הדברים הראשונים שיש לדעת על ערוצים ב- Microsoft Teams
הערה: חלק מההוראות במאמר זה משקפות את השינויים הזמינים כחלק מתוכנית Public Preview ועשויים לעבור עדכונים נוספים לפני ההפצה לציבור. אם החוויה שלך אינה תואם למאמר זה, עבור לתצוגה המקדימה הציבורית של Teams.
ב- Teams, עבודת צוות ותקשורת מתרחשות בערוצים. ערוץ הוא מקום יחיד שבו צוות יכול לשתף הודעות, כלים וקבצים.
-
ניתן לארגון ערוצים לפי קבוצה, פרוייקט, תכונה או כל דבר אחר הרלוונטי לך.
-
חברי צוות יכולים להתאים או להגביל את ההודעות שהם מקבלים מערוץ.
-
הליכי משנה מאפשרים שיחות ממוקדות ומאורגנת בצד בתוך ערוצים.
הדברים המובילים שעליך לדעת על ערוצים:
1. הערוצים נמצאים בתוך צוותים
צוותים מורכבים מערוצים, שהם השיחות שלך עם חברי צוות. ערוצים נמצאים בתוך צוותים, בדומה לאופן שבו הקבצים נמצאים בתוך תיקיות. כל ערוץ מוקדש לנושא, מחלקה או פרוייקט ספציפיים.
לדוגמה, צוות צוות הפרוייקט של סמן 8 כולל את 'כללי', 'עיצוב', 'נכסים דיגיטליים באינטרנט' ושני ערוצים נוספים. כל השיחות, הפגישות, הקבצים והאפליקציות בערוץ העיצוב צריכים להיות בעלי עיצוב, וכל מה שכלול בערוץ זה גלוי לכולם בצוות צוות הפרוייקט של סמן 8.
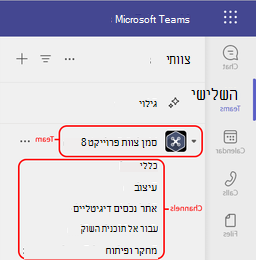
ערוצים הם המקום שבו העבודה מתבצעת – כאשר שיחות טקסט, שמע ווידאו פתוחות לכל הצוות מתרחשות, היכן קבצים משותפים והיכן אפליקציות נוספות.

בעוד ששיחות ערוץ הן ציבוריות, צ'אטים הם רק בינך לבין אדם אחר (או קבוצת אנשים). חשוב עליהם כהודעות מיידיות באפליקציות אחרות של העברת הודעות.
ניתן לארגון ערוצים מסביב לכל דבר. כאשר אתה מציין שם לערוץ, נסה להשתמש בשמות המתארים בבירור את הנושא. שמות פשוטים ואינטואיטיביים הם השמות הטובים ביותר.
הערה: אם אתה עובד ב- Teams במצב לא מקוון, או ברשת ברוחב פס נמוך, תוכל לעבור בין צ'אטים וערוצים ולשמור על העבודה. תוכל לראות הכל מהפעם האחרונה שהצלחנו לסנכרן לרשת שלך, ואנו נטפטף את הודעות כאשר רוחב הפס יאפשר.
2. לכל צוות יש ערוץ כללי
כל צוות מגיע עם ערוץ כללי . היא תמיד ראשונה ולא ניתן למחוק אותה. להלן כמה דוגמאות לאופן השימוש בערוץ זה:
בצוותים גדולים יותר עם עובדים רבים, הערוץ 'כללי' עשוי לתפקד כיומן של האנשים שהצטרפו ושעזבתי את הארגון של הצוות. רוב השיחות הספציפיות לנושא מתרחשות בערוצים האחרים בצוות זה.
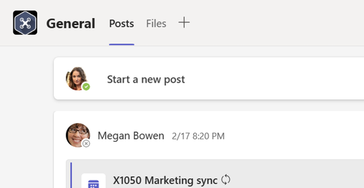
בצוותים קטנים יותר עם פחות ערוצים ומיקוד ספציפי יותר, הערוץ כללי עשוי להיות המקום הראשי שבו מתרחשות שיחות והכרזות.
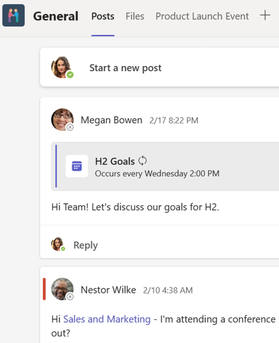
3. Teams יכול לכלול ערוצים רגילים, פרטיים או משותפים
-
ערוצים רגילים פתוחים עבור כל חברי הצוות וכל דבר שפורסם ניתן לחיפוש על-ידי אחרים.
-
ערוצים פרטיים מיועדים לדיונים שאינם אמורים להיות פתוחים לכל חברי הצוות.
-
ערוצים משותפים מיועדים לשיתוף פעולה עם אנשים בתוך הצוות או הארגון ומחוצה לו.
לקבלת פרטים נוספים, ראה Teams יכול לכלול ערוצים רגילים, פרטיים או משותפים ומדוע להשתמש בערוץ משותף לעומת סוגי ערוצים אחרים?
4. לערוצים יש כרטיסיות
כאשר אתה עובר לכל ערוץ ב- Teams, תראה כרטיסיות מסוימות כברירת מחדל.
הכרטיסיה הראשונה היא פרסומים.
כל מי שיש לו גישה לערוץ יכול לראות את ההודעות בכרטיסיה פרסומים . חשוב על זה כעל צ‘אט קבוצתי אחד גדול. הדבר החשוב האחר הוא שתגובות להודעת ערוץ נשארות מצורפות להודעה המקורית. בדרך זו, כל מיש שקורא את השיחה, יכול לעקוב בקלות אחר השרשור המלא של השיחה. זהו היופי של שיחות משורשרות.
-
כדי להשיב לההודעות ערוץ: בחר את הקישור הקטן 'השב ' מתחת להודעה.
-
כדי להתחיל שיחת ערוץ: הקלד את ההודעה שלך בתיבה ובחלק התחתון של השיחה ובחר שלח

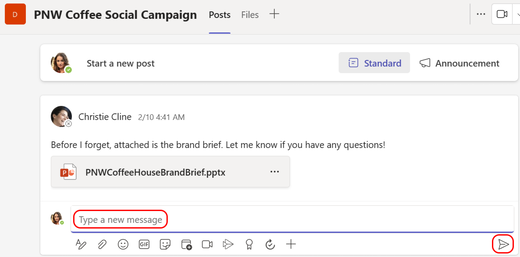
הכרטיסיה פרסומים מציגה את כל השיחות (הודעות ותשובות) בערוץ .
לאחר מכן , הכרטיסיה קבצים – שבה מאוחסנים כל הקבצים ששותפו בערוץ.
להלן שתי דרכים לשיתוף קבצים בערוץ:
-
עבור לערוץ ובחר את הכרטיסיה קבצים. סמן את הקובץ ובחר אפשרויות

-
בסרגל הכלים תחת ההודעה, בחר צרף

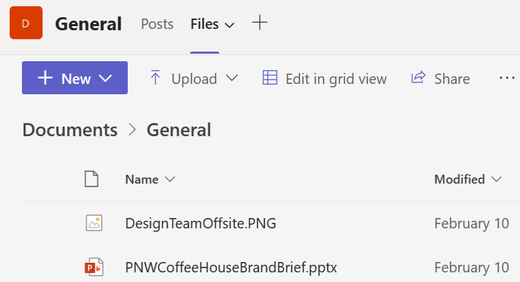
הכרטיסיה קבצים בשיחה מציגה את כל הקבצים ששיתפת.
5. באפשרותך להוסיף כרטיסיות נוספות
כדי למקם אפליקציות וקבצים בכרטיסיות בחלק העליון של הערוץ, בחר הוסף כרטיסיה 
תוספת נהדרת אחת לערוץ הצוות שלך היא כרטיסיית Wiki, עורכת טקסט חכם שמכפילה את הטיוטה, העריכה והלשוחח בצ'אט במקום אחד. לקבלת מידע נוסף על כך, ראה הוספה של כרטיסיית Wiki והשימוש בה ב- Teams.
6. התאמה אישית של ההודעות שלך לכל ערוץ
כדי לכוונן או לכוונן את ההודעות שאתה מקבל מערוץ:
עבור אל שם הערוץ ובחר אפשרויות נוספות 
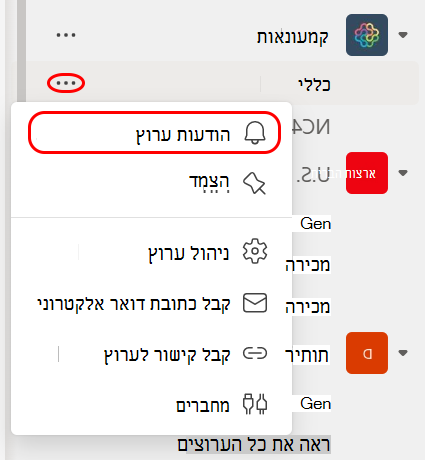
משם, תוכל לבחור היכן ולאילו הודעות ברצונך לקבל.
בחירה באפשרות > אישית והזנה ישלחו הודעות למכשיר שלך ולפעילות בחלק הימני העליון של האפליקציה Teams. ההזנה תדלג על שליחת הודעות לשולחן העבודה שלך, והיא תופיע רק בהזנת הפעילות שלך.
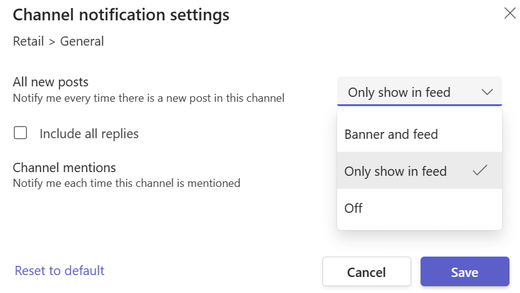
כדי להמשיך ולהתאים אישית את הגדרות ההודעות שלך, ראה ניהול הודעות ב- Teams.
7. הצג והסתר צוותים כדי להישאר מאורגן
לאחר הכרטיסיה כללי, הערוצים מסודרים בסדר אלפביתי. לא ניתן לשנות את הסדר, אך באפשרותך להציג או להסתיר אותן כשתרצה. בחר אפשרויות 
רוצה להחזיר צוות לרשימה? גלול לתחתית הדף. תחת צוותים מוסתרים, מצא את הצוות הרצוי לך בחזרה ובחר אפשרויות נוספות 










