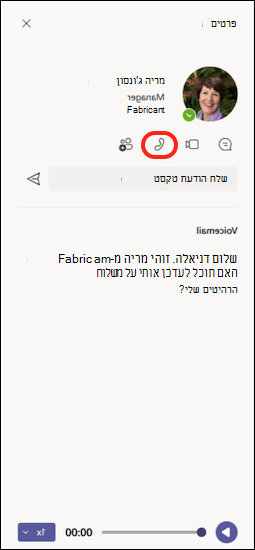הדברים הראשונים שיש לדעת על שיחות ב- Microsoft Teams
שיחות הן דרך מהירה להתחבר ב- Teams. באפשרותך לנהל שיחות אחד על אחד או שיחות עם כמה אנשים. באפשרותך להגדיר אותן מראש, כגון בפגישה, או להתחיל אותן במהירות במהלך צ'אט.
בעוד שפגישות הן דרך נהדרת לשתף פעולה ב- Teams, שיחות יכולות להיות דרך ישירה יותר להתחברות להשלמת משימות ספציפיות או לקבלת תשובות לשאלות במהירות.
להלן הדברים הראשונים שיש לזכור לגבי ביצוע וניהול שיחות ב- Teams:
1. קיימות דרכים רבות לביצוע שיחה ב- Teams
בכל מקום שבו אתה נמצא ב- Teams, באפשרותך להתחיל שיחה עם מישהו (או עם קבוצה של אנשים). להלן כמה מהדרכים:
ביצוע שיחה או מענה לשיחה מכל מקום
בחר שיחת וידאו או 

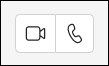
גם מענה לשיחה הוא פשוט. פשוט בחר שיחת וידאו 

הפיכת צ'אט לשיחה
בלחיצה אחת, באפשרותך להפוך כל צ'אט לשיחה ב- Teams. כאשר אתה נמצא בצ'אט, בחר שיחת 

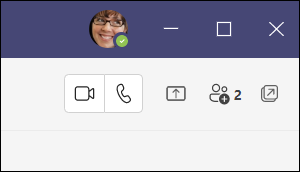
ביצוע שיחה מהיסטוריית השיחות, החיוג המהיר, הדואר הקולי או אנשי הקשר שלך
-
גש להיסטוריית השיחות שלך וחייג במהירות לכל אחד מהרשימה. עבור אל


-
מהחיוג המהיר, באפשרותך להתקשר במהירות לאנשים ששמרת בעבר ברשימה זו. כדי לגשת לחיוג המהיר, עבור אל שיחות

-
מהתקשרות הקולית שלך, באפשרותך להתקשר חזרה במהירות לכל מי שה השאיר הודעה. כדי לגשת לתא הקולי שלך, עבור אל היסטוריה ובחר בלחצן דואר קולי בפינה השמאלית העליונה. באפשרותך להתקשר למישהו חזרה מהתכתובת הקולית שלך על-ידי בחירה באפשרות פעולות נוספות



-
כדי להציג את אנשי הקשר שלך, לחץ על


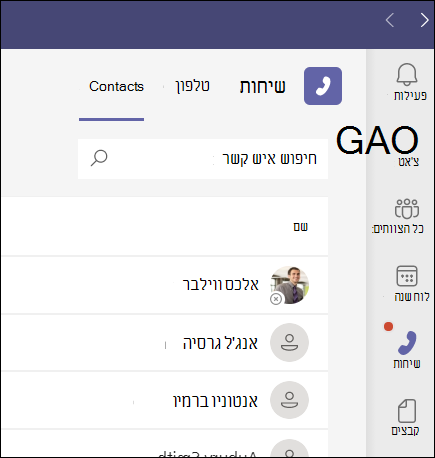
שימוש בלוח החיוג
אם תוכנית שיחות מופעלת, באפשרותך להתקשר לכל אחד מ- Teams.
כדי לחייג מספר מ- Teams, עבור אל שיחות 

באפשרותך גם להקליד שם של אדם או קבוצה ולחייג אליהם מלוח החיוג.
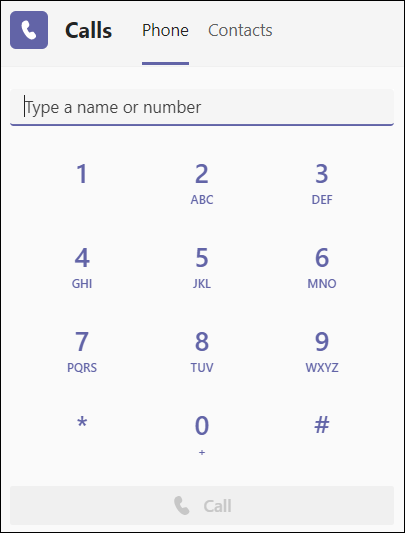
רחף מעל תמונת הפרופיל של מישהו
ברחבי האפליקציה Teams, תמצא תמונות פרופיל של אנשים שאתה מחובר איתם. (לעתים אנשים בוחרים אוואטארים, או שאתה פשוט עשוי לראות את ראשי התיבות שלהם.)
בכל עת, באפשרותך לעבור עם העכבר מעל תמונת פרופיל ולראות אפשרויות לבצע שיחת וידאו או שיחת שמע בלבד לאדם זה. בחר אחת מאפשרויות אלה והשיחה תתחיל.
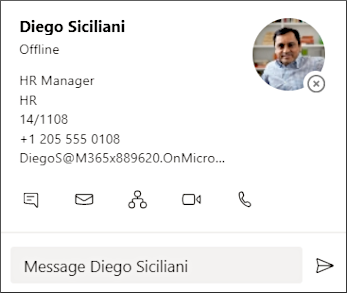
השתמש בתיבת פקודה
בחלק העליון של Teams, הקלד "/call" בתיבה ולאחר מכן הזן שם או מספר. כשתבצע את הבחירה, השיחה תתחיל באופן אוטומטי.
כך תוכל למצוא במהירות אנשים או קבוצות ולבצע אליהם שיחה.
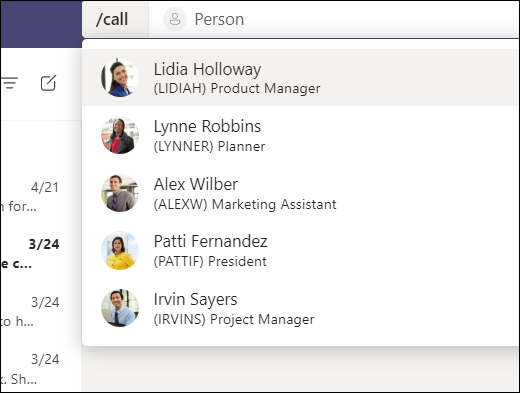
הערה: אם אתה נמצא בשיחה של Teams במכשיר הנייד שלך, מסך המכשיר לא יכבה אם לא תנווט אל מחוץ לחלון השיחה (או אם אתה מנווט אל מחוץ למכשיר אך חוזר לפני שהוא נכבה). אם תכבה את המסך במהלך שיחה, תישאר מחובר, אך המכשיר יינעל.
2. באפשרותך לבצע פעולות רבות בזמן שאתה נמצא בשיחה ב- Teams
במהלך שיחה, באפשרותך לבצע פעולות רבות. להלן כמה פעולות נפוצות שאתה עשוי לבצע:
העברת שיחה להמתנה
בחר פעולות 
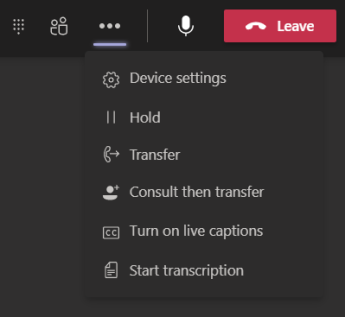
העברת שיחה
בחר פעולות נוספות 
ייעוץ ולאחר מכן העברה
אם ברצונך ליצור קשר עם מישהו לפני שתעביר אליו שיחה, בחר פעולות נוספות כדי 
תחת בחר אדם לייעוץ, התחל להקליד את שם האדם שאליו ברצונך להגיע ובחר אותו כאשר הוא יופיע. באפשרותך להתקשר אליהם או להתייעץ איתם באמצעות צ'אט. כשתהיה מוכן, בחר העבר.
הוספת נציג
באפשרותך לבחור מישהו ב- Teams כדי להיות הנציג שלך - לקבל ולבצע שיחות בשמך. בעת הוספת נציג, אתה למעשה משתף את קו הטלפון שלך איתו, כדי שהוא יוכל לראות ולשתף את כל השיחות שלך.
כדי להקצות נציג, בחר הגדרות ועוד 
שיתוף שורה עם נציג
בחר הגדרות ועוד 
3. סקור את היסטוריית השיחות שלך
היסטוריית השיחות שלך נמצאת במרכז חוויית השיחות ומציגה רשימה של שיחות קודמות (כולל שיחות שלא נענו).
עבור אל שיחות 


באפשרותך גם לשוחח בצ'אט עם איש קשר זה, להוסיף אותו לחיוג מהיר ולהוסיף אותו לאנשי הקשר שלך - כל זאת מתוך תפריט פעולות 
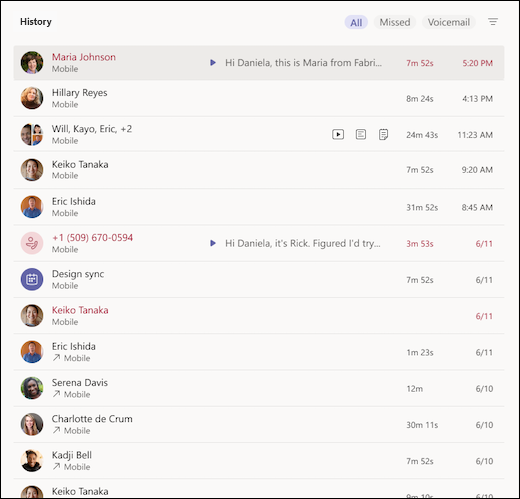
4. גישה לדואר הקולי שלך
התא הקולי שלך הוא כלי מוכר נוסף להפיק את המרב מחוויה השיחות שלך ב- Teams.
עבור אל 
-
סקירת הודעות ותעתיקים משיחות
-
התאמה אישית של כללי שיחה
-
הקלטת ברכה
-
התקשר לכל מי שהות השאיר לך הודעה
התקשר למישהו בחזרה מהתפריט הקולי שלך על-ידי בחירת פעולות נוספות