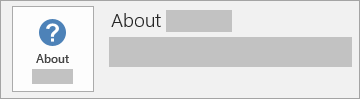הסרת ההתקנה של Office ממחשב PC
השלבים הבאים מתארים כיצד להסיר את ההתקנה של מוצרי Microsoft 365 במחשב PC (נישא, שולחני או 2 ב-1). עבור Mac, ראה הסרת ההתקנה של Office עבור Mac.
עצה: הסרת Microsoft 365 רק מסירה את Microsoft 365 היישומים מהמחשב שלך, אינה מסירה קבצים, מסמכים או חוברות עבודה שיצרת באמצעות היישומים.
הסרת התקנת Microsoft 365 עבור סוג ההתקנה שלך
שלבי הסרת ההתקנה של Microsoft 365 תלויים בסוג ההתקנה שברשותך. סוגי ההתקנה הנפוצים ביותר הם 'לחץ והפעל' ו- Microsoft Windows Installer (MSI). הסוג השני הוא התקנה של Microsoft 365 מאפליקציית Microsoft Store.
בחר את הכרטיסיה 'לחץ והפעל' או MSI או Microsoft Store להלן ובצע את שלבי הסרת ההתקנה בהתאם לסוג ההתקנה שלך.
אינך בטוח לגבי סוג ההתקנה שיש לך?
פתח יישום Microsoft 365 כלשהו כדי לבדוק את סוג ההתקנה
הערה: אם אינך מצליח לפתוח יישום כדי לבדוק את סוג ההתקנה, נסה תחילה להיעזר בשלבי הסרת ההתקנה הנפוצים יותר 'לחץ והפעל' או MSI.
-
צור קובץ או פתח קובץ קיים ובחר קובץ > חשבון (או חשבון Office).
-
תחת 'פרטי מוצר', מצא את לחצן אודות וחפש את המידע הבא:
לחץ והפעל
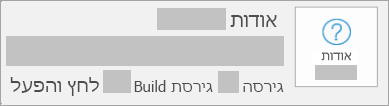
להתקנות 'לחץ והפעל' יש מספר גירסה וגירסת Build, ומופיע עבורן צירוף המילים לחץ והפעל.
בצע את שלבי 'לחץ והפעל' או MSI הבאים.
Microsoft Store
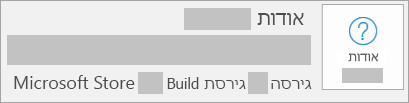
Microsoft Store להתקנות יש מספר גירסה ומספר Build, ומופיע עבורן צירוף המילים Microsoft Store.
אם ברשותך סוג התקנה זה, בחר בכרטיסיה Microsoft Store.
אם ההתקנה שלך היא מסוג 'לחץ והפעל' או MSI, הסר את התקנת Microsoft 365 באמצעות לוח הבקרה או הורד את כלי התמיכה להסרת התקנה.
-
הקש על מקש סמל Windows (או בחר את סרגל החיפוש בשורת המשימות) והקלד לוח הבקרה. בחר לוח הבקרה מרשימת התוצאות.
-
בחר תוכניות > תוכניות ותכונות. בחר את Microsoft 365 ובחר הסר התקנה.
-
עצה: אם התקנת את יישומי Microsoft 365 כחלק מחבילה, כגון Office Home and Student או Microsoft 365, חפש את שם החבילה. עבור יישומים עצמאיים, חפש לפי שם היישום, כגון Project או Visio.
ברוב המקרים, לא ניתן להסיר את ההתקנה של יישום בודד אם הוא כלול בחבילת Microsoft 365 שלך. תוכל להסיר את ההתקנה של יישום בודד רק אם רכשת אותו כיישום עצמאי. -
פעל לפי ההנחיות כדי להשלים את הסרת ההתקנה.
הערה: אם Microsoft 365 אינו מופיע בלוח הבקרה, ייתכן שברשותך התקנה מסוג Microsoft Store. בחר את הכרטיסיה Microsoft Store מעל ובצע את שלבי הסרת ההתקנה במקום זאת.
-
כדי להתקין מחדש את Microsoft 365, ראה התקנה או התקנה מחדש של Office במחשב PC.
-
בחר בלחצן שלהלן כדי להוריד את כלי התמיכה להסרת התקנה של Microsoft 365.
-
בצע את השלבים לפתיחת ההורדה בהתאם לדפדפן שלך. כשתתבקש לעשות זאת בחלון התקנת האפליקציות, בחר התקןולאחר מכן אני מסכים להסכם השירותים של Microsoft.
עצה: הורדת הכלי והתקנתו עשויות להימשך כמה דקות. לאחר השלמת ההתקנה, חלון הסרת ההתקנה של מוצרי Microsoft 365 ייפתח.
Microsoft Edge או Chrome
-
בפינה הימנית התחתונה, לחץ באמצעות לחצן העכבר הימני על SetupProd_OffScrub.exe > פתח.
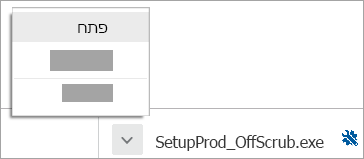
Microsoft Edge (ישן יותר)
-
בחלק התחתון של חלון הדפדפן, בחר הפעל כדי להפעיל את SetupProd_OffScrub.exe.

Firefox
-
בחלון המוקפץ, בחר שמור קובץ ולאחר מכן, בפינה השמאלית העליונה של חלון הדפדפן, בחר את חץ ההורדות > SetupProd_OffScrub.exe.
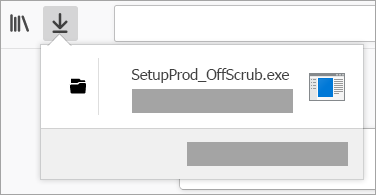
-
-
בחלון הסרת ההתקנה של מוצרי Office, בחר את גירסת Microsoft 365 שאת התקנתה ברצונך להסיר ולאחר מכן בחר הבא.
-
פעל בהתאם להוראות המסכים הנותרים וכשתתבקש לעשות זאת, הפעל מחדש את המחשב.
-
לאחר הפעלת המחשב מחדש, הכלי להסרת ההתקנה נפתח מחדש באופן אוטומטי כדי להשלים את השלב הסופי של תהליך הסרת ההתקנה. בצע את ההנחיות הנותרות.
-
כדי להתקין מחדש את Microsoft 365, ראה התקנה או התקנה מחדש של Office במחשב PC.
עצה: אם כלי הסרת ההתקנה של Microsoft 365 אינו מסיר לחלוטין את התקנת Microsoft 365 מהמחשב שלך, תוכל לנסות הסרה ידנית של התקנת Office.
הסרת Microsoft 365 מ'הגדרות'
-
הקש על מקש סמל Windows (או בחר את סרגל החיפוש בשורת המשימות) והקלד לוח הבקרה.
-
בחר לוח הבקרה מרשימת התוצאות.
-
בחר תוכניות > תוכניות ותכונות.
-
בחר את Microsoft 365 ובחר הסר התקנה.
הערה: אם התקנת חבילת Microsoft 365, כגון Office Home and Student, או אם יש לך מנוי Microsoft 365, חפש את שם החבילה. אם קנית יישום Microsoft 365 ספציפי, כגון Word או Visio, חפש את שם היישום.
עצה: אם אינך מצליח להסיר את התקנת Microsoft Storeבאמצעות הגדרות נסה להסיר את התקנת Office באופן ידני באמצעות PowerShell על-ידי ביצוע השלבים הבאים.
הסרה ידנית של התקנת Microsoft 365 באמצעות Windows PowerShell
הסר את Microsoft 365
-
לחץ באמצעות לחצן

-
בחלון Windows PowerShell, הקלד את הפקודה הבאה:
Get-AppxPackage -name “Microsoft.Office.Desktop” | Remove-AppxPackage
-
הקש Enter.
התהליך נמשך מספר דקות. כשהוא מסתיים, מופיעה שורת פקודה חדשה.
וודא ש- Microsoft 365 הוסר
-
בחלון Windows PowerShell, הקלד את הפקודה הבאה:
Get-AppxPackage -name “Microsoft.Office.Desktop”
-
הקש Enter.
אם מופיעה רק שורת פקודה ללא מידע נוסף, פירוש הדבר שהסרת את Microsoft 365 בהצלחה ואתה יכול לסגור את חלון Windows PowerShell.
התקן מחדש את Microsoft 365
כדי להתקין מחדש את Microsoft 365, ראה התקנה או התקנה מחדש של Office במחשב PC.
הערה: אם אינך בטוח איזו מערכת הפעלה נמצאת ברשותך, ראה איזו מערכת הפעלה של Windows פועלת אצלי?
עצה: אם אתה בעל עסק קטן שמחפש מידע נוסף על איך להגדיר Microsoft 365, בקר ב-עזרה ובלמידה של Small Business.