אנשים מסוימים בעלי ליקויי ראייה משתמשים בקורא מסך כדי לקרוא את המידע בשקופית. בעת יצירת שקופיות, הצבת האובייקטים בסדר קריאה לוגי היא חיונית לאפשר למשתמשים של קוראי מסך להבין את השקופית.
בדיקת סדר הקריאה של שקופיות
-
כאשר המצגת פתוחה, בחר סקירה >בדוק נגישות.
-
בחר את הקטגוריה בדוק סדר קריאה במקטע אזהרות כדי לפתוח את הרשימה. כאשר סדר הקריאה של האובייקטים בשקופית אינו תואם לאחת מהדרכים הנפוצות שבהן אובייקטים מסודרים באמצעות מרחביות, בודק הנגישות מפרט את השקופית כאן.
-
הצבע על מספר שקופית ברשימה ולאחר מכן בחר את החץ הנפתח הצירוף. בחר בפקודה אמת סדר אובייקטים .
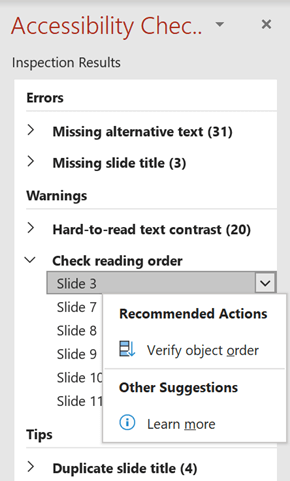
פעולה זו פותחת את החלונית סדר קריאה :
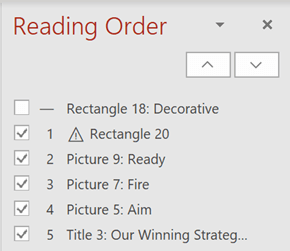
שינוי סדר האובייקטים
אובייקטים מפורטים בסדר שבו קורא המסך יקרא אותם. המספר לצד כל אובייקט מציין את המיקום ברצף. המערכת תדלג על אובייקטים ללא מספר מאחר שהם מסומנים כדקורטיביים.
אם סדר האובייקטים אינו הגיוני, אנשים המשתמשים בקוראי מסך יתקשו להבין את השקופית.
כדי לשנות את הסדר שבו האובייקטים מוקראים:
-
בחר פריט אחד או יותר ברשימה. (השתמש ב- Ctrl+לחיצה כדי לבחור אפשרויות מרובות).
-
גרור את הבחירה כלפי מעלה או מטה, או לחץ על החץ למעלה (הזז למעלה) או על החץ למטה (הזז למטה).
הערה: שינוי סדר האובייקטים יכול להשפיע על מראה השקופית כאשר קיימים אובייקטים חופפים. אם השקופית אינה נראית כפי שאתה רוצה לאחר שינוי הסדר, הקש Ctrl+Z כדי לבטל את השינוי. ייתכן שעדיין תוכל לשפר את אופן הקריאה של השקופית על-ידי קיבוץ אובייקטים ביחידות לוגיות והסרה של אובייקטים בסדר הקריאה על-ידי סימוןם כדקורטיביים.
קיבוץ אובייקטים ביחידות לוגיות
אם יש לך דיאגרמות או איורים מורכבים העשויים מאובייקטים רבים, קבץ את האובייקטים ביחידות לוגיות. באופן זה, משתמש קורא המסך יכול לקרוא את היחידות המקובץ ולא את כל האובייקטים הבודדים בהן. ותצטרך רק להזמין את היחידות ולא את כל האובייקטים הכלולות בהן.
במקרים שבהם קיבוץ עשוי להיות מועיל, מופיעה עצה בחלק התחתון של חלונית סדר הקריאה בשקופיות:
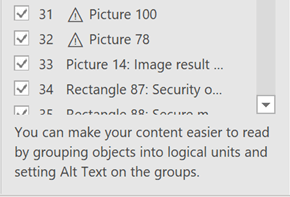
כדי לקבץ אובייקטים:
-
בחלונית, השתמש ב- Ctrl+לחיצה כדי לבחור את הפריטים שברצונך לקבץ.
-
ב - ... תבנית בקצה השמאלי של רצועת הכלים, בחר קבוצה >קבוצה (או > קבוצה > קבוצה).
לאחר קיבוץ האובייקטים, רק הקבוצה מופיעה בחלונית סדר קריאה , ולא בכל האובייקטים שבה. לחץ על הפריט ולאחר מכן הזן תיאור עבור הקבוצה.
זהירות: אם האובייקטים כוללים אפקטי הנפשה, ההנפשות לא יישמרו לאחר הקיבוץ.
הוספת טקסט חלופי לאובייקטים
טקסט חלופי הוא טקסט תיאורי שמעביר את המשמעות וההקשר של פריט חזותי בשקופית. קוראי מסך יקראו את הטקסט החלופי בקול רם, כך שאנשים יוכלו להבין טוב יותר מה מופיע על המסך.
אין צורך להוסיף טקסט חלופי לתיבות טקסט ולצורות המכילות טקסט, אך כל האובייקטים האחרים זקוקים לטקסט חלופי. בחלונית סדר הקריאה, מופיע סימן אזהרה לצד כל פריט שזקוק לטקסט חלופי.
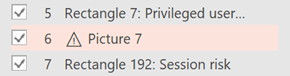
כדי להוסיף טקסט חלופי עבור האובייקט:
-
בחלונית סדר הקריאה, לחץ על הפריט כדי לבחור אותו.
-
לחץ עליו שוב כדי לפתוח תיבת עריכת טקסט והקלד תיאור עבור האובייקט. לאחר מכן הקש Enter.
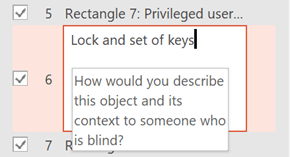
סימן האזהרה ייעלם לאחר הוספת הטקסט החלופי.
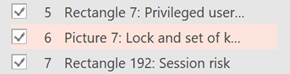
סקירת טקסט חלופי שנוצר באופן אוטומטי
תמונות שנוספוMicrosoft 365 עשויות לכלול טקסט חלופי שנוצר באופן אוטומטי. סימן אזהרה מופיע לצד פריטים אלה כדי להזכיר לך לסקור ולערוך את הטקסט החלופי.
-
לחץ על הפריט בחלונית סדר הקריאה כדי לבחור אותו.
-
לחץ עליו שוב כדי לפתוח תיבת עריכת טקסט ולאחר מכן סקור וערוך את התיאור. הסר הערות שנוספו שם, כגון תיאור שנוצר באופן אוטומטי. לאחר מכן הקש Enter.
סימן האזהרה אמור להיעלם לאחר הסרת ההערות.
הסרת אובייקטים מתוך סדר הקריאה
אובייקטים דקורטיביים מוסיפים עניין חזותי אך אינם אינפורמטיביים (לדוגמה, גבולות מסוגננים). קוראי מסך מדלגים על האובייקטים הדקורטיביים בעת קריאה במצב הצגת שקופיות.
כדי לסמן אובייקט כדקורטיבי ולהסיר אותו בסדר הקריאה, נקה את תיבת הסימון לצד הפריט.
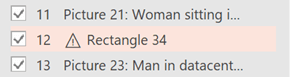
אין צורך לשנות את מיקום הפריט ברשימה. המספר לצד הפריט ייעלם, המציין שהוא כבר אינו חלק מ בסדר הקריאה.
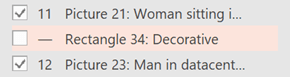
קיצורי מקשים עבור החלונית 'סדר קריאה'
באפשרותך להשתמש בקיצורי מקשים אלה בחלונית סדר הקריאה:
|
לביצוע פעולה זו |
הקש |
|---|---|
|
העברת מוקד לוח המקשים בין האזורים העיקריים עד שהוא נמצא בחלונית סדר הקריאה |
F6 |
|
ניווט לפי לוח המקשים בין הלחצנים בחלונית ולאחר מכן אל הרשימה |
Tab |
|
העברת המוקד בין הפריטים ברשימה |
חץ למעלה, |
|
בחירת פריט ברשימה |
Enter או מקש רווח |
|
עריכת הטקסט החלופי של הפריט ברשימה שהמוקד נמצא בו |
F2 |
|
הוספה/הסרה של הפריט מהבחירה (לדוגמה, בחירה מרובה) |
Shift+Enter או Shift+מקש רווח |
|
בחירת הפריט הנוכחי והחלפה בין אם הוא נמצא בסדר הקריאה |
Ctrl+Shift+R |
|
בחירת הפריט הנוכחי והזזתו למעלה |
Ctrl+חץ למעלה |
|
בחירת הפריט הנוכחי והזזתו למטה |
Ctrl+חץ למטה |
|
בחירת הפריט הנוכחי והעברתו להתחלה |
Ctrl+Shift+חץ למעלה |
|
בחירת הפריט הנוכחי והעברתו לסוף |
Ctrl+Shift+חץ למטה |
למידע נוסף
הפוך את מצגות PowerPoint שלך לנגישות לאנשים בעלי מוגבלויות










