הערה: מאמר זה סיים את עבודתו, ונוציא אותו משימוש בקרוב. כדי למנוע בעיות של "הדף לא נמצא", אנו מסירים את כל הקישורים שאנו מודעים להם. אם יצרת קישורים לדף זה, הסר אותם. ביחד נוכל לשמור על קישוריות תקינה באינטרנט.
סביבת העבודה, או התצוגה הרגילה, מיועדת לסייע לך ליצור בקלות את המצגת שלך ולמצוא את כל הדברים הדרושים לך לאורך הדרך. הבה נבחן את הפריסה הבסיסית של התצוגה הרגילה ואת הפעולות שניתן לבצע בכל אזור.
לאחר שאתה מכיר את סביבת העבודה, תוכל לקבל מידע נוסף על האופן שבו תוכל להתחיל לעבוד ב-PowerPoint על-ידי קריאת משימות בסיסיות ליצירת מצגת PowerPoint.
מה שאתה רואה בעת פתיחת PowerPoint
בעת הפעלת PowerPoint, היא פותחת תבנית מצגת ריקה בתצוגה הרגילה, שבה אתה יוצר ועובד על שקופיות.
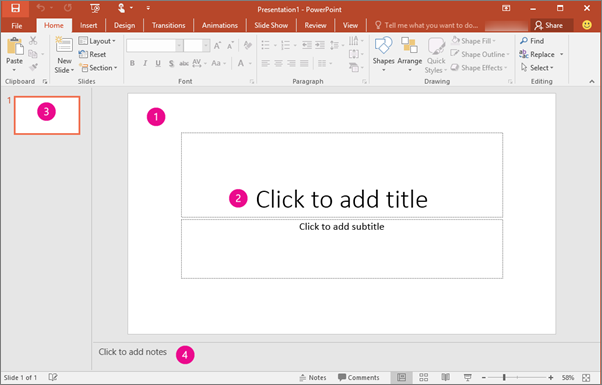
1. בחלונית שקופית , באפשרותך לעבוד ישירות על שקופיות בודדות.
2. גבולות מנוקדים מזהים את מצייני מיקום, שבו ניתן להקליד טקסט או להוסיף תמונות, תרשימים ואובייקטים אחרים. לחץ בתוך מציין מיקום כדי להוסיף תוכן.
הערה: לקבלת מידע נוסף אודות עבודה עם מצייני מיקום, ראה הוספת מצייני מיקום לlayhouts שקופיות כדי להכיל טקסט, תמונות, סרטוני וידאו וכדומה.
3. הכרטיסיה שקופיות מציגה גירסה תמונה ממוזערת של כל שקופית בגודל מלא המוצגת בחלונית שקופית . לחץ על תמונה ממוזערת בכרטיסיה שקופיות כדי להציג את השקופית בחלונית שקופית . לחלופין, באפשרותך לגרור תמונות ממוזערות כדי לסדר מחדש את השקופיות במצגת שלך. באפשרותך גם להוסיף או למחוק שקופיות בכרטיסיה שקופיות .
4. בחלונית ההערות , באפשרותך להקליד הערות לגבי השקופית הנוכחית. באפשרותך להפיץ את ההערות שלך לקהל שלך, או להשתמש בהן לעיון כאשר אתה מעניק את המצגת.
הערה: חלק אחר של סביבת העבודה הוא שורת התפריטים בחלק העליון, הנקראת גם רצועת הכלים. לקבלת מידע נוסף על רצועת הכלים, ראה היכן נמצאים התפריטים וסרגלי הכלים?
כדי ליצור מצגת
כברירת מחדל, PowerPoint מחיל את המצגת הריקה תבנית, כמו באיור שלעיל, למצגות חדשות. עם זאת, באפשרותך להשתמש בכל תבנית שמתאימה ביותר למצגת שלך.
כדי ליצור מצגת המבוססת על תבנית המצגת הריקה, בצע את הפעולות הבאות:
-
עבור אל File > New.
-
תחת תבניות וערכות נושא זמינות , בחר מצגת ריקה.
-
לחץ על צור.
התאמת גודל החלוניות
באפשרותך לשנות את הגודל של חלונית השקופיות , הכרטיסיה שקופיות או חלונית ההערות כדי לספק לך מקום נוסף לעבודה. כדי להגדיל או להקטין את חלוניות סביבת העבודה, בצע את הפעולות הבאות:
-
הצבע על הגבול של אחת מהחלוניות.
-
כאשר המצביע הופך לחץ דו-כיווני, גרור את הגבול כדי לשנות את גודל החלונית שברצונך לשנות.
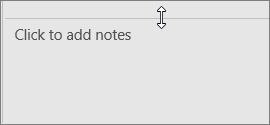
החלונית ' שקופית ' משתנה באופן אוטומטי כדי להתאים לשטח הזמין. לדוגמה, אם אתה מגדיל את הכרטיסיה שקופיות או את חלונית ההערות , חלונית השקופיות הופכת לקטנה יותר.
בניית המצגת שלך
באפשרותך להתחיל להוסיף תוכן במספר דרכים, כגון:
-
לחץ בתוך מציין מיקום בחלונית שקופית והתחל להקליד.
-
לחץ על אחד הסמלים במציין המיקום של התוכן הראשי כדי להוסיף טבלה, תרשים, גרפיקת גרפיקה חכמה , תמונה או וידאו.
-
כדי להוסיף סוגי תוכן כגון תמונות, צורות, תיבת טקסט, WordArt או שמע, לחץ על המיקום בשקופית שבה ברצונך להוסיף את התוכן. לאחר מכן, בכרטיסיה הוספה, בחר את סוג התוכן שברצונך להוסיף.
כדי להוסיף שקופיות נוספות למצגת שלך, בכרטיסיה בית , בקבוצה שקופיות , לחץ על שקופית חדשה.










