וידאו: מיזוג דואר
Applies To
Word 2013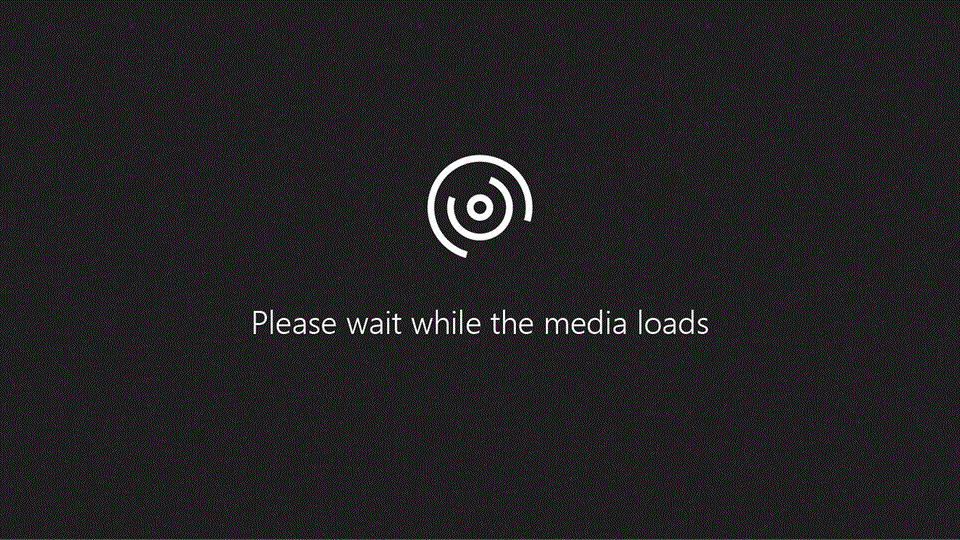
כדי להראות כיצד מיזוג הדואר פועל, בוא נתחיל בהודעת דואר אלקטרוני. אתה מתחיל עם מסמך ראשי, מצרף רשימה של פרטי הנמען ומוסיף שדות מיזוג דואר. לאחר מכן Word ממלא באופן אוטומטי את השדות עם פרטי הנמען ומפיק את כל המסמכים הבודדים.
הוספת שדות מיזוג דואר
-
Word כולל את שדות שורת הברכהובלוק הכתובת , המוסיפים את כל השדות עבור ברכה או כתובת, כך שאין צורך להוסיף כל שדה אחד בכל פעם.
לדוגמה, כדי להוסיף ברכה סטנדרטית להודעת הדואר האלקטרוני או למכתב, השתמש בשדה מיזוג שורת ברכה .
-
לחץ במקום שבו ברצונך להוסיף את הברכה.
-
לחץ על שורת ברכה.
-
בחר את סגנון השמות שבו ברצונך להשתמש, והגדר אפשרויות אחרות.
-
כדי לוודא שהשדה מעוצב באופן הרצוי, סמן את השדה בשלמותו, כולל הסימונים בכל קצה.
-
לחץ על ביתולאחר מכן בדוק את הגופן ואת גודל הגופן.
-
לחץ על מרווח בין שורות כדי לוודא שהמרווח בין השורות מתאים למרווח בשאר המסמך.
לאחר הוספת השדות שברצונך למזג, הקלד את המידע שברצונך להיות זהה בכל הודעת דואר אלקטרוני שאתה שולח במהלך המיזוג.
הוספת שדות בודדים
אם ברצונך להוסיף ברכה מותאמת אישית או מידע אחר מרשימת הדיוור, באפשרותך להוסיף שדות פעם אחת.
-
לחץ במסמך במקום שבו ברצונך להוסיף את שדה מיזוג הדואר.
-
לחץ על החץ לצד הוסף שדה מיזוגולאחר מכן לחץ על שם השדה.
-
אם אינך רואה את שם השדה ברשימה, לחץ על לחצן הוסף שדה מיזוג .
-
לחץ על שדות מסד נתונים כדי לראות את רשימת השדות הנמצאים במקור הנתונים שלך.
-
לחץ על השדה שברצונך להוסיף.
-
לחץ על Insert.
מעוניין במידע נוסף?
מיזוג דואר באמצעות גיליון אלקטרוני של Excel










