|
חשוב Access Services 2010 ו- Access Services 2013 יוסרו מהמהדורה הבאה של SharePoint. מומלץ לא ליצור יישומי אינטרנט חדשים, ולהעביר את היישומים הקיימים שלך לפלטפורמה חלופית, כגון יישומי Microsoft Power. באפשרותך לשתף נתוני 'גישה' עם Dataverse, שהוא מסד נתונים בענן שבו תוכל לבנות אפליקציות Power Platform, להפוך זרימות עבודה לאוטומטיות, סוכנים וירטואליים ועוד עבור האינטרנט, הטלפון או הטאבלט. לקבלת מידע נוסף, ראה תחילת העבודה: העברת נתוני Access ל- Dataverse. |
יישום של Access הוא מסד נתונים שבו אתה משתמש בדפדפן אינטרנט רגיל, אך אתה מעצב ומשנה ב-Access 2013 ואילך. הנתונים ואובייקטי מסד הנתונים מאוחסנים במסד הנתונים של SQL Server או Microsoft Azure SQL, כדי שתוכל לשתף את הנתונים בתוך הארגון שלך באמצעות SharePoint מקומי.
באפשרותך ליצור יישום מתבנית או מאפס. כדי ליצור יישום Access מותאם אישית:
-
פתח את Access 2013 ואילך ולחץ על יישום אינטרנט מותאם אישית.
-
הזן שם ומיקום השרת עבור האפליקציה שלך (באפשרותך גם לבחור מיקום שרת מתוך הרשימה מיקומים ) ולחץ על צור.
עצה: כדי לבדוק את מיקום השרת או את שם מסד הנתונים שלך, לחץ על הכרטיסיה קובץ >מידע.
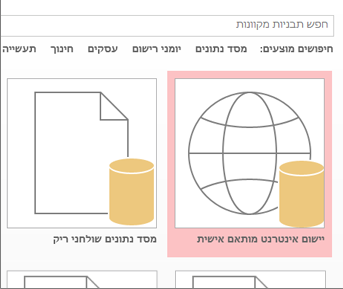
לאחר מכן, תזדקק לכמה טבלאות ביישום החדש. באפשרותך להוסיף טבלאות מוגדרות מראש הדומה לתבניות, שבמקרים מסוימים כוללות טבלאות קשורות מוכנות, או פשוט להתחיל בטבלאות ריקות.
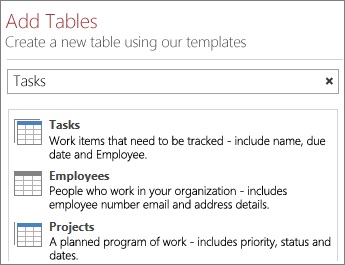
כדי להוסיף טבלת תבניות: בתיבת החיפוש , הקלד את סוג המידע שברצונך לאחסן כגון, משימות או אנשים. לחץ על לחצן חיפוש ובחר טבלה מתאימה מהרשימה שמוצגת.
עצה: הקלד הכל בתיבת החיפוש כדי להציג את כל אפשרויות טבלת התבניות.
אם התבנית כוללת טבלאות קשורות, תראה את סמל ריבוי הטבלאות. לדוגמה, כאשר אתה מוסיף את הטבלה Assets, Access מוסיף גם את הטבלה ' עובדים קשורים '.

כדי להוסיף טבלה ריקה: לחץ על הוסף טבלה ריקה חדשה.
באפשרותך לראות את הטבלאות החדשות שנוספו בחלונית הימנית.
עבודה עם תצוגות
Access יוצר באופן אוטומטי תצוגות רשימה וגליון נתונים עבור כל טבלה. בהתאם לסוג תבנית הטבלה שבחרת, ייתכן שתראה גם תצוגת סיכום, שמקבצת פריטים לפי שדה ספציפי. באפשרותך להוסיף תצוגה על-ידי לחיצה על סימן החיבור.
כדי לערוך את העיצוב של תצוגה מתוך יישום Access שנפתח:
-
בחר טבלה.
-
בחר תצוגה.
-
לחץ על לחצן הגדרות/פעולות ובחר את הפעולה שברצונך לבצע.
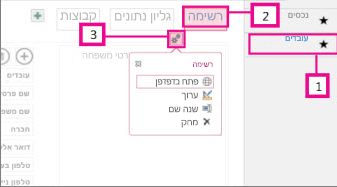
הערה: מחיקת תצוגות (או פקדים בתצוגות) אינה מוחקת את הנתונים הבסיסיים.
הוספת נתונים
כדי להזין או לשנות נתונים בטבלאות, בכרטיסיה בית , לחץ על פתח בדפדפן. בחר את הטבלה והתצוגה שבהן ברצונך להשתמש ולאחר מכן השתמש בלחצני סרגל הפעולות כדי להוסיף, לערוך ולמחוק פריטים.
באפשרותך גם לייבא נתונים ממקור חיצוני כגון מסד נתונים של שולחן עבודה של Access, קובץ של Microsoft Excel, מקור ODBC, קובץ טקסט או רשימת SharePoint. הנתונים יתווספו כטבלה חדשה. ראה ייבוא נתונים ממסד נתונים של access לתוך יישום אינטרנט של access לקבלת מידע נוסף.
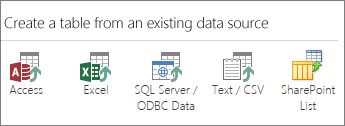
הערה: אם יש לך מסד נתונים באינטרנט של Access 2010, באפשרותך לערוך אותו ב-Access 2013 ואילך, אך לא ניתן לעדכן אותו ב-Access web app. במקום זאת, צור יישום אינטרנט מותאם אישית חדש ויבא את הטבלאות ממסד הנתונים באינטרנט של Access 2010. תצוגות ברירת המחדל ייווצרו באופן אוטומטי, ותוכל להוסיף תצוגות מותאמות אישית משלך.
שמירת האפליקציה
לחיצה על שמור בסרגל הכלים לגישה מהירה מעלה את השינויים שביצעת בשרת SharePoint, כך שאין שלב נוסף של ' פרסם '.
כדי לגבות או להעביר את האפליקציה שלך, שמור אותה כחבילת יישום של SharePoint על-ידי לחיצה על קובץ >save As >שמירה כיישום חדש. הזן כותרת ובחר אם ברצונך לשמור רק את העיצוב של היישום, או אם ברצונך לכלול את הנתונים בחבילה.
לקבלת אפשרויות נוספות לגבי שמירת היישום שלך , ראה יצירת חבילת יישום של Access.
לקבלת מבט כולל מהיר על אפשרויות נוספות עם יישומי Access , ראה מה חדש ב-Access 2013.
השלבים הבאים
השלבים הבאים תלויים במה שאתה רוצה לעשות עם האפליקציה שלך, אך הנה כמה מאמרים שיכולים לעזור:










