עזרה ולימוד של Planner
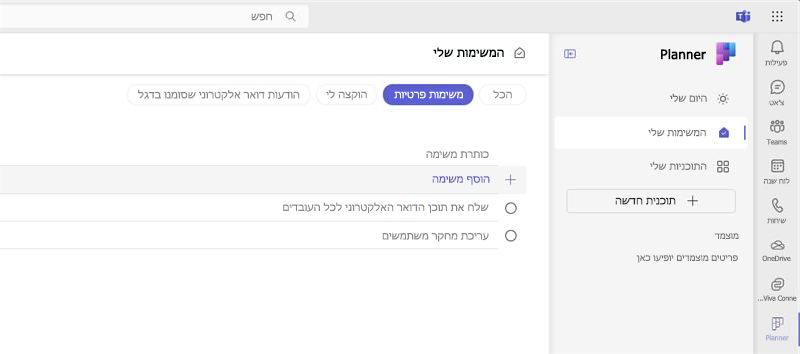
מעקב אחר המשימות שלך ב- Planner ב- Teams
בצע את כל עבודתך במקום אחד. ניתן למצוא את כל המשימות הנפרדות והקבוצה שלך ביישום Planner ב- Teams.
גלה את Planner
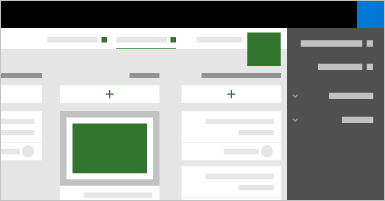
תכנן אירוע
השתמש ב-Planner כדי לתכנן אירוע, כגון השקת מוצר.
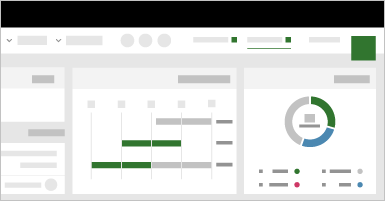
תמיכה בלקוחות
עקוב אחר בעיות תמיכה של לקוחות, כגון הפעלת צוות תמיכת IT קטן.
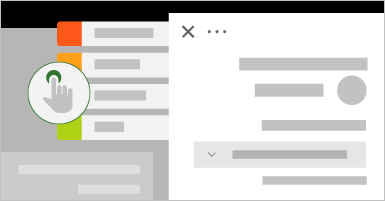
פרסם תוכן
בדיקה ניהול תהליך פרסום, כגון מאמרים ופרסומים בבלוג.
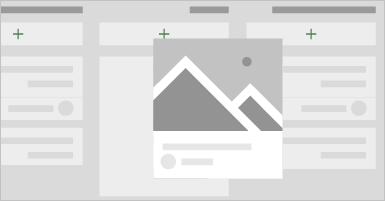
קבל מידע על Copilot ב- Planner ב- Teams
צור תוכניות חדשות, הגדר יעדים ועקוב אחר המצב באמצעות Copilot ב- Planner.
נהל את הודעות Planner שלך
הפעל או כבה הודעות עבור התוכנית שלך וקבע אילו סוגי הודעות ברצונך לקבל.

