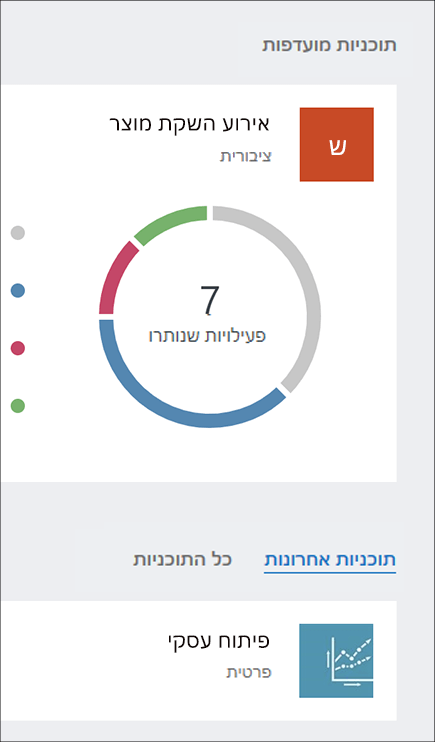תחילת העבודה עם Microsoft Planner
הערה: Microsoft Planner החדש נפרס כעת ללקוחות. אם החוויה שלך נראית שונה מהשלבים המפורטים במאמר הזה או אם אתה עובד בסביבת ענן קהילה ממשלתי (GCC), GCC High או בסביבת מחלקת ההגנה (DoD), עיין בהוראות בחלק התחתון של הדף. קבל מידע נוסף על Planner החדש ב- שאלות נפוצות על Planner.
גישה Planner דרך אתר Planner האינטרנט
עבור אל planner.cloud.microsoftכדי לגשת Planner ישירות מהדפדפן שלך.
גישה Planner באמצעות דף הבית של Microsoft 365
-
עבור אל דף הבית של Microsoft 365 והיכנס באמצעות החשבון הרצוי.
-
בחר את מפעיל היישומים בחלק העליון של חלון הדפדפן.
-
בחר את Planner האריח במפעיל היישומים.
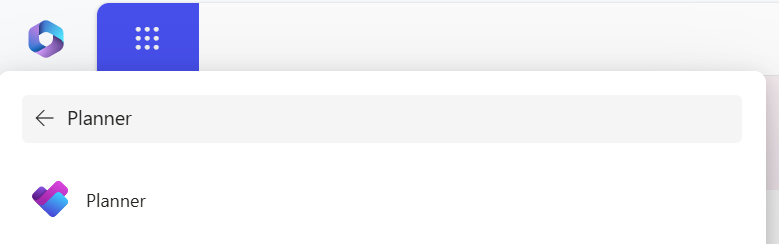
עצה: אם אינך רואה את האפשרות Planner, בחר אפליקציות נוספות ולאחר מכן בחר כל האפליקציות כדי למצוא אותה.
הוסף את Planner היישום
קיימות כמה דרכים להוספת יישום ל- Microsoft Teams. הדרך הפשוטה ביותר היא לבחור הצג יישומים נוספים, לחפש Planner בסרגל החיפוש ולאחר מכן לבחור הוסף.
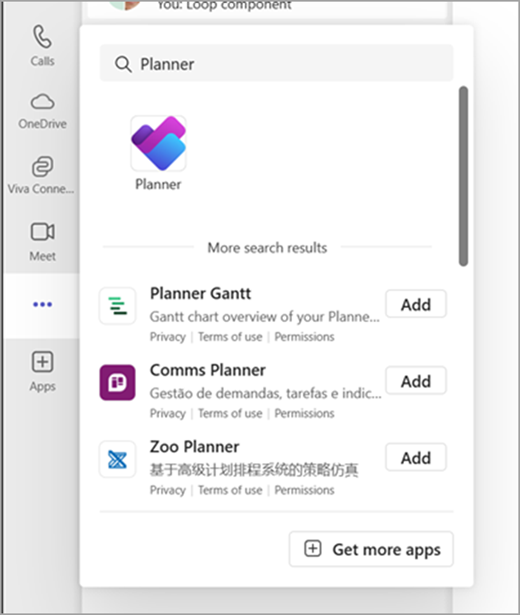
עצה: כדי להצמיד את האפליקציה לצורך גישה נוחה, לחץ באמצעות לחצן העכבר הימני Planner לאחר הוספת האפליקציה ובחר הצמד. כדי לפתוח את Planner האפליקציה בחלון נפרד, בחר פתח בחלון חדש.
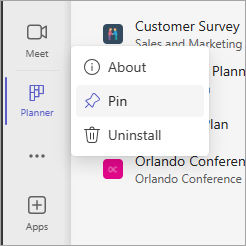
הערה: אם אינך רואה את Planner, ייתכן שיישום זה לא הופעל בארגון שלך. פנה למנהל המערכת לקבלת מידע נוסף.

באמצעות Planner במחשב ה- PC, במחשב ה- Mac או במכשיר הנייד שלך, תוכל:
-
ליצור תוכניות חדשות, להקצות פעילויות ולשתף קבצים עם אנשים אחרים.
-
לארגן את עבודת הצוות ולשתף פעולה בפרוייקטים בדרך פשוטה וחזותית.
-
לשוחח בצ'אט עם אנשים אחרים, כדי לוודא שאתם מתואמים.
-
לעקוב אחר התקדמות הצוות ולהישאר מעודכן בעבודה שלך – מכל מקום ובכל מכשיר.
כניסה והתחברות
-
הקלד http://office.com/signin או https://admin.microsoft.com בשורת הכתובת והיכנס עם החשבון הרצוי.
-
בדף הבית של Microsoft 365 בחר את מפעיל היישומים

-
בחר באריח Planner במפעיל היישומים או בדף הבית. הערה: אם אתה לא רואה את האפשרות של Planner, ייתכן שאתה צריך לבחור באפשרות כל היישומים או סייר בכל היישומים כדי למצוא אותה.
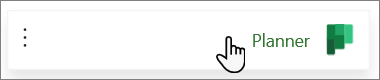
פתיחת תוכנית קיימת
-
בחר תוכנית קיימת במקטע תוכניות מועדפות, תוכניות אחרונות או כל התוכניות.