אם תיבת הדואר שלך קרובה לקיבולת המרבית שלה, נתחיל לשלוח לך הודעות דואר אלקטרוני והודעות בתוך האפליקציה המציינת שהאחסון שלך כמעט מלא. אם היא חורגת מהקיבולת, לא תוכל לשלוח או לקבל הודעות. כמו כן, אנשים ששולחים לך דואר אלקטרוני יקבלו הודעת שגיאה שמסבירה שתיבת הדואר שלך מלאה.
בחר את המוצר שלך מהכרטיסיות שלהלן.
אני מקבל את ההודעה "חריגה מהמיכסה" או "תיבת דואר מלאה"
הערה: אם יש לך תיבת דואר של קבוצה כמעט מלאה, עבור אל מקטע תיבת הדואר של הקבוצה להלן .
כדי לראות כמה שטח אחסון של תיבות דואר השתמשת ונקה במהירות את השטח , פתח את תיבת 
ניקוי תיבת הדואר שלך
חשבונות Outlook יכולים לכלול שטח אחסון של עד 100 ג'יגה-בתים לכל תיבת דואר (Exchange Online אחסון של תיבת דואר). מנהלי מערכת יכולים להקטין את הגודל המרבי של תיבות דואר לכל משתמש או באופן כללי, ראה: כיצד Exchange Online גדלים ומגבלות של תיבות דואר בסביבה של Microsoft 365 לקבלת פרטים.
מהדף Accounts > Storage אתה אמור לראות פירוט של כמות השטח שכל תיקיה בתיבת הדואר שלך לוקחת. להלן, אתה אמור לראות רשימה של התיקיות המיוצגים בפירוט עם האפשרות למחוק לצמיתות את כל הפריטים (או את הפריטים שגילם עולה על 3, 6 או 12 חודשים) בתיקיות אלה כדי לפנות שטח.
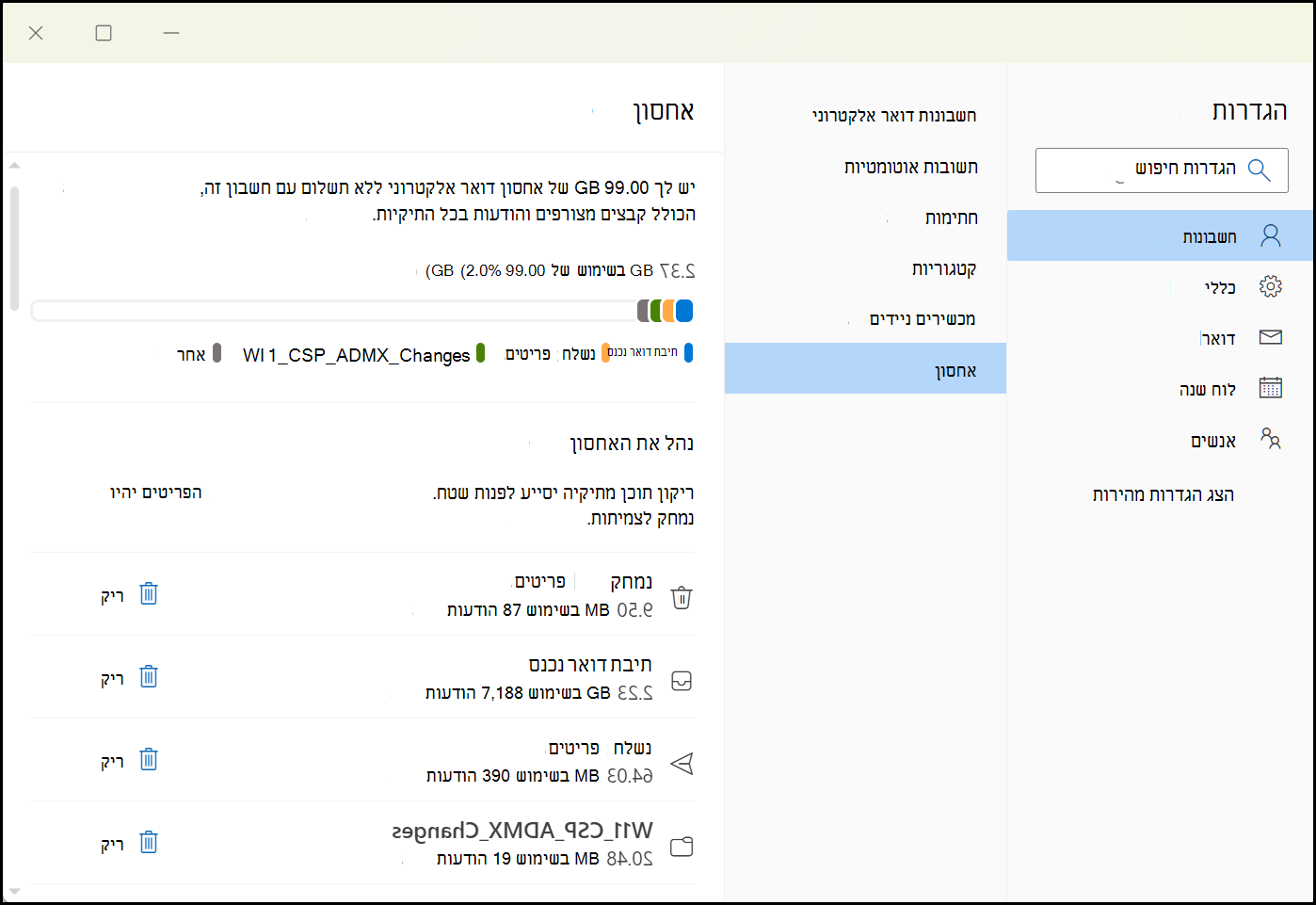
מחיקת דואר אלקטרוני לצמיתות
בעת מחיקת פריטים מתיבת הדואר הנכנס או מתיקיות אחרות, פריטים נשלחים לתיקיה 'פריטים שנמחקו' כברירת מחדל. התיקיה 'פריטיםשנמחקו' כן נספרת מול מיכסת האחסון של תיבת הדואר שלך עד לרוקן אותה באופן ידני.
כדי למחוק לצמיתות הודעה או הודעות, בחר או סמן את ההודעות, הקש Shift ו - DEL בלוח המקשים.
דרכים אחרות לצמצם את שטח האחסון
כדי לפנות מקום בתיבת הדואר שלך, נסה את הפתרונות הבאים.
השתמש בלחצן ניקוי כדי להסיר במהירות דואר אלקטרוני לא רצוי מתיבת הדואר הנכנס או מתיקיות הארכיון. ניקוי מאפשר לך למחוק באופן אוטומטי את כל הדואר האלקטרוני הנכנס משולח מסוים, לשמור רק את ההודעה האחרונה משולח זה או למחוק דואר אלקטרוני שגילו עולה על 10 ימים.
כדי לנקות את תיבת הדואר הנכנס, בחר הודעה שברצונך לנקות ובחר ניקוי.
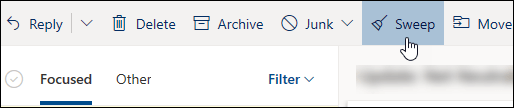
לקבלת מידע נוסף על ניקוי, ראה ארגון תיבת הדואר הנכנס באמצעות 'ארכיון', 'ניקוי' וכלים אחרים.
חשוב: פריטים שנמחקו באמצעות ניקוי לא ייחשבו להפחתת מיכסת האחסון שלך עד למחיקתם גם מהתיקיה 'פריטים שנמחקו '.
-
בחלק העליון של רשימת ההודעות, בחר סנן >לפי >גודל.
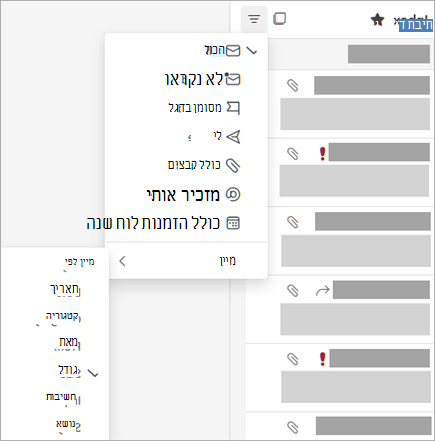
הערה: אם רשימת ההודעות ממיין את ההודעות הקלות ביותר בחלק העליון , לחץ על סנן > מיין לפי >שנה גודל שוב כדי להציג את ההודעות הגדולות ביותר בראש הרשימה.
-
בחר את ההודעה המכילה את הקבצים המצורפים שברצונך להעלות OneDrive.
-
מתחת קובץ המצורף, בחר שמור OneDrive.
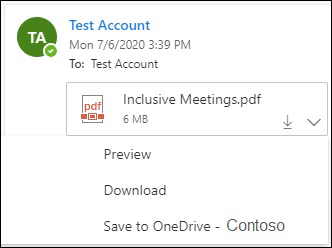
-
מחק לצמיתות את הודעת הדואר האלקטרוני המקורית המכילה את הקובץ המצורף על-ידי הקשה על Shiftו- DEL בלוח המקשים.
כדי למחוק את הקובץ או התמונה, עליך למחוק את ההודעה שהיא מצורפת אליה:
-
עבור כל התמונות, חפש את ההודעה המתאימה בתיבת הדואר שלך ומחק אותה.
-
עבור תמונות שנשלחו, עבור אל הפריטים שנשלחו, אתר את ההודעה המתאימה ולאחר מכן מחק אותה.
-
לאחר מחיקת ההודעה, עליך גם למחוק אותה מהתיקיה 'פריטים שנמחקו '. עבור אל פריטים שנמחקו, בחר את הפריט או הפריטים שברצונך להסיר ולאחר מכן בחר מחק.
כיצד עוד ניתן להגדיל את מגבלות השליחה והאחסון
אם עדיין אינך מצליח לפנות מקום באמצעות השיטות לעיל, תוכל לנסות את הפעולות הבאות:
-
העבר פריטים לתיבת הדואר של הארכיון.
-
פנה למנהל ה- IT שלך ובקש ממנו להקצות לך שטח נוסף (ראה מגבלות אחסון של תיבת דואר של Exchange Online וכיצד להגדיר גדלים ומגבלות של תיבת דואר של Exchange Online בסביבה של Microsoft 365 לקבלת פרטים).
אני מקבל הודעת דואר אלקטרוני שתיבת הדואר של הקבוצה שלי כמעט מלאה
באפשרותך למחוק הודעות לצמיתות כדי לנקות את תיבת הדואר של הקבוצה. רק בעלים של קבוצה יכול למחוק הודעות מתיבת דואר של קבוצה של Microsoft 365.
-
היכנס ל- Outlook החדש באמצעות אישורי הבעלים של הקבוצה.
-
אתר את הקבוצה תחת קבוצות מלאות או קרוב לקיבולת.
-
בחר את תיבת הדואר הנכנס קבץ או קבץ ובחר בתיבת הסימון כדי לבחור את כל ההודעות מהקבוצה.
-
הקש Shift+delete ובחר אישור כדי לאשר שברצונך למחוק את כל ההודעות לצמיתות.
-
בצע את אותם שלבים עבור התיקיה Groups\Deleted items, כדי למחוק פריטי דואר אלקטרוני הקיימים שם. תיבת הדואר של הקבוצה Microsoft 365 צריכה להיות ריקה בעוד כמה דקות.
אני מקבל את ההודעה "חריגה מהמיכסה" או "תיבת דואר מלאה"
הערה: אם יש לך תיבת דואר של קבוצה כמעט מלאה, עבור אל מקטע תיבת הדואר של הקבוצה להלן .
כדי לראות כמה שטח אחסון של תיבות דואר השתמשת ונקה במהירות את השטח , פתח את תיבת 
חשבונות Outlook יכולים לכלול שטח אחסון של עד 100 ג'יגה-בתים לכל תיבת דואר (Exchange Online אחסון של תיבת דואר). מנהלי מערכת יכולים להקטין את הגודל המרבי של תיבות דואר לכל משתמש או באופן כללי, ראה: כיצד Exchange Online גדלים ומגבלות של תיבות דואר בסביבה של Microsoft 365 לקבלת פרטים.
מהדף הגדרות > אחסון אתה אמור לראות פירוט של כמות השטח שכל תיקיה בתיבת הדואר שלך לוקחת. להלן, אתה אמור לראות רשימה של התיקיות המיוצגים בפירוט עם האפשרות למחוק לצמיתות את כל הפריטים (או את הפריטים שגילם עולה על 3, 6 או 12 חודשים) בתיקיות אלה כדי לפנות שטח.
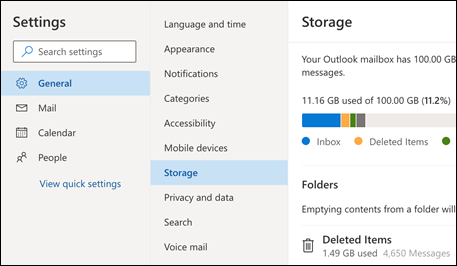
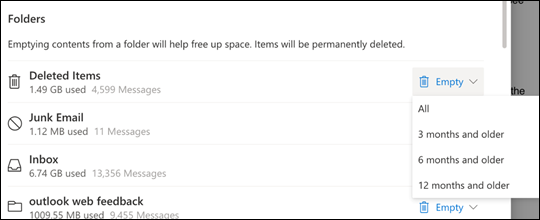
בעת מחיקת פריטים מתיבת הדואר הנכנס או מתיקיות אחרות, פריטים נשלחים לתיקיה 'פריטים שנמחקו' כברירת מחדל. התיקיה 'פריטיםשנמחקו' כן נספרת מול מיכסת האחסון של תיבת הדואר שלך עד לרוקן אותה באופן ידני.
כדי למחוק לצמיתות הודעה או הודעות, בחר או סמן את ההודעות, הקש Shift ו - DEL בלוח המקשים.
דרכים אחרות לצמצם את שטח האחסון
כדי לפנות מקום בתיבת הדואר שלך, נסה את הפתרונות הבאים.
השתמש בלחצן ניקוי כדי להסיר במהירות דואר אלקטרוני לא רצוי מתיבת הדואר הנכנס או מתיקיות הארכיון. ניקוי מאפשר לך למחוק באופן אוטומטי את כל הדואר האלקטרוני הנכנס משולח מסוים, לשמור רק את ההודעה האחרונה משולח זה או למחוק דואר אלקטרוני שגילו עולה על 10 ימים.
כדי לנקות את תיבת הדואר הנכנס, בחר הודעה שברצונך לנקות ובחר ניקוי.
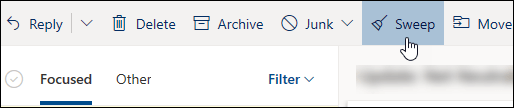
לקבלת מידע נוסף על ניקוי, ראה ארגון תיבת הדואר הנכנס באמצעות 'ארכיון', 'ניקוי' וכלים אחרים Outlook.com.
חשוב: פריטים שנמחקו באמצעות ניקוי לא ייחשבו להפחתת מיכסת האחסון שלך עד למחיקתם גם מהתיקיה 'פריטים שנמחקו '.
-
בחלק העליון של רשימת ההודעות, בחר סנן >לפי >גודל.
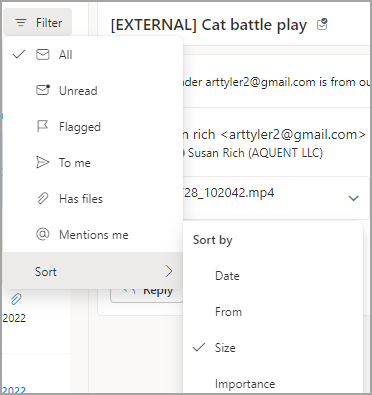
הערה: אם רשימת ההודעות ממיין את ההודעות הקלות ביותר בחלק העליון , לחץ על סנן > מיין לפי >שנה גודל שוב כדי להציג את ההודעות הגדולות ביותר בראש הרשימה.
-
בחר את ההודעה המכילה את הקבצים המצורפים שברצונך להעלות OneDrive.
-
מתחת קובץ המצורף, בחר שמור OneDrive.
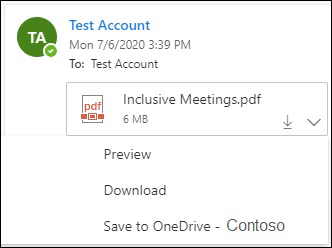
-
מחק לצמיתות את הודעת הדואר האלקטרוני המקורית המכילה את הקובץ המצורף על-ידי הקשה על Shiftו- DEL בלוח המקשים.
כדי למחוק את הקובץ או התמונה, עליך למחוק את ההודעה שהיא מצורפת אליה:
-
עבור כל התמונות, חפש את ההודעה המתאימה בתיבת הדואר שלך ומחק אותה.
-
עבור תמונות שנשלחו, עבור אלOutlook.comשנשלחו, מצא את ההודעה המתאימה ולאחר מכן מחק אותה.
-
לאחר מחיקת ההודעה, עליך גם למחוק אותה מהתיקיה 'פריטים שנמחקו '. עבור אל פריטים שנמחקו, בחר את הפריט או הפריטים שברצונך להסיר ולאחר מכן בחר מחק.
כיצד עוד ניתן להגדיל את מגבלות השליחה והאחסון
אם עדיין אינך מצליח לפנות מקום באמצעות השיטות לעיל, תוכל לנסות את הפעולות הבאות:
-
העבר פריטים לתיבת הדואר של הארכיון.
-
פנה למנהל ה- IT שלך ובקש ממנו להקצות לך שטח נוסף (ראה מגבלות אחסון של תיבת דואר של Exchange Online וכיצד להגדיר גדלים ומגבלות של תיבת דואר של Exchange Online בסביבה של Microsoft 365 לקבלת פרטים).
אני מקבל הודעת דואר אלקטרוני שתיבת הדואר של הקבוצה שלי כמעט מלאה
באפשרותך למחוק הודעות לצמיתות כדי לנקות את תיבת הדואר של הקבוצה. רק בעלים של קבוצה יכול למחוק הודעות מתיבת דואר של קבוצה של Microsoft 365.
-
היכנס כדי Outlook באינטרנט באמצעות אישורי הבעלים של הקבוצה.
-
אתר את הקבוצה תחת קבוצות מלאות או קרוב לקיבולת.
-
בחר את תיבת הדואר הנכנס קבץ או קבץ ובחר בתיבת הסימון כדי לבחור את כל ההודעות מהקבוצה.
-
הקש Shift+delete ובחר אישור כדי לאשר שברצונך למחוק את כל ההודעות לצמיתות.
-
בצע את אותם שלבים עבור התיקיה Groups\Deleted items, כדי למחוק פריטי דואר אלקטרוני הקיימים שם. תיבת הדואר של הקבוצה Microsoft 365 צריכה להיות ריקה בעוד כמה דקות.
אני מקבל את ההודעה "חריגה מהמיכסה" או "תיבת דואר מלאה"
כדי לראות כמה שטח אחסון של תיבות דואר השתמשת ונקה במהירות את השטח, פתח את תיבת 
Microsoft מציעה שטח אחסון של 15 GB בדואר אלקטרוני לכל חשבון Outlook.com פנוי. מנויי Microsoft 365 מקבלים שטח של 50 GB.
מהדף הגדרות > אחסון אתה אמור לראות פירוט של כמות השטח שכל תיקיה בתיבת הדואר שלך לוקחת. להלן, אתה אמור לראות רשימה של התיקיות המיוצגים בפירוט עם האפשרות למחוק לצמיתות את כל הפריטים (או את הפריטים שגילם עולה על 3, 6 או 12 חודשים) בתיקיות אלה כדי לפנות שטח.
אם אינך מנוי של Microsoft 365, יש לך גם אפשרות לשדרג כדי לקבל שטח של 50 GB וכן תכונות משופרות אחרות של Outlook ו- Microsoft 365.
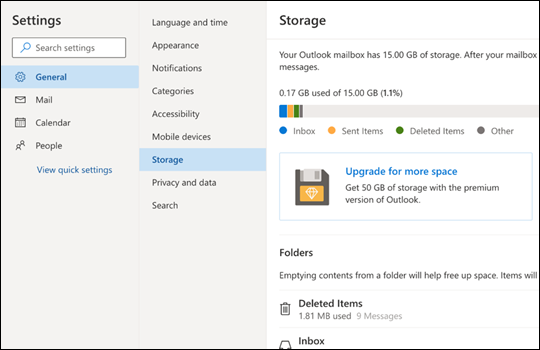
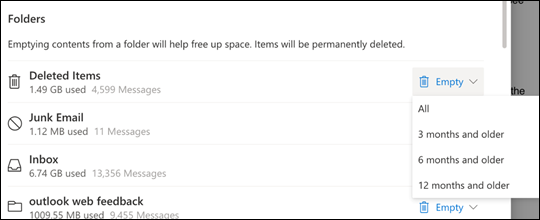
בעת מחיקת פריטים מתיבת הדואר הנכנס או מתיקיות אחרות, פריטים נשלחים לתיקיה 'פריטים שנמחקו' כברירת מחדל. התיקיה 'פריטיםשנמחקו' כן נספרת מול מיכסת האחסון של תיבת הדואר שלך עד לרוקן אותה באופן ידני, או שהודעות הדואר האלקטרוני נמחקות באופן אוטומטי לאחר 30 יום, המוקדם מבין הימים.
הערה: פריטים בתיקיית דואר הזבל נמחקים באופן אוטומטי לאחר 10 ימים.
כדי למחוק לצמיתות הודעה או הודעות, בחר או סמן את ההודעות, הקש Shift ו - DEL בלוח המקשים.
באפשרותך להגדיל את מגבלות השליחה והאחסון על-ידי שדרוג Outlook.com שלך באמצעות מנוי של Microsoft 365. פעולה זו מעניקה לך:
-
אבטחת דואר אלקטרוני מתקדמת
-
תיבת דואר נכנס ללא פרסומות
-
תיבת דואר של 50 GB לכל אדם
-
שטח אחסון גדול יותר ב- OneDrive, אפליקציות Microsoft 365 ניתנות להתקנה ועוד הרבה יותר!
נושאים קשורים
זקוק לעזרה נוספת?
|
|
כדי לקבל תמיכה ב- Outlook.com, לחץ כאן או בחר עזרה בשורת התפריטים והזן את השאילתה. אם העזרה העצמית לא פתרה את הבעיה, גלול למטה אל עדיין זקוק לעזרה? ובחר כן. כדי ליצור איתנו קשר ב- Outlook.com, תצטרך להיכנס. אם אינך מצליח להיכנס, לחץ כאן. |
|
|
|
לקבלת עזרה נוספת עבור חשבון Microsoft והמינויים שלך, בקר ב-עזרה בנושא חשבון וחיוב. |
|
|
|
כדי לקבל עזרה ולפתור בעיות במוצרים ושירותים אחרים של Microsoft, הזן את הבעיה שלך כאן. |
|
|
|
פרסם שאלות, עקוב אחר דיונים ושתף את הידע שלךבקהילת Outlook.com. |











