נניח שברצונך לבדוק כמה פעמים מופיע ערך טקסט מסוים או ערך מספרי מסוים בטווח של תאים. לדוגמה:
-
אם טווח, כגון A2:D20, מכיל את הערכים המספריים 5, 6, 7 ו- 6, המספר 6 מופיע פעמיים.
-
אם עמודה מכילה "Buchanan", "Dodsworth", "Dodsworth" ו- "Dodsworth", הערך "Dodsworth" מתרחש שלוש פעמים.
יש כמה דרכים לספור כמה פעמים מופיע ערך מסוים.
השתמש בפונקציה COUNTIF כדי לספור כמה פעמים מופיע ערך מסוים בטווח של תאים.
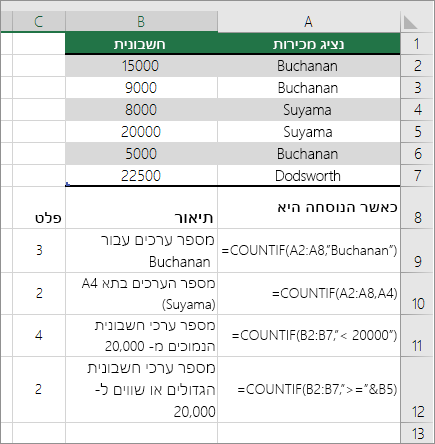
לקבלת מידע נוסף, ראה הפונקציה COUNTIF.
הפונקציה COUNTIFS דומה לפונקציה COUNTIF למעט הבדל חשוב אחד: COUNTIFS מאפשרת לך להחיל קריטריונים על תאים בטווחים מרובים וסופרת את מספר הפעמים שבהן כל הקריטריונים מולאו. ניתן להשתמש במספר של עד 127 צמדי טווחים/קריטריונים עם הפונקציה COUNTIFS.
התחביר עבור COUNTIFS הוא:
COUNTIFS(criteria_range1, criteria1, [criteria_range2, criteria2],…)
הבט בדוגמה הבאה:
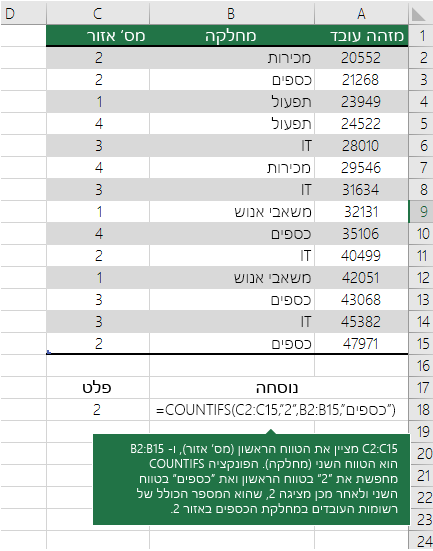
כדי ללמוד עוד אודות השימוש בפונקציה זו לספירה עם טווחים וקריטריונים מרובים, ראה הפונקציה COUNTIFS.
נניח שעליך לקבוע כמה אנשי מכירות מכרו פריט מסוים באזור מסוים, או שברצונך לדעת כמה מכירות מעל ערך מסוים בוצעו על-ידי איש מכירות מסוים. באפשרותך להשתמש בפונקציות IF ו- COUNT יחד; כלומר, עליך להשתמש תחילה בפונקציה IF כדי לבדוק תנאי ולאחר מכן, רק אם התוצאה של הפונקציה IF היא True, להשתמש בפונקציה COUNT כדי לספור תאים.
הערות:
-
יש להזין את הנוסחאות בדוגמה זו כנוסחאות מערך.
-
אם יש לך גירסה נוכחית של Microsoft 365, באפשרותך פשוט להזין את הנוסחה בתא הימני העליון של טווח הפלט ולאחר מכן להקיש ENTER כדי לאשר את הנוסחה כנוסחת מערך דינאמי.
-
אם פתחת חוברת עבודה זו בגירסאות חדשות יותר של Excel עבור Windows או Excel עבור Mac וברצונך לשנות את הנוסחה או ליצור נוסחה דומה, הקש F2 ולאחר מכן הקש Ctrl+Shift+Enter כדי שהנוסחה תחזיר את התוצאות הצפויות.
-
-
כדי שהנוסחאות בדוגמה יפעלו, הארגומנט השני עבור הפונקציה IF חייב להיות מספר.
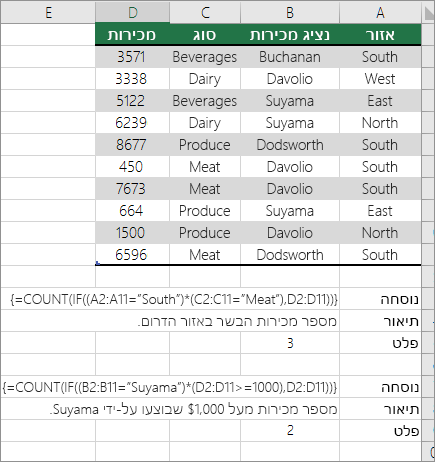
לקבלת מידע נוסף אודות פונקציות אלה, ראה הפונקציה COUNT והפונקציה IF.
בדוגמאות שלהלן, אנו משתמשים בפונקציות IF ו- SUM יחד. הפונקציה IF בודקת תחילה את הערכים בתאים מסוימים ולאחר מכן, אם תוצאת הבדיקה היא True, הפונקציה SUM מסכמת את הערכים שעוברים את הבדיקה.
הערות: יש להזין את הנוסחאות בדוגמה זו כנוסחאות מערך.
-
אם יש לך גירסה נוכחית של Microsoft 365, באפשרותך פשוט להזין את הנוסחה בתא הימני העליון של טווח הפלט ולאחר מכן להקיש ENTER כדי לאשר את הנוסחה כנוסחת מערך דינאמי.
-
אם פתחת חוברת עבודה זו בגירסאות חדשות יותר של Excel עבור Windows או Excel עבור Mac וברצונך לשנות את הנוסחה או ליצור נוסחה דומה, הקש F2 ולאחר מכן הקש Ctrl+Shift+Enter כדי שהנוסחה תחזיר את התוצאות הצפויות.
דוגמה 1
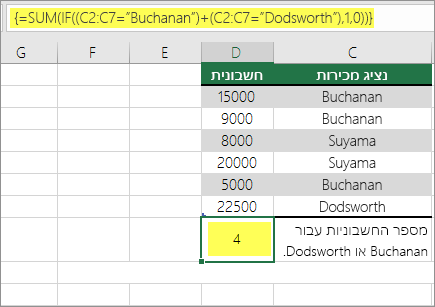
הפונקציה לעיל מציינת כי C2:C7 מכילה את הערכים Buchanan ו- Dodsworth, ולאחר מכן הפונקציה SUM אמורה להציג את סכום הרשומות שבהן מתקיים התנאי. הנוסחה מוצאת שלוש רשומות עבור Buchanan ורשומה אחת עבור Dodsworth בטווח הנתון ומציגה 4.
דוגמה 2
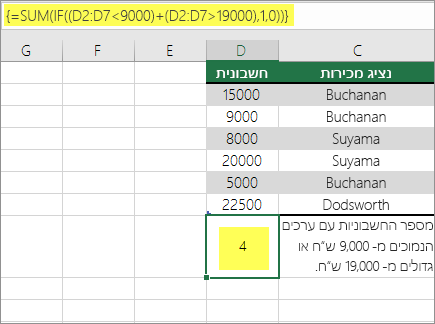
הפונקציה לעיל מציינת כי D2:D7 מכיל ערכים נמוכים מ- $9000 או גדולים מ- $19,000 ולאחר מכן הפונקציה SUM אמורה להציג את סכום כל הרשומות שבהן מתקיים התנאי. הנוסחה מוצאת שתי רשומות D3 ו- D5 עם ערכים נמוכים מ- $9000 ולאחר מכן את D4 ו- D6 עם ערכים גדולים מ- $19,000 ומציגה 4.
דוגמה 3
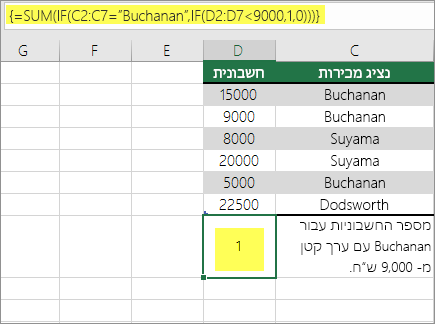
הפונקציה לעיל מציינת אם D2:D7 כולל חשבוניות עבור Buchanan בפחות מ- $9000, הפונקציה SUM אמורה להציג את סכום הרשומות שבהן התנאי מתמלא. הנוסחה מגלה כי C6 ממלא את התנאי ומציגה 1.
באפשרותך להשתמש ב- PivotTable כדי להציג סכומים כוללים ולספור את המופעים של ערכים ייחודיים. דוח PivotTable הוא דרך אינטראקטיבית לסכם במהירות כמויות גדולות של נתונים. באפשרותך להשתמש ב- PivotTable כדי להרחיב ולכווץ רמות נתונים לצורך מיקוד התוצאות והסתעפות לפרטים מתוך נתוני הסיכום בתחומים המעניינים אותך. כמו כן, באפשרותך להעביר שורות לעמודות או עמודות לשורות ("סידור בטבלת ציר") כדי לראות את ספירת הפעמים להופעת ערך ב- PivotTable. בוא נראה תרחיש לדוגמה של גיליון אלקטרוני של מכירות, שבו ניתן לספור את מספר ערכי המכירות בקטגוריות 'גולף' ו'טניס' עבור רבעונים ספציפיים.
-
הזן את הנתונים הבאים בגיליון אלקטרוני של Excel.
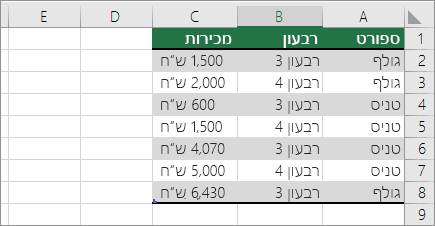
-
בחר A2:C8
-
בחר הוסף > PivotTable.
-
בתיבת הדו Create הדו-שיח PivotTable, בחר בחר טבלה או טווח, לאחר מכן בחר גליון עבודה חדש ולאחר מכן בחר אישור.
טבלת PivotTable ריקה נוצרת בגיליון חדש.
-
בחלונית 'שדות PivotTable', בצע את הפעולות הבאות:
-
גרור את ספורט לאזור שורות.
-
גרור את רבעון לאזור עמודות.
-
גרור את מכירות לאזור ערכים.
-
חזור על שלב c.
שם השדה מוצג כ- SumofSales2 הן ב- PivotTable והן באזור 'ערכים'.
בשלב זה, החלונית 'שדות PivotTable' נראית כך:
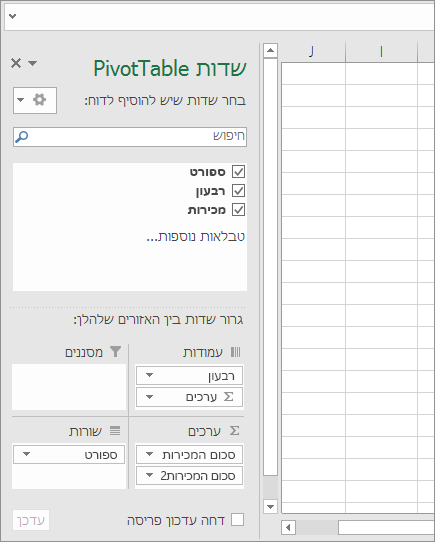
-
באזור ערכים , בחר את הרשימה הנפתחת לצד SumofSales2 ובחר הגדרות שדה ערך.
-
בתיבת הדו-שיח הגדרות שדה ערך, בצע את הפעולות הבאות:
-
במקטע סכם שדה ערך לפי, בחר ספירה.
-
בשדה שם מותאם אישית, שנה את השם לספירה.
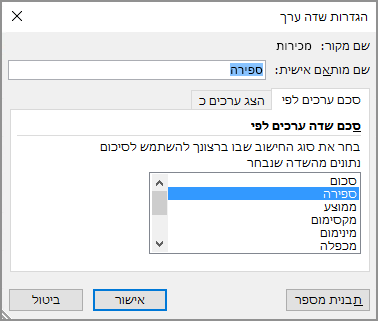
-
בחר אישור.
-
טבלת ה- PivotTable מציגה את ספירת הרשומות עבור הקטגוריות 'גולף' ו'טניס' ברבעון 3 וברבעון 4, יחד עם נתוני המכירות.
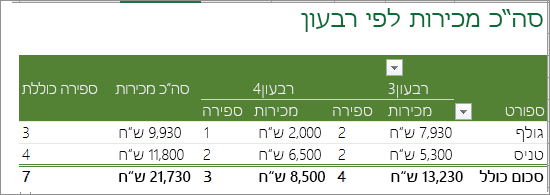
-
זקוק לעזרה נוספת?
תוכל תמיד לשאול מומחה ב- Excel Tech Community או לקבל תמיכה בקהילת Answers.
למידע נוסף
קיצורי מקשים ומקשים ייעודיים ב- Excel










