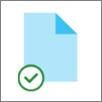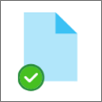בעת סינכרון OneDrive או ספריית SharePoint עם המכשיר שלך, הקבצים המסונכרנות זמינים לעבודה ב- סייר הקבצים.
בכל פעם שאתה פותח קובץ מבוסס OneDrive או SharePoint מ- סייר הקבצים ולאחר מכן שומר אותו, השינויים שלך מסונכרנים באופן אוטומטי בחזרה לענן.
כברירת מחדל, קבצים מסונכרנים זמינים לעבודה כאשר אתה מחובר לאינטרנט, אך הם אינם צורפים שטח אחסון במכשיר שלך.
באפשרותך לשנות בקלות את המצב של קובץ כך שתוכל לעבוד עליו גם במצב לא מקוון. (לקבלת פרטים, ראה מה המשמעות של סמלי "מצב" סייר הקבצים להלן.)
היכן למצוא קבצים מסונכרנים סייר הקבצים
לאחר הסינכרון, סייר הקבצים הניווט הימנית כוללת תיקיות ברמה העליונה עבור כל ספריית SharePoint או OneDrive שסינכרון:
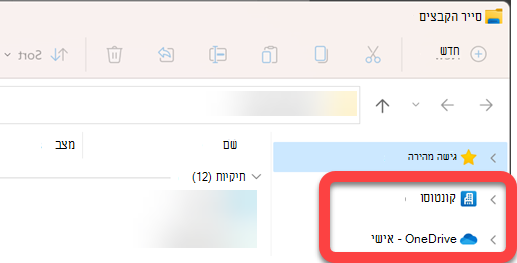
-
קבצי OneDrive מופיעים תחת תיקיה בשם OneDrive .... אם אתה משתמש ביותר מחשבון OneDrive אחד, הקבצים האישיים שלך מופיעים תחת תיקיה בשם OneDrive – אישי, והקבצים שלך בעבודה או בבית הספר מופיעים תחת תיקיה בשם OneDrive – OrganizationName.
-
קבצי SharePoint מופיעים תחת תיקיה בשם הארגון שלך (כגון "Contoso" בתמונה לעיל).
העברה או העתקה של קובץ מסונכרן ב- סייר הקבצים
-
בתיבה סייר הקבצים, בחר את הקובץ שברצונך להעביר או להעתיק.
-
בחר Ctrl+C (כדי להעתיק) או Ctrl+X (כדי לגזור, כך שתוכל להעביר את הקובץ).
-
ב סייר הקבצים, נווט אל התיקיה שבה ברצונך למקם את הקובץ.
-
בחר את התיקיה ולאחר מכן הקש Ctrl+V.
השינוי נעשה הן במערכת הקבצים של המכשיר והן בספריית OneDrive או SharePoint המסונכרנת שלך.
העלאת קובץ ל- OneDrive או ל- SharePoint באמצעות סייר הקבצים
באפשרותך להוסיף קובץ ל- OneDrive או ל- SharePoint על-ידי הדבקתו בתיקיה, כמתואר בסעיף "העברה או העתקה" לעיל.
באפשרותך גם לגרור קובץ לתיקיה מסונכרנת ב- סייר הקבצים. גרור את סמל הקובץ מעל התיקיה שאליה ברצונך להוסיף אותו ולאחר מכן שחרר את לחצן העכבר.
בעת הוספת קובץ לתיקיה מסונכרנת בכל אחת מהשיטה, הקובץ מסונכרן לאחסון בענן והופך לזמין עבורך ב- OneDrive או ב- SharePoint בכל המכשירים שלך.
פתיחת קובץ באמצעות סייר הקבצים
כדי לפתוח קובץ מסונכרן מקובץ סייר הקבצים, פשוט בחר אותו והקש Enter, או לחץ עליו פעמיים.
מחיקת קובץ באמצעות סייר הקבצים
כדי למחוק קובץ, פשוט בחר אותו והקש על מקש Delete.
מה קורה כאשר אני מוחק קובץ מסונכרן?
בעת מחיקת קובץ מסונכרן במצב מקוון בלבד מהמכשיר שלך, הוא מוסר מכל המכשירים ומהענן. עם זאת, באפשרותך לשחזר קבצים ותיקיות שנמחקו מסוג זה על-ידי מעבר אל דפדפן האינטרנט לסל המיחזור ב- OneDrive או בספריית SharePoint שלך. בחר את הקובץ שם ולאחר מכן בחר שחזר.
אם מחקת קובץ מסונכרן שהורדת למכשיר שלך, לאחר המחיקה הוא יופיע גם בסל המיחזור של המכשיר שלך.
כמה זמן הקבצים נשארים בסל המיחזור?
-
ב- OneDrive האישי (כאשר אתה מחובר באמצעות חשבון Microsoft) קבצים שנמחקו נשארים בסל המיחזור למשך עד 30 יום.
-
ב- OneDrive לעבודה או לבית הספר, או ב-SharePoint ב- Microsoft 365 (כאשר אתה מחובר באמצעות חשבון בעבודה או בבית ספר), קבצים שנמחקו נשארים בסל המיחזור למשך עד 93 יום.
הסר סינכרון
אם אינך מעוניין לסנכרן את כל התיקיות שלך עם המחשב, באפשרותך לציין אילו תיקיות ברצונך לסנכרן או לבטל את הסינכרון. ראה בחירת התיקיות שברצונך לסנכרן עם המחשב לקבלת הוראות מלאות.
(כאשר אתה מבטל סינכרון, הקבצים מוסרים סייר הקבצים, אך הם עדיין זמינים בענן. באפשרותך לקבל גישה אליהם באמצעות דפדפן האינטרנט שלך כדי לעבור אל OneDrive או אל ספריית SharePoint שלך.)
מה המשמעות של סמלי "מצב" סייר הקבצים
בעת הצגת תיקיית OneDrive או SharePoint ב- סייר הקבצים, המצב של כל קובץ מוצג עם סמל.
יכולת זו נקראת 'קבצים לפי דרישה' - קבצים מסונכרנים זמינים במערכת הקבצים שלך כאשר אתה זקוק להם, אך הם לא יצטרכו שטח אחסון במכשיר שלך אם אינך מעוניין בכך.
|
סמל |
משמעות |
|---|---|
|
|
סמל ענן כחול מציין שהקובץ זמין באופן מקוון בלבד. קבצים מקוונים בלבד אינם צורים שטח במחשב שלך. תראה סמל ענן עבור כל קובץ מקוון בלבד ב- סייר הקבצים, אך הקובץ לא ייורד למכשיר שלך עד שתפתח אותו. לא ניתן לפתוח קבצים מקוונים בלבד כאשר המכשיר שלך אינו מחובר לאינטרנט. |
|
|
בעת פתיחת קובץ מקוון בלבד, הוא מוריד למכשיר שלך והופך לקובץ הזמין באופן מקומי. באפשרותך לפתוח קובץ זמין באופן מקומי בכל עת, גם ללא גישה לאינטרנט. אם דרוש לך שטח נוסף, באפשרותך לשנות את הקובץ בחזרה למצב מקוון בלבד. פשוט לחץ באמצעות לחצן העכבר הימני על הקובץ ובחר פנה שטח. |
|
|
רק קבצים שאתה מסמן כ'שמור תמיד במכשיר זה' כוללים את העיגול הירוק עם סימן הביקורת הלבן. קבצים אלה הזמינים תמיד הורדו למכשיר שלך ויתנו לך שטח, אך הם תמיד זמינים עבורך גם כאשר אתה במצב לא מקוון. |
|
|
הסינכרון בין המכשיר לאחסון בענן ממתין. |
קבל מידע נוסף על 'קבצים לפי דרישה' של OneDrive.
ראה גם
אני מקבל הודעת "דיסק מלא" ב- OneDrive