מאמר זה מיועד לאנשים בעלי ליקויי ראייה או לקויות קוגניטיביות המשתמשים בתוכנית קורא מסך כגון Windows 'קורא טקסטים', JAWS או NVDA עם מוצרי Microsoft 365. מאמר זה הוא חלק של ערכת התוכן תמיכה בקורא מסך של Microsoft 365 שהו תוכל למצוא מידע נגיש נוסף לגבי היישומים שלנו. לקבלת עזרה כללית, בקר בתמיכה של Microsoft.
השתמש ב' Outlook עם לוח המקשים וקורא המסך שלך כדי להשתמש ב'היום שלי' כדי לסקור את האירועים והמשימות הקרובים שלך בלוח השנה. בדקנו זאת ב'קורא טקסטים', ב- JAWS וב- NVDA, אך הדפדפן יכול לפעול גם עם קוראי מסך אחרים, כל עוד הם תואמים לתקנים ולטכניקות הנפוצים בנושא נגישות.
הערות:
-
תכונות חדשות של Microsoft 365 מופצות בהדרגה למנויי Microsoft 365, כך שייתכן שהיישום עדיין אינו כולל תכונות אלה. כדי לגלות איך תוכל לקבל את התכונות החדשות מהר יותר, הצטרף לתוכנית Office Insider.
-
לקבלת מידע נוסף על קוראי מסך, עבור אל כיצד קוראי מסך פועלים עם Microsoft 365.
בנושא זה
פתח את 'היום שלי'
-
ב Outlook, הקש על מקש Tab או Shift+Tab עד שתשמע "My Day" ולאחר מכן הקש Enter. החלונית היום שלי נפתחת, כאשר המוקד נמצא בכרטיסיה לוח שנה.
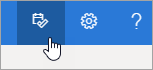
-
כדי לסגור את My Day, הקש על מקש Tab עד שתשמע "Close pane" ולאחר מכן הקש Enter.
סקירת אירועי לוח שנה קרובים
'היום שלי' מציג רשימה של אירועי לוח השנה הקרובים שלך בכרטיסיה 'לוח שנה '.
-
בכרטיסיה לוח שנה של החלונית היום שלי , פתח את הכרטיסיה לוח שנה של Outlook על-ידי הקשה על מקש Tab עד לשמיעת "Open Calendar" ולאחר מכן הקש Enter.
-
האירועים הקרובים שלך מפורטים בחלק התחתון של הכרטיסיה לוח שנה . כדי לעיין ברשימה, הקש על מקש Tab עד שתשמע "Add a task due today", ולאחר מכן הקש על מקש החץ למטה כדי למצוא את המשימה הרצויה. הקש Enter כדי לפתוח את האירוע בחלונית היום שלי.
עצה: כדי שהאירועים יוגדרו במהלך 24 השעות הבאות, קורא המסך יקרא את הזמן שנותר עד לתחילתם.
-
לאחר פתיחת האירוע, באפשרותך לערוך או למחוק אותו. בצע אחת מהפעולות הבאות:
-
כדי לערוך את האירוע, הקש על מקש Tab עד שתשמע "Edit" ולאחר מכן הקש Enter. האירוע נפתח בחלון חדש לעריכה.
-
כדי למחוק את האירוע, הקש תחילה על מקש Tab עד שתשמע "Edit", לאחר מכן הקש על מקש חץ שמאלה עד שתשמע "Delete" ולאחר מכן הקש Enter.
כדי לחזור אל היום שלי מבלי לערוך או למחוק את האירוע, הקש Shift+Tab עד שתשמע "Back" ולאחר מכן הקש Enter.
-
-
כדי להוסיף אירוע חדש ישירות מתוך היום שלי, הקש על מקש Tab עד שתשמע "New event" ולאחר מכן הקש Enter.
סקירת פעילויות קרובות
'היום שלי' מציג רשימה של משימות שערכת לעצמך בכרטיסיה משימות לביצוע. באפשרותך להוסיף, לערוך או לסמן פעילויות אלה כמשימות שהושלמו.
-
כברירת מחדל, 'היום שלי' נפתח כאשר הכרטיסיה לוח שנה פעילה. כדי לעבור אל הכרטיסיה משימות לביצוע , הקש על מקש Tab או Shift+Tab עד שתשמע "Calendar" ולאחר מכן הקש פעם אחת על מקש חץ ימינה. תשמע: "To do". כדי לפתוח את הכרטיסיה, הקש Enter.
-
כדי להוסיף משימה חדשה, הקש על מקש Tab עד שתשמע: "Add a task, edit". הזן את שם המשימה ולאחר מכן הקש Enter. המוקד נשאר בשדה הוסף פעילות כדי שתוכל להוסיף במהירות פעילויות מרובות בדרך זו.
-
כדי לעיין ברשימת המשימות, הקש על מקש Tab עד שתשמע "Task" ולאחר מכן את שם המשימה הראשונה ברשימה. מעבר למעלה ולמטה ברשימת המשימות באמצעות מקשי החצים למעלה ולמטה.
-
כדי לסמן משימה כמשימה שהושלמה, מצא אותה ברשימת המשימות ולאחר מכן הקש על מקש חץ שמאלה פעם אחת. תשמע: "Mark as completed". הקש Enter. משימות שהושלמו מוסרות מרשימת המשימות ועברו לרשימת המשימות שהושלמו לאחרונה.
-
כדי לעיין ברשימת המשימות שהושלמו לאחרונה, הקש תחילה על מקש Tab עד שתשמע "Show recently completed" ולאחר מכן הקש Enter כדי להרחיב את הרשימה. לאחר מכן העבר את המוקד לרשימה על-ידי הקשה על מקש Tab פעם אחת, ונווט באמצעות מקשי החצים למעלה ולמטה. כדי לבטל סימון של משימה כמשימה שהושלמה, הקש פעם אחת על מקש חץ ימינה ולאחר מכן הקש Enter. לאחר מכן, המשימה מועברת בחזרה לרשימת המשימות.
תוכל לעיין גם
שימוש בקורא מסך כדי לארגן פריטים באמצעות תצוגת לוח לוח השנה ב- Outlook החדש
שימוש בקורא מסך כדי להעביר את ההגדרות שלך ל- Outlook החדש
משימות בסיסיות באמצעות קורא מסך עם לוח השנה ב- Outlook
תמיכה טכנית עבור לקוחות בעלי מוגבלויות
Microsoft מעוניינת לספק לכל לקוחותיה את החוויה הטובה ביותר. אם יש לך מגבלה או אם יש לך שאלות הקשורות לנגישות, פנה אל Answer Desk לנגישות של Microsoft לקבלת סיוע טכני. צוות התמיכה של Disability Answer Desk בקי בשימוש בטכנולוגיות מסייעות פופולריות רבות, והוא יכול להציע סיוע באנגלית, ספרדית, צרפתית ושפת הסימנים האמריקאית. עבור לאתר של 'Answer Desk לנגישות של Microsoft' כדי למצוא את פרטי הקשר עבור האזור שלך.
אם אתה משתמש בגוף ממשלתי, בגוף מסחרי או בארגון, צור קשר עם Answer Desk לנגישות של הארגון.











