אתה מייבא אנשי קשר ל-Outlook בשולחן העבודה באמצעות אשף הייבוא/ייצוא של Outlook. כך נראית רצועת הכלים ב-Outlook עבור שולחן העבודה:
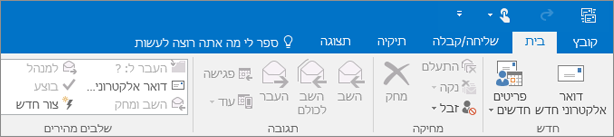
רצועת הכלים של Outlook שלי שונה. לחלופין, אם אתה לקוח Mac, ראה ייבוא פריטים ל-Outlook 2016 עבור Mac.
בחר מתוך הרשימה הבאה של הוראות ייבוא.
-
ב-Outlook בשולחן העבודה (Outlook 2013 או Outlook 2016 ), בחר קובץ _GT_ Open & ייצוא > ייבוא/Export.
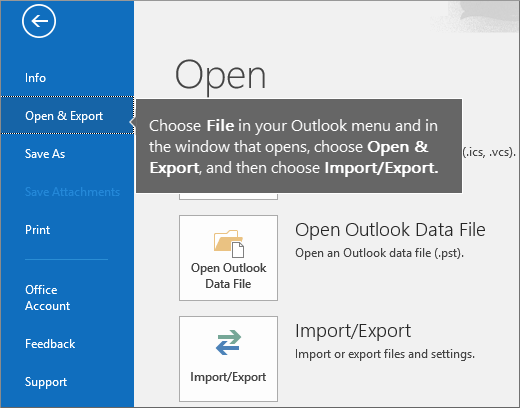
-
בחר ייבוא מתוך תוכנית או קובץ אחרים ולאחר מכן בחר הבא.
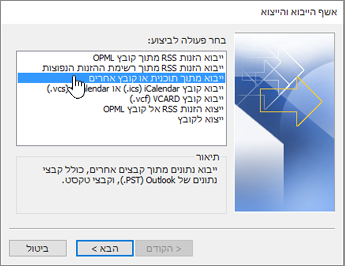
-
בחר ערכים מופרדים באמצעות פסיקים ולאחר מכן בחר הבא.
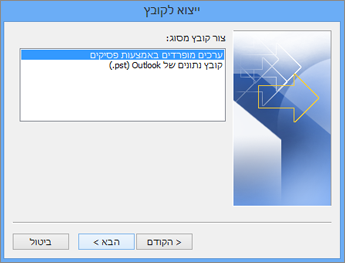
-
בתיבה ייבוא קובץ, אתר את קובץ אנשי הקשר שלך ולאחר מכן לחץ עליו פעמיים כדי לבחור אותו.
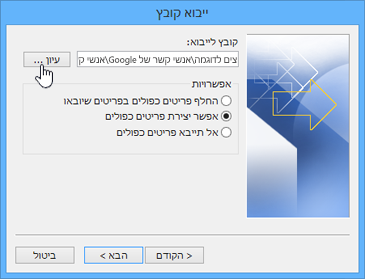
-
בחר אחת מהאפשרויות הבאות כדי לציין כיצד ברצונך לטפל באנשי קשר כפולים ב- Outlook:
-
החלף פריטים כפולים בפריטים שיובאו אם איש קשר מסוים כבר נמצא ב-Outlook ובקובץ אנשי הקשר שלך, Outlook מוחק את המידע הקיים עבור איש קשר זה ומשתמש במידע מתוך קובץ אנשי הקשר שלך. עליך לבחור באפשרות זו אם פרטי הקשר בקובץ פרטי הקשר שלך שלמים או מעודכנים יותר מפרטי הקשר ב-Outlook.
-
אפשר יצירת פריטים כפולים אם איש קשר מסוים נמצא ב-Outlook ובקובץ אנשי הקשר שלך, Outlook יוצר אנשי קשר כפולים, אחד עם המידע המקורי Outlook ואחד עם המידע שיובא מקובץ אנשי הקשר שלך. באפשרותך לשלב מידע עבור אנשים אלה במועד מאוחר יותר כדי לבטל כפילויות של אנשי קשר. זוהי אפשרות ברירת המחדל והדרך הבטוחה ביותר, מכיוון שכך שום מידע לא נמחק.
-
אל תייבא פריטים כפולים אם איש קשר מסוים כבר נמצא ב-Outlook ובקובץ אנשי הקשר שלך, Outlook שומר את המידע הקיים עבור איש קשר זה ומשתמש במידע מתוך קובץ אנשי הקשר שלך. עליך לבחור באפשרות זו אם פרטי הקשר ב-Outlook שלמים או מעודכנים יותר מפרטי הקשר בקובץ אנשי הקשר שלך.
-
-
לחץ על הבא.
-
בתיבה בחר תיקיית יעד, גלול לחלק העליון, במידת הצורך, ובחר את התיקיה אנשי קשר > הבא. אם יש לך כמה חשבונות דואר אלקטרוני, בחר את תיקיית אנשי הקשר שמופיעה תחת חשבון הדואר האלקטרוני שברצונך לשייך לאנשי הקשר.
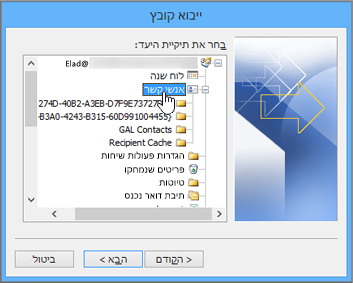
-
בחר סיום.
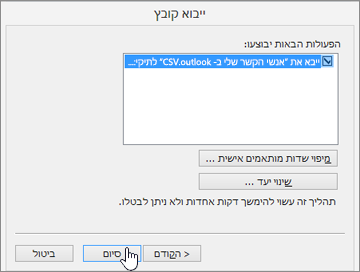
Outlook מייבא את אנשי הקשר שלך ל-Outlook באופן מיידי. הוא אינו מציג הודעה כאשר היא מסתיימת.
האם מאמר זה היה שימושי? אנא השאר תגובה בחלק התחתון של דף זה וספר לנו על כך. אנו נשתמש במשוב שלך כדי לבדוק שוב את השלבים שלנו ולעדכן את המאמר כדי לספק את המידע הדרוש לך.
אם יש לך מידע רב לגבי אנשי קשר עסקיים או אישיים שאתה שומר בגיליון אלקטרוני, באפשרותך לייבא אותו ישירות ל- Outlook 2013 או Outlook 2016 עבור Windows עם מעט הכנה. קיימים שלושה שלבים עיקריים:
-
שמור את חוברת העבודה של Excel כקובץ. csv
-
ייבא את אנשי הקשר שלך.
-
מפה את עמודות הגיליון האלקטרוני של Excel עם שדות Outlook המתאימים.
שלב 1: שמירת חוברת העבודה של Excel כקובץ. csv
Outlook יכול לייבא קבצי ערך מופרד באמצעות פסיק ( .csv), אך לא חוברות עבודה עם גליונות מרובים, לכן שלב 1 הוא שמירת חוברת העבודה של Excel כקובץ csv. כך ניתן לעשות זאת:
-
בחוברת העבודה, לחץ על גליון העבודה המכיל את פרטי איש הקשר שברצונך לייבא.
-
לחץ על קובץ > שמור בשם.
-
בחר היכן לשמור את הקובץ שלך.
-
בתיבה שמור כסוג , בחר CSV (מופרד באמצעות פסיק) (*.csv), ולחץ על שמור.
Excel מודיע לך "סוג הקובץ שנבחר אינו מכיל חוברות עבודה המכילות גליונות מרובים". פעולה זו מתייחסת למגבלה של קובץ ה-CSV; שום דבר לא יקרה לחוברת העבודה המקורית שלך (קובץ. xlsx).
-
לחץ על אישור.
Excel מציין כי ייתכן שתכונות מסוימות בחוברת העבודה יאבדו אם תשמור אותה כ-CSV (מופרד באמצעות פסיקים). הדבר מתייחס רק למגבלות של קובץ ה-CSV וניתן להתעלם ממנו.
-
לחץ על כן כדי ש- Excel ישמור את גליון העבודה הנוכחי כקובץ CSV. חוברת העבודה המקורית (קובץ .xlsx) נסגרת.
-
סגור את קובץ ה- CSV.
סיימת עם Excel. כעת, באפשרותך להתחיל את תהליך הייבוא ב- Outlook.
הערה: מיקומים מסוימים משתמשים במפרידי רשימות שונים כברירת מחדל. לכן ייתכן שתצטרך להחליף את תווי הנקודה-פסיק בפסיקים בקובץ ה- CSV לפני שתעבור לשלב הבא.
שלב 2: ייבוא אנשי הקשר שלך
-
ב- Outlook, לחץ על קובץ > פתח ויצא > יבא/יצא.
פעולה זו מפעילה את אשף הייבוא והייצוא.
-
בחר ייבוא מתוך תוכנית או קובץ אחרים ולאחר מכן לחץ על הבא.
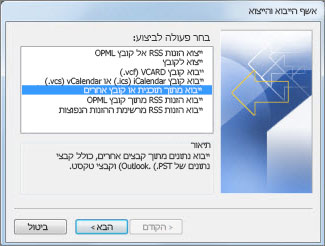
עצה: אם אתה מתבקש להזין סיסמה, ולא הגדרת סיסמה, לחץ על ביטול כדי לעבור לחלון הבא.
-
בחר ערכים מופרדים באמצעות פסיק ולחץ על הבא.
-
עבור אל קובץ ה- .csv שברצונך לייבא.
-
תחת אפשרויות, בחר אם להחליף כפילויות (אנשי קשר קיימים), ליצור אנשי קשר כפולים, או לא לייבא פריטים כפולים.
-
לחץ על הבא ובחר את תיקיית היעד של אנשי הקשר שלך. התיקיה אנשי קשר אמורה להיבחר כברירת מחדל, אך במידה שלא, גלול למעלה או למטה עד שתמצא אותה. באפשרותך גם לבחור תיקיה אחרת, או ליצור תיקיה חדשה.
-
לחץ על הבא.
-
ודא שתיבת הסימון לצד יבא את "MyContacts. csv" (בהנחה שזהו שם הקובץ שלך) נבחרה.
-
אל תלחץ על סיום עדיין, משום שיהיה עליך "למפות" חלק מהעמודות בקובץ ה- CSV שלך לשדות אנשי הקשר ב- Outlook. מיפוי יכול לסייע לאנשי הקשר המיובאים להופיע באופן הרצוי.
שלב 2: מפה את עמודות קובץ ה-CSV שלך לשדות אנשי קשר של Outlook
-
לחץ על לחצן מיפוי שדות מותאמים אישית. תיבת הדו-שיח מיפוי שדות מותאמים אישית מופיעה.
-
תחת מ, תראה תיבה עם שמות העמודות מקובץ ה- CSV שאתה מייבא.
-
תחת ל, תראה את השדות הרגילים ש- Outlook משתמש בהם עבור אנשי קשר. אם שדה תואם לעמודה בקובץ ה- CSV, תראה את העמודה תחת ממופה מתוך.
-
השדות שם, שם פרטי ושם משפחה הם שדות אנשי קשר רגילים של Outlook, לכן אם פרטי אנשי הקשר בקובץ שלך כוללים את שמות אנשי הקשר הללו, אתה מוכן להתחיל בעבודה.
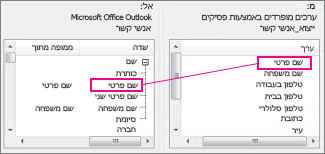
-
-
ככל הנראה יהיה עליך לבצע מיפוי ידני מסוים. לדוגמה, בקובץ מיובא זה, הטלפון הנייד של איש הקשר מופיע בעמודה בשם "טלפון סלולרי". לא תהיה לה התאמה מדויקת ב- Outlook. אך באפשרותך למצוא התאמה טובה ב- Outlook על-ידי ביצוע פעולה זו:
-
גלול מטה בחלונית משמאל, ותמצא כתובת אחרת, שלידה מופיע סימן חיבור (+).
-
לחץ על סימן החיבור כדי להרחיב את מה שמופיע מתחתיו, ותוכל לראות התאמה טובה, טלפון נייד.
-
-
בחלונית מימין, גרור את טלפון סלולרי ושחרר אותו בטלפון נייד בחלונית השמאלית.
תבחין כי טלפון סלולרי מופיע כעת לצד טלפון נייד בעמודה ממופה מתוך.
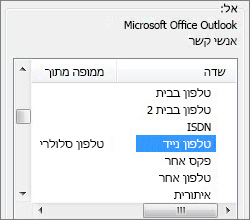
-
בזה אחר זה, גרור את שאר הערכים מהחלונית הימנית לשדות המתאימים ב- Outlook בחלונית השמאלית. לדוגמה, אתה עשוי לגרור את כתובת לרחוב הבית או לרחוב העבודה, בהתאם לסוג הכתובת עבור אנשי הקשר שלך.
-
לחץ על סיום.
כעת אנשי הקשר שלך יובאו בהצלחה לתוך Outlook.
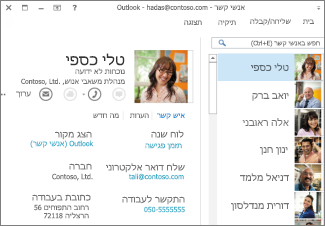
האם מאמר זה היה שימושי? אנא השאר תגובה בחלק התחתון של דף זה וספר לנו על כך. אנו נשתמש במשוב שלך כדי לבדוק שוב את השלבים שלנו ולעדכן את המאמר כדי לספק את המידע הדרוש לך.
-
לחץ על קובץ > פתח ויצא > יבא/יצא.
פעולה זו מפעילה את אשף הייבוא והייצוא.
-
בחר ייבוא מתוך תוכנית או קובץ אחרים ולאחר מכן לחץ על הבא.
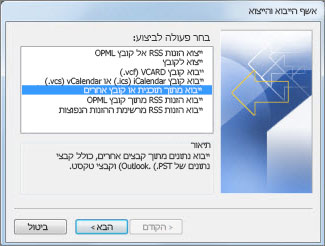
-
בחר קובץ נתונים של Outlook (.pst) ולחץ על הבא.
-
אתר את קובץ ה- .pstשברצונך לייבא.
-
תחת אפשרויות, בחר כיצד ברצונך לטפל בכפילויות.
-
לחץ על הבא.
-
אם הוקצתה סיסמה לקובץ הנתונים של Outlook (.pst), הזן את הסיסמה ולחץ על אישור.
-
הגדר את האפשרויות עבור ייבוא פריטים. בדרך כלל אין צורך לשנות את הגדרות ברירת המחדל.
-
לחץ על סיום.
עצה אם ברצונך לייבא או לשחזר רק פריטים מעטים מקובץ נתונים של Outlook (. pst), באפשרותך לפתוח את קובץ הנתונים של Outlook ולאחר מכן, בחלונית ניווט, ללחוץ ולגרור את הפריטים מתיקיות קובץ הנתונים של outlook אל תיקיות outlook הקיימות.
האם מאמר זה היה שימושי? אנא השאר תגובה בחלק התחתון של דף זה וספר לנו על כך. אנו נשתמש במשוב שלך כדי לבדוק שוב את השלבים שלנו ולעדכן את המאמר כדי לספק את המידע הדרוש לך.
לפני שתייבא את אנשי הקשר שלך ב-iCloud ל-Outlook עבור Windows, עליך להמיר אותם מתבנית קובץ. vcf לתבנית קובץ. csv פעולה זו כוללת את ייבואן ל-Windows ולאחר מכן ייצואן לקובץ ה-csv. אם יש לך יותר מ-50 או יותר אנשי קשר, זהו תהליך מייגע מאחר שעליך ללחוץ על אישור עבור כל איש קשר שברצונך לייבא לקובץ ה-csv. אין דרך לבצע אישור כללי ולייבא את כל הקבצים לקובץ ה-csv בו.
המרת קובץ. vcf ל-. csv
-
במחשב שלך, פתח את סייר הקבצים (או את סייר windows אם אתה משתמש בגירסה קודמת של windows).
-
עבור אל תיקיית אנשי הקשר שלך:
C:\Users\<username>\Contacts

-
בחלק העליון של הדף, בחר ייבוא.
-
בחר vCard (קובץ VCF) > ייבא.
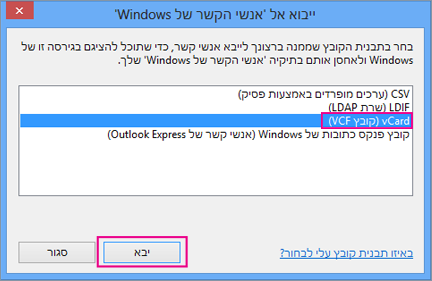
-
נווט אל קובץ ה- .vcf שייצאת מ- iCloud, בחר אותו ולאחר מכן בחר פתח.
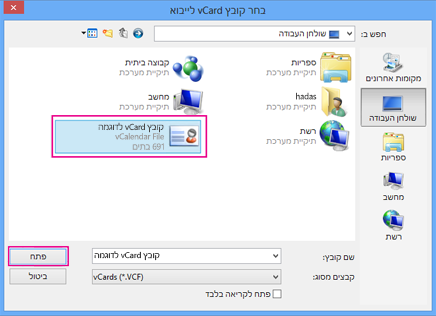
-
עבור כל איש קשר שברצונך לייבא לקובץ ה- csv., בחר אישור.
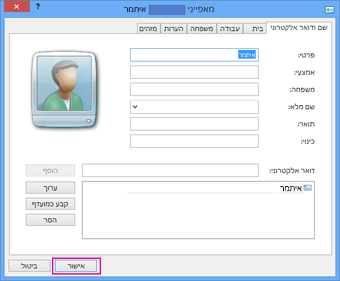
-
כשתסיים, בחר סגור.
-
בחלק העליון של דף סייר הקבצים, בחר ייצוא.
-
בחר קובץ CSV > ייצא.
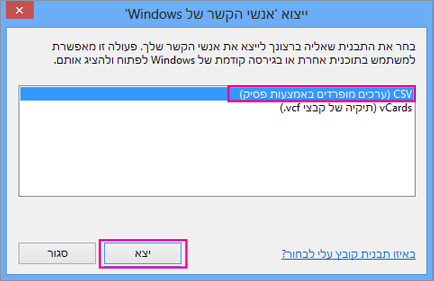
-
בחר עיון כדי לבחור שם עבור קובץ ה- csv.
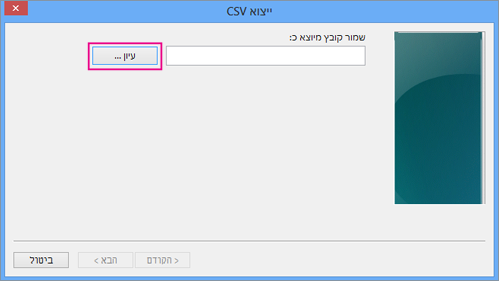
-
בתיבה שם הקובץ, הקלד שם עבור קובץ ה-. cvs שלך. בדוגמה זו, קראתי לקובץ שלי "אנשי הקשר שלי מ-iCloud".
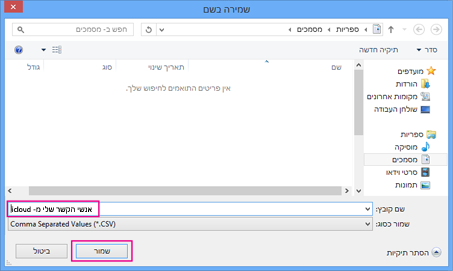
-
בחר את השדות שברצונך לייצא לקובץ ה- .csv ולאחר מכן בחר סיום. מומלץ לקבל את ברירות המחדל לעת עתה. תמיד תוכל ליצור קובץ csv נוסף אם אתה מעוניין בשדות נוספים.
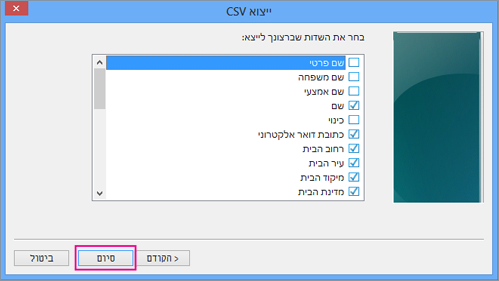
-
תופיע הודעה סופית זו שלפיה אנשי הקשר שלך יוצאו לקובץ csv.
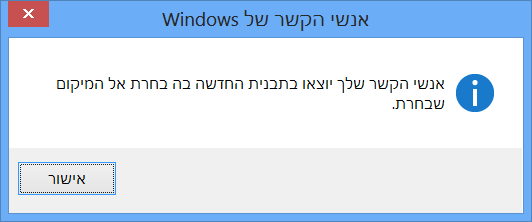
-
באפשרותך להשתמש ב-Excel כדי לפתוח את קובץ ה-. csv כדי לראות מה נמצא שם. תוכל להוסיף מידע נוסף לקובץ ה- csv, אם תרצה בכך, אך הקפד לא לשנות את שורת הכותרות העליונה. לקבלת מידע נוסף על עבודה עם קובץ .csv, ראה יצירת רשימת אנשי הקשר שלך בקובץ csv באופן ידני.
-
כדי לייבא את אנשי הקשר מקובץ ה-csv ל-Outlook, ראה ייבוא אנשי קשר מקובץ. csv, בנושא זה.
האם מאמר זה היה שימושי? אנא השאר תגובה בחלק התחתון של דף זה וספר לנו על כך. אנו נשתמש במשוב שלך כדי לבדוק שוב את השלבים שלנו ולעדכן את המאמר כדי לספק את המידע הדרוש לך.
-
אתה מקבל הודעת שגיאה: אם תנסה לייבא יותר מ- 2,000 אנשי קשר בכל פעם, תראה הודעת שגיאה. השתמש בתוכנית כגון Excel כדי לפתוח את קובץ ה- CSV, להפריד את רשימת אנשי הקשר לקבצי .csv קטנים יותר ולאחר מכן לייבא כל אחד מקבצי CSV החדשים שנוצרו.
-
לא מופיעים אנשי קשר ב- Outlook: אם השלמת את תהליך הייבוא אך לא מופיעים אנשי קשר ב- Outlook, בצע את הפעולות הבאות:
-
אתר את קובץ ה-csv שייצאת ממערכת הדואר האלקטרוני המהווה מקור, לדוגמה, מ-Google. אם ייצאת את אנשי הקשר מ-Google, שם הקובץ המוגדר כברירת מחדל הוא contacts. csv.
-
שימוש ב-Excel כדי לפתוח את קובץ ה-CSV שייצאת ממערכת הדואר האלקטרוני המשמשת כמקור
-
בדוק אם קיים מידע בקובץ ה- CSV. אם אין מידע בקובץ ה-CSV, מערכת הדואר האלקטרוני של הייצוא מהמקור לא פעלה. במקרה זה:
-
מחק את הקובץ contacts.csv.
-
יצא שוב את אנשי הקשר שלך ממערכת הדואר האלקטרוני המהווה מקור. אם אתה מייצא מ-Google, הקפד לבחור לייצא את כל אנשי הקשר, או את הקבוצה המתאימה של אנשי הקשר.
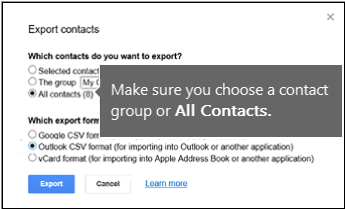
-
לאחר ייצוא אנשי הקשר שלך, השתמש ב- Excel כדי לפתוח את קובץ ה- CSV ובדוק אם הוא כולל נתונים. בעת סגירת הקובץ, Excel יציג כמה פעמים את ההנחיה 'האם אתה בטוח שברצונך לשמור בתבנית CSV?'. בחר תמיד כן. אם תבחר 'לא', הקובץ ישתבש, ותצטרך להתחיל מחדש עם קובץ contacts.csv חדש.
-
חזור על השלבים כדי לייבא את הקובץ contacts.csv ל- Outlook.
-
-
-
חסר מידע באנשי הקשר: לאחר ייבוא אנשי הקשר שלך, אם אתה פותח את Outlook ורואה שהמידע לא יובא במלואו, פתח את קובץ ה- CSV באמצעות Excel כדי לראות אם המידע נמצא שם.
-
באפשרותך לערוך את קובץ ה- CSV באמצעות Excel כדי להוסיף שמות ומידע חסר נוסף.
-
Outlook זקוק לכותרות העמודות בשורה הראשונה, ולכן אין להחליף אותן בתוכן אחר.
-
בעת שמירת קובץ ה-CSV, Excel יבקש ממך כמה פעמים עם "האם אתה בטוח שברצונך לשמור אותו בתבנית CSV?" תמיד בחר כן. אם תבחר לא, הקובץ ייעשה מבולגן ותצטרך להתחיל מחדש על-ידי ייצוא רשימת אנשי הקשר ממערכת הדואר האלקטרוני המשמשת כמקור.
-
חזור על השלבים כדי לייבא את הקובץ contacts.csv ל- Outlook. בשלב 5, כאשר תתבקש לטפל בכפילויות, הקפד לבחור החלף פריטים כפולים בפריטים שיובאו.
-
האם מאמר זה היה שימושי? אנא השאר תגובה בחלק התחתון של דף זה וספר לנו על כך. אנו נשתמש במשוב שלך כדי לבדוק שוב את השלבים שלנו ולעדכן את המאמר כדי לספק את המידע הדרוש לך.
אם הסרט אינו נראה כמו שולחן העבודה של Outlook, ייתכן שאתה משתמש ב-Outlook באינטרנט, שנראה כך:
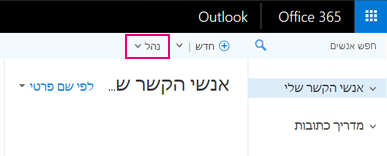
כדי לייבא אנשי קשר ל-Outlook באינטרנט, בחר נהל את אנשי הקשר של ייבוא> ופעל לפי ההנחיות כדי לייבא את אנשי הקשר שלך.
רצועת הכלים של Outlook Web App נראית כך:
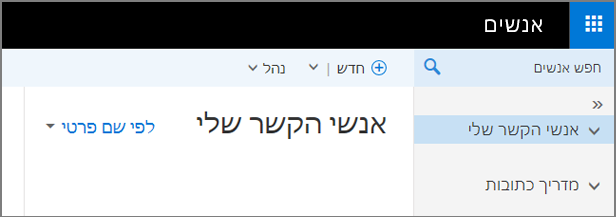
כדי לייבא אנשי קשר ל-Outlook Web App, עליך להשתמש ב-Outlook בשולחן העבודה כדי לייבא את אנשי הקשר שלך. ראה כיצד לקבל עותק של Outlook.
רצועת הכלים של האפליקציה ' דואר ' עבור Windows 10 נראית כך:

ב-Windows 10, אנשי הקשר מאוחסנים באפליקציה ' אנשים '. לא ניתן לייבא או לייצא אנשי קשר מהאפליקציה ' אנשים ' ב-Windows 10.
אפשרויות אלה מיבאות עבור אנשים שאין להם עותק של Outlook שמותקן במחשב שלהם, אך ברצונך לייבא אנשי קשר כדי שתוכל לגשת אליהם ב-Outlook Web App. קיימות כמה דרכים שבהן תוכל לקבל עותק של Outlook המותקן במחשב:
-
הירשם לגירסת ניסיון ל-30 יום ללא תשלום של Microsoft 365. היא כוללת את Outlook שניתן להוריד במחשב שלך. הוסף את חשבון הדואר האלקטרוני שלך לגירסת הניסיון של Outlook ולאחר מכן יבא את אנשי הקשר שלך באמצעות אחת מהשיטות במאמר זה. Outlook יסתנכרן עם Outlook Web App ותוכל לראות את אנשי הקשר שלך שם. לאחר שתסיים לייבא את אנשי הקשר שלך, תן לגירסת הניסיון לפעול כדי שלא תחויב בכלום. עדיין תהיה לך גישה לאנשי הקשר שלך ב-Outlook Web App, אך לא תהיה לך עוד גישה ל-Outlook בשולחן העבודה.
-
חפש חבר שמכיל את Outlook במחשבשלו. הוסף את חשבון הדואר האלקטרוני שלך ל-Outlook ולאחר מכן יבא את אנשי הקשר שלך לחשבון הדואר האלקטרוני שלך (ולא לחשבון הדואר האלקטרוני של החבר שלך). Outlook יסתנכרן עם Outlook Web App ותוכל לראות את אנשי הקשר שלך שם. לאחר שתסיים לייבא את אנשי הקשר שלך, הסר את חשבון הדואר האלקטרוני שלך מגירסת Outlook של החבר. עדיין תהיה לך גישה לאנשי הקשר שלך ב-Outlook Web App.
-
קנה אותו. Outlook כולל תכונות נהדרות רבות לניהול הדואר האלקטרוני שלך. עם זאת, זוהי רכישה יקרה לייבוא אנשי קשר, ולכן לא מומלץ אם זו הסיבה היחידה שלך להשגתו.
האם מאמר זה היה שימושי? אנא השאר תגובה בחלק התחתון של דף זה וספר לנו על כך. אנו נשתמש במשוב שלך כדי לבדוק שוב את השלבים שלנו ולעדכן את המאמר כדי לספק את המידע הדרוש לך.
איזה מידע נוסף עלי לדעת?
-
אם אותו איש קשר נמצא בתיקיית אנשי הקשר ובקובץ ה-. csv, נוצר איש קשר כפול.
-
אם תנסה לייבא אנשי קשר רבים מדי, תופיע הודעת שגיאה. השתמש בתוכנית כגון Excel כדי לפתוח את קובץ ה-. csv ולהפריד אותו לקבצים קטנים יותר ולאחר מכן לייבא כל קובץ בנפרד.










