אם אתה בעלים של עסק קטן או אם אתה משתמש OneDrive לצרכים הקשורים לעסק, יהיה עליך הקפד לאחסן את הקבצים שלך כדי OneDrive לעבודה או לבית הספר. באמצעות OneDrive לעבודה או לבית הספר, אתה מקבל את אותה גישה מכל מקום והגנה על קבצים שאתה מקבל עם OneDrive, וכן תכונות ספציפיות לעסק כגון הצפנת נתונים, הגנה מתקדמת מפני אובדן נתונים והגדרת שליטה והרשאות נוספות עבור קבצים.
מאמר זה מתאר כיצד להעביר קבצים שאתה מאחסן בחשבון ה-OneDrive האישי שלך OneDrive לעבודה או לבית הספר.
לפני שתתחיל
אם אתה מעביר נתונים מספקי שירותי ענן אחרים, כגון Box, Dropbox, Egnyte או Google Drive, ראה Mover. Mover יכול גם לשמש להעברה לדייר SharePoint אחד לדייר אחר, או מ- OneDrive לצרכנים או OneDrive.com. קבל מידע נוסף על Mover.
צפה
בסרטון וידאו זה, נראה לך כיצד להעביר את קבצי OneDrive שלך מ- Microsoft 365 Family אל תיקיית OneDrive של Microsoft 365 לעסקים.

סינכרון OneDrive לעבודה או לבית הספר עם המחשב שלך
בעת סינכרון הקבצים שלך עם אפליקציית סינכרון, באפשרותך להעביר את OneDrive הקבצים שלך ממקום למקום, בדיוק כמו קבצים אחרים במחשב המקומי. זה קל ומהיר יותר, מכיוון שאינך צריך להיות מחובר לאינטרנט. הקבצים יסונכרנו באופן אוטומטי כשתתחבר שוב. אם כבר הגדרת זאת, באפשרותך לדלג לסעיף הבא.
-
אם אתה מעביר מספר רב של קבצים, מומלץ להעביר קבצים בקבוצות הכוללות לא יותר מ- 100 קבצים.
-
היכנס כדי Microsoft 365 באמצעות החשבון האישי שלך.
-
בחר בסמל הענן הלבן או הכחול של OneDrive באזור ההודעות שבשורת המשימות Windows.

-
בחר


(ייתכן שיהיה עליך ללחוץ על החץ הצג סמלים מוסתרים לצד אזור ההודעות כדי לראות את הסמל OneDrive. אם הסמל לא מופיע באזור ההודעות, ייתכן ש- OneDrive אינו פועל. לחץ על התחל, הקלד OneDrive בתיבת החיפוש ולאחר מכן לחץ על OneDrive בתוצאות החיפוש).
-
תחת הגדרות, בחר חשבון ולאחר מכן בחר הוסף חשבון.
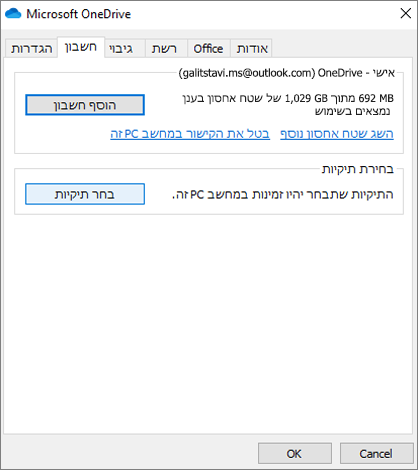
-
כאשר OneDrive תוכנית ההתקנה מופעלת, הזן את חשבון OneDrive החדש שלך בעבודה או בבית הספר ולאחר מכן בחר היכנס.
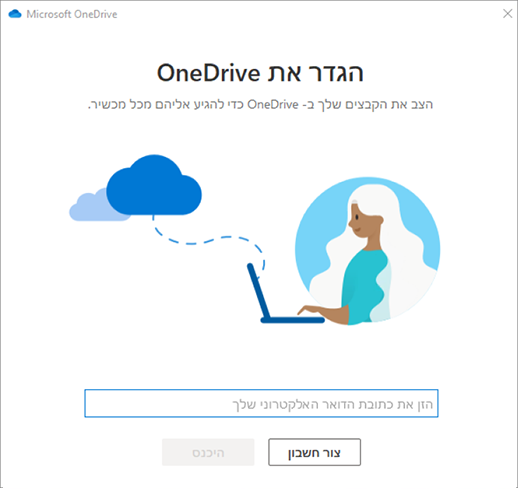
העברת OneDrive לתיקיה המסונכרנת שלך OneDrive לעבודה או לבית הספר שלך
כאשר החשבונות האישיים והחשבונות העסקיים של Microsoft 365 מסונכרנים עם המכשיר שלך, כעת באפשרותך להעביר את הקבצים שלך מהתיקיה האישית שלך ב- OneDrive לתיקיה המסונכרנת OneDrive לעבודה או לבית הספר שלך.
הערה: לפני העברת הקבצים שלך OneDrive אל OneDrive לעבודה או לבית הספר, מומלץ לשקול להשתמש ב'קבצים לפי דרישה'. לקבלת מידע נוסף, ראה למד אודות 'קבצים לפי דרישה' של OneDrive.
-
ב- סייר הקבצים, פתח את התיקיה OneDrive שלך.
כברירת מחדל, התיקיה OneDrive שלך ממוקמת ב- c:\users\username\OneDrive. היא אמורה להופיע גם תחת המועדפים שלך.
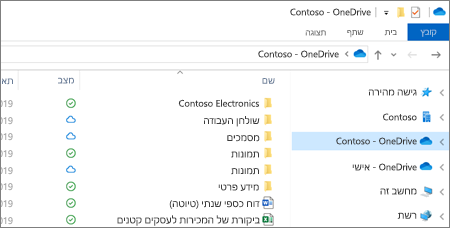
-
בחר וגרור את הקבצים הרצויים מהתיקיה האישית שלך ב- OneDrive אל תיקיית OneDrive החדשה לעבודה או לבית הספר (OneDrive - Contoso). באפשרותך להעלות קבצים בודדים וקבוצות של קבצים (כגון כל הקבצים בתיקיה מסוימת) בו-זמנית, אך לא ניתן להעתיק תיקיה ל- OneDrive לעבודה או לבית הספר. במקום זאת, יהיה עליך ליצור את מבנה התיקיות הרצוי ב- OneDrive לעבודה או לבית הספר.
חשוב: אם אתה מעביר מספר רב של קבצים, לקבלת התוצאות הטובות ביותר, מומלץ להעביר קבצים בקבוצות של לא יותר מ- 100 קבצים בכל אחד מהם.
הערות אודות העברת קבצים OneDrive ל- OneDrive לעבודה או לבית הספר
-
קבצים שאתה מעביר OneDrive אל OneDrive לעבודה או לבית הספר מזוהים למעשה כקבצים חדשים, כתוצאה מכך, קבצים אלה אינם שומרים על פרטי מטה-נתונים כגון 'השתנה' ו'השתנה על-ידי'.
-
OneDrive לעבודה או לבית הספר מגבילה סוגי קבצים מסוימים. לקבלת מידע נוסף, עיין בסוגי קבצים שלא ניתן להוסיף לרשימה או לספריה.
-
אם שיתפת קבצים ב- OneDrive, יהיה עליך לשתף קבצים אלה שוב ב- OneDrive for Business לאחר שתעביר אותם. כמו כן, לאחר שתשתף את הקבצים שאתה מעביר OneDrive לעבודה או לבית הספר, מומלץ למחוק את הקבצים המקוריים מ- OneDrive. באופן זה, אנשים לא יוכלו להפנות אל עותקים לא עדכניים של קבצים ששיתפת איתם קודם לכן.
-
לאחר שהעברת קבצים לתיקיית הספריה המסונכרנת, הם יועלו באופן אוטומטי OneDrive לעבודה או לבית הספר. לקבלת מידע אודות הסמלים השונים הקשורים למצב קובץ, ראה מה המשמעות של סמלי OneDrive?
-
לאחר העברת הקבצים שלך ל- OneDrive לעבודה או לבית הספר, תוכל להמשיך להשתמש OneDrive לשימוש אישי או לבטל את המנוי OneDrive האישי שלך. לקבלת מידע נוסף, ראה שאלות בנושא תוכנית האחסון והחיוב של OneDrive.










