שיתוף מצגת של PowerPoint עם אנשים אחרים

-
בחר שתף.
-
אם המצגת שלך עדיין אינה מאוחסנת ב- OneDrive, בחר היכן לשמור את המצגת בענן.
-
בחר רמת הרשאה, כגון כל אדם בעל קישור, או אולי רק אנשים בחברה שלך. באפשרותך גם לקבוע אם אנשים יוכלו לערוך או רק להציג את המסמך.
-
בחר החל.
-
הזן שמות והודעה.
-
בחר שלח.
-
באפשרותך גם להעתיק את הקישור ולאחר מכן להדביק אותו בדואר אלקטרוני, בפרסום במדיה החברתית או אפילו בהודעת טקסט.
לקבלת מידע על שיתוף פעולה עם אנשים אחרים במסמך, ראה עבודה משותפת במצגות PowerPoint.
כדי להפסיק לשתף, ראה הפסקת שיתוף קבצים או תיקיות OneDrive או שינוי הרשאות.
שתף באמצעות קובץ מצורף מסורתי של דואר אלקטרוני:
אם אינך מעוניין לשתף מסמך עם אנשים אחרים לשיתוף פעולה, פשוט השתמש בקובץ מצורף מסורתי של דואר אלקטרוני כדי לשלוח את המצגת לאנשים אחרים.
תכונה זו זמינה רק אם יש לך מינוי של Microsoft 365. אם אתה מנוי ל- Microsoft 365, ודא שיש לך את הגירסה העדכנית ביותר של Office.
-
כדי לשלוח את המצגת כעותק או כמסמך PDF, בחר שתף.
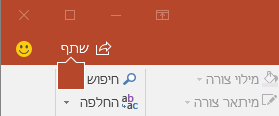
-
בחר צרף עותק במקום זאת בתיבת הדו-שיח שיתוף.

-
בחר באפשרות מצגת PowerPoint או PDF.
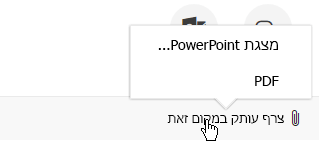
PowerPoint יפתח את יישום הדואר האלקטרוני ויצרף את הקובץ להודעה חדשה. הזן את פרטי הנמענים והודעה קצרה ולחץ על שלח.
תכונה זו זמינה רק אם יש לך מינוי של Microsoft 365. אם אתה מנוי ל- Microsoft 365, ודא שיש לך את הגירסה העדכנית ביותר של Office.
-
כדי לשלוח את המצגת כעותק או כמסמך PDF, בחר שתף.
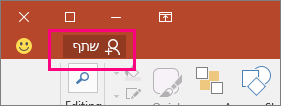
-
בחר שלח כקובץ מצורף בחלונית שיתוף.
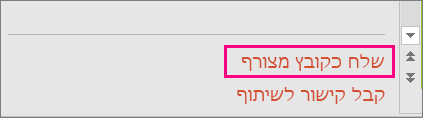
-
בחר באפשרות שלח עותק או באפשרות שלח PDF.
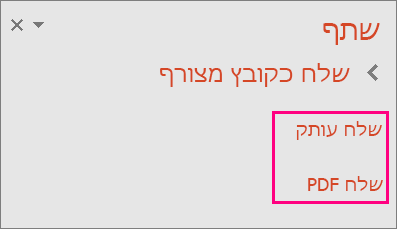
PowerPoint יפתח את אפליקציית הדואר האלקטרוני שלך ויצרף את הקובץ להודעה חדשה. הזן את פרטי הנמענים והודעה קצרה ולחץ על שלח.
באפשרותך לשתף או לערוך במשותף מצגת ב- PowerPoint עבור macOS. אם אתה מאפשר לאחרים לערוך את המצגת, השינויים שהם יבצעו ימוזגו במצגת המקורית. אם ברצונך לשתף את המצגת שלך, תוכל:
-
להזמין אנשים להציג או לערוך את הקובץ הממוקם בענן, כגון OneDrive.
-
לשלוח קישור לקובץ שנשמר בענן.
-
לשלוח עותק של הקובץ כקובץ מצורף לדואר אלקטרוני.
הערה: אם אתה מחפש מידע אודות שמירת מצגת בתבנית JPEG או PDF, ראה תבניות קובץ הנתמכות ב- PowerPoint.
חשוב: ניתן לערוך בו-זמנית מצגות בתבנית הקובץ .pptx או ppsx. הממוקמות ב- OneDrive או בשרת שמותקן בו Microsoft SharePoint Server 2010 לכל הפחות. כדי לעבוד עם SharePoint ב- Office עבור Mac, דרוש לך לכל הפחות Microsoft Office for Mac Home and Business 2011, Microsoft Office for Mac Academic 2011 או Microsoft Office for Mac Standard 2011.
הזמנת אנשים להציג או לערוך את המצגת שלך
שמור את הקובץ שלך בענן ולאחר מכן הזמן אנשים להציג או לערוך אותו. באופן זה, בכל פעם שתעדכן את הקובץ, כל מי שאתה משתף איתו יקבל את הגירסה העדכנית.
-
בפינה השמאלית העליונה, לחץ על סמל שיתוף ולאחר מכן לחץ על הזמן אנשים.
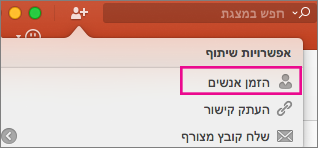
אם הקובץ נמצא במכשיר, תתבקש להעלות את הקובץ לענן תחילה.
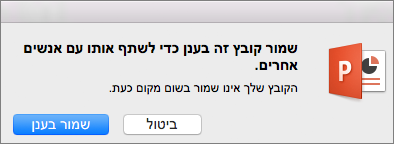
-
הזמן משתמשים על-ידי הוספת כתובות הדואר האלקטרוני שלהם לשדה ההזמנה. בעת הוספת שמות בפעם הראשונה, PowerPoint יבקש ממך לגשת לאנשי הקשר שלך.
-
כדי לאפשר למשתמשים לערוך את הקובץ, לחץ על תיבת הסימון יכול לערוך. הוסף הערות בשדה ההערות ולחץ על שתף.
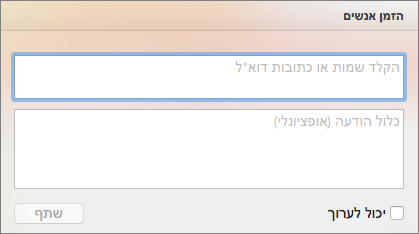
הנמענים יקבלו דואר אלקטרוני עם קישור לקובץ המשותף.
באפשרותך להעתיק את הקישור למצגת שלך ולהדביק אותו לקובץ משותף אחר או לשלוח אותו בדואר אלקטרוני לנמענים.
-
בפינה השמאלית העליונה, לחץ על סמל שיתוף ולאחר מכן לחץ על העתק קישור.
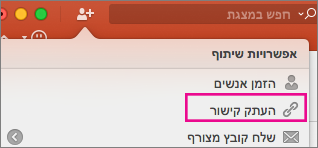
אם הקובץ נמצא במכשיר, תתבקש להעלות את הקובץ לענן תחילה.
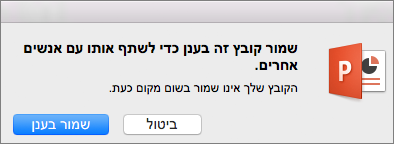
-
הדבק את הקישור במקום הרצוי לך.
אם אינך רוצה לשמור את הקובץ שלך בענן, תוכל לשתף אותו כקובץ מצורף לדואר אלקטרוני.
-
בפינה השמאלית העליונה, לחץ על סמל שיתוף ולאחר מכן לחץ על שלח קובץ מצורף.
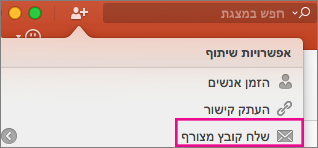
-
לחץ על מצגת או על PDF.
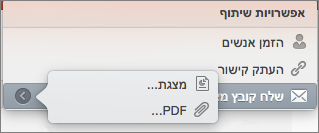
-
PowerPoint יפתח את אפליקציית הדואר האלקטרוני שלך ויצרף את הקובץ להודעה חדשה. פשוט מלא את הפרטים, כגון כתובות דואר אלקטרוני והודעה קצרה, ולאחר מכן לחץ על שלח.










