יצירת פרסום ב- Microsoft Viva Amplify

מהו פרסום להגדלת Viva?
Viva Amplify Publication הוא תקשורת שנוצרה כחלק מקמפיין. עבור כל קמפיין, באפשרותך ליצור פרסומים מרובים כדי ליידע את הקהל שלך, לחנך אותו ולמעורב בו. ניתן לפרסם פרסומים בדואר אלקטרוני, Teams ו- SharePoint. Viva תסייע לך להוסיף פרסומים לקהל שלך בזמן וביעילות.
הטיוטה הראשית מאפשרת לך ליצור פרסום בסיסי, אשר Viva Amplify מותאם לדואר אלקטרוני, ל- SharePoint ול- Teams. כאן תלמד כיצד ליצור את הטיוטה הראשית שלך.
Viva Amplify כולל קמפיין בנוי מראש שניתן להתאים אישית ולשתף עם הארגון שלך. ערכת הפריסה של Copilot, הזמינה כעת לשימוש, כוללת שמונה פרסומים שמשתף מידע אודות אופן השימוש ב- Copilot ב- Microsoft 365. קמפיין זה כולל גם תקציר קמפיין טיוטה מראש עם יעדים והודעות מפתח. למד כיצד לנסות את מסע הפרסום שנבנה מראש.
הערות: למידת Viva Amplify יש מגבלות למספר הנמענים שניתן לשלוח לכל פרסום:
-
200 כתובות דואר אלקטרוני בודדות (כולל אנשים, רשימות תפוצה וקבוצות
-
10 אתרי SharePoint
-
5 ערוצי Teams
יצירת פרסום חדש
מהדף 'מבט כולל על הקמפיין'
בדף מבט כולל על הקמפיין, באפשרותך ליצור פרסום מתבנית.
מהדף 'פרסומים'
מהדף פרסומים, באפשרותך לבחור בלחצן +חדש כדי ליצור פרסום ריק.
גישה לפרסום קיים
מהדף 'מבט כולל'
באפשרותך לראות את הטיוטות שיצרת לאחרונה בדף מבט כולל. בחר את הכותרת של טיוטה כדי להציג ולערוך את הפרסום.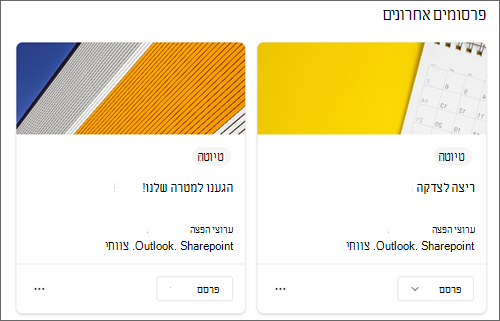
מהדף 'פרסומים'
פתח את דף המבט הכולל על הפרסום על-ידי בחירת פרסומים בניווט הראשי. משם תוכל לבחור את הפרסום שברצונך לערוך על-ידי בחירת הכותרת.
הוספה, הסרה ושינוי של תוכן
עבור כל תבנית חדשה או פרסום קיים, באפשרותך להוסיף ולשנות בקלות את התוכן והעיצוב כדי ליצור את התקשורת המותאמת אישית שלך. כל תבנית מספקת נקודת התחלה עבור העיצוב שלך, אך יש לך את הגמישות להתאים אותה אישית בהתאם לצרכים ולדרישות הספציפיים שלך.
התאמה אישית של אזור הכותרת
באפשרותך להתאים אישית את אזור הכותרת עם האפשרויות הבאות:
-
תמונה
-
בחירה של ארבע פריסות
-
טקסט מעל לכותרת
-
המחבר המוצג
-
הצגה או הסתרה של התאריך שפורסם
הוספת כותרת (נדרש)
הוספת כותרת לפרסום שלך היא שלב חשוב בתהליך היצירה. לא רק שהיא מעניקה לפרסום שלך שם ברור ות תמציתי, אלא גם מאפשרת לך לשמור את עבודתך ולשתף אותה עם משתפי פעולה.
הערה: יש להזין כותרת לפני שתעבור לשלב הבא. אם תשכח להוסיף כותרת, תקבל תזכורת מוקפצת לפני שתוכל להמשיך.
הוספת תמונת כותרת (אופציונלי)
כדי להוסיף תמונה, בחר את סמל עיין בתמונות בסרגל הכלים. רחף מעל הכותרת כדי לראות את סרגל הכלים.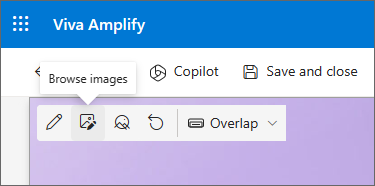
כדי לשנות את התמונה, עבור אל עיון בתמונות ובחר תמונה אחרת.
בחר תמונה אחרונה או קבל תמונה מתמונות מלאי שסופקו על-ידי Microsoft, מתוך חיפוש באינטרנט, האתר שלך, המחשב שלך או קישור. אם הארגון שלך ציין קבוצה של תמונות מאושרות, תוכל לבחור מתוך קבוצה זו תחת הארגון שלך.
צילום מסך
הערות:
-
חיפוש באינטרנט משתמש בתמונות Bing המשתמשות ברישיון Creative Common. אתה אחראי לסקירה של רישוי עבור תמונה לפני הוספתה לדף שלך.
-
תמונות ייראו טוב יותר כאשר הן לרוחב או 16:9 ואילך ביחס גובה-רוחב.
-
ודא שלנמענים בכל הערוצים יש גישה לתמונה שאתה כולל.
הגדרת נקודת מוקד (אופציונלי)
באפשרותך להגדיר נקודת מוקד כדי לוודא שה חלק התמונה החשוב ביותר נמצא במסגרת. בחר הגדר נקודת מוקד של תמונה בסרגל הכלים ולאחר מכן גרור את נקודת המוקד בתמונה למיקום הרצוי.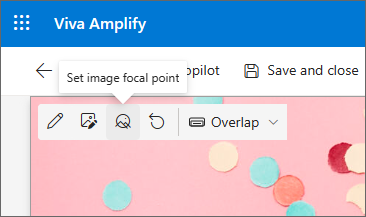
הוספה או שינוי של מחבר דף מוצג (אופציונלי)
באזור הכותרת, הוסף שם, שם חלקי או שם דואר אלקטרוני בתיבה מחבר. Amplify יחפש את השם מול הפרופילים של הארגון שלך ויציג לך אנשים מוצעים. בחר את איש הקשר הרצוי. אם לא תזין שם, הפרסום לא יציג כותרת תי-כותרת של מחבר.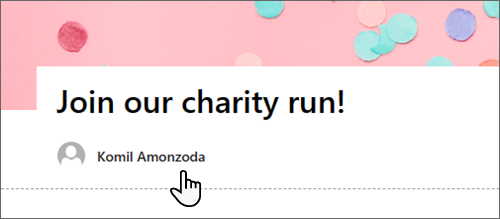
בחירת פריסת כותרת (אופציונלי)
בחר בלחצן ערוך 
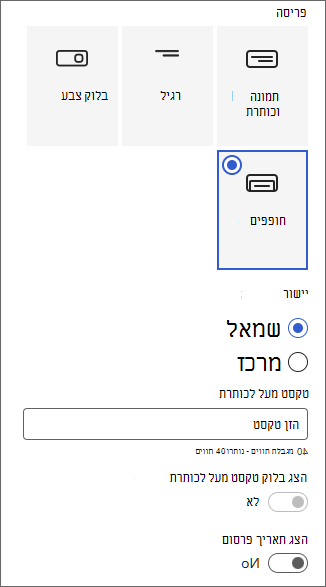
הגדרת יישור כותרת (אופציונלי)
אם ארגז הכלים אינו מוצג עדיין, בחר בלחצן ערוך 
הוספת טקסט מעל לכותרת (אופציונלי)
באפשרותך להוסיף טקסט בבלוק מנוגד מעל הכותרת כדי להוסיף מידע מתאים או למשוך תשומת לב למשהו בדף. צבע הבלוק מבוסס על ערכת הנושא של האתר שלך.
-
בחר בלחצן ערוך web part

-
בארגז הכלים, הזן עד 40 תווים של טקסט בתיבה טקסט מעל כותרת.
-
לאחר מכן, שנה את הלחצן הדו-מצבי הצג בלוק טקסט מעל הכותרתל'כן'.
הצגה או הסתרה של תאריך פרסום (אופציונלי)
-
בחר את אזור הכותרת.
-
בחר בלחצן ערוך web part

-
תחת הצג תאריך פרסום, השתמש בתיבת הדו-מצבי כדי להציג או להסתיר את התאריך שפורסם.
שימוש במקטעים ליצירת התוכן הראשי
צור פריסות מאורגנת ואטרקטיביות על-ידי הוספת מקטעים עם עמודות. כדי להציג תוכן זה לצד זה, באפשרותך להוסיף עד שלוש עמודות לכל מקטע. באפשרותך גם לערום מקטעים מרובים עם מספרים משתנים של עמודות. באפשרותך גם להוסיף מקטע אנכי לצד שמאל, שהוא מצוין להצגת פריטים כגון קישורים מהירים, אנשי קשר, טיימר ספירה לאחור ועוד.
הדוגמה הבאה כוללת שלושה מקטעים של עמודה אחת בצד ימין ומקטע אנכי בצד ימין.
הערה: פונקציונליות מסוימת מוצגת באופן הדרגתי עבור ארגונים שההצטרפות לתוכנית ההפצה הייעודית. משמעות הדבר היא שייתכן שלא תראה תכונה זו עדיין, או שהיא עשויה להיראות שונה מהמתואר כאן.
הוספת פריסת מקטע
ודא שאתה נמצא במצב עריכה. רחף עם העכבר מתחת לאזור הכותרת של הדף לצד הימני הרחוק, או מעל או מתחת ל- Web Part קיים בקצה הימני של הדף, ותתקל בקו עם סימן +, עם תיאור כלי עם הכיתוב הוסף מקטע חדש.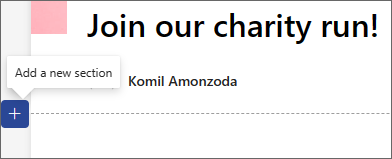
-
בחר את סמל + .
-
תחת פריסת מקטע, בחר את מספר העמודות הרצוי. לחלופין, באפשרותך לבחור עמודה ברוחב מלא כדי לכלול את כל העמוד.
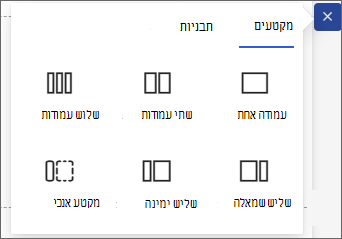
הוספת תבנית מקטע
-
רחף עם העכבר מתחת לאזור הכותרת, או מעל או מתחת ל- Web Part קיים בקצה הימני של הדף. שורה עם סימן חיבור בעיגול (+) תופיע עם תיאור כלי עם הכיתוב הוסף מקטע חדש.
-
בחר את סמל החיבור.
-
בחלונית שנפתחת, בחר את הכרטיסיה תבניות.
-
מרשימת התבניות, בחר את התבניות המתאימות ביותר לצרכיך. לאחר מכן הוסף תוכן לכל שדה של התבנית.
הוספת מקטע אנכי
עצה: בחלון דפדפן צר, מקטע אנכי עובר לתחתית העמוד. המקטע האנכי חוזר לצד השמאלי של העמוד כאשר אתה מ להרחיב את החלון. מצב זה עשוי להתרחש גם אם רוחב המסך של המציג קטן מ- 1024 פיקסלים.
-
רחף עם העכבר מתחת לאזור הכותרת, או מעל או מתחת ל- Web Part קיים בקצה הימני של הדף. שורה עם סימן חיבור בעיגול (+) תופיע עם תיאור כלי עם הכיתוב הוסף מקטע חדש.
-
בחר את סמל החיבור.
-
תחת פריסת מקטע, בחר מקטע אנכי.
-
בחלון דפדפן צר, ניתן להעביר מקטע אנכי לחלק התחתון או העליון של העמוד. בחר אם ברצונך שמקטע אנכי י לעבור לחלק העליון או התחתון של העמוד כאשר חלון הדפדפן שלך דחוס לגודל קטן יותר על-ידי בחירת ערוך מקטע.
הערות:
-
מקטעים אנכיים זמינים כעת רק בצד השמאלי של העמוד.
-
אורך המקטעים האנכיים מותאם בהתבסס על התוכן בעמוד, וגדל או מתכווץ עם אורך התוכן במקטעים שאינם אנכיים.
-
לא ניתן לכלול עמודה ברוחב מלא ומקטע אנכי באותו עמוד
-
שינוי מקטע קיים
עצה: כאשר יש לך תוכן בשתי עמודות או יותר ולאחר מכן מקטין את מספר העמודות, התוכן בעמודה השמאלית ביותר יזוז לעמודה הבאה מימין. אם תפחית לעמודה אחת, התוכן בעמודות השניה או השלישית יזוז לתחתית העמודה הראשונה.
-
כל מקטע בעמוד מסומן בקו מקווקו. בחר את המקטע שאליו ברצונך להוסיף עמודות ולאחר מכן בחר ערוך מקטע.
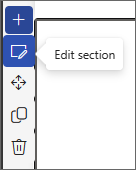
-
בתיבה כלי המקטע, בחר את המספר ואת סוג העמודות הרצוי. אם ברצונך להוסיף הדגשה למקטע או לשנות את המראה, בחר צבע רקע של מקטע. הצבעים הזמינים מבוססים על ערכת הנושא של האתר שלך.
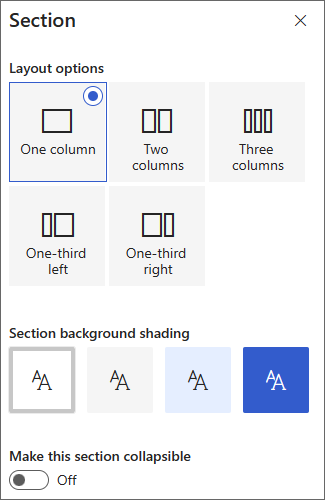
הערה: צבע הרקע של המקטע מוצג דרך רוב רכיבי ה- Web Part. רכיבי Web Part אחרים שומרים על רקע הדף ולא על המקטע. למטרות נגישות, רכיבי ה- Web Part רשימה, ספריית מסמכים ותרשים מהיר יש לשמור תמיד על רקע הדף.
הוספת תוכן לעמודה
-
עבור אל העמודה שבה ברצונך להוסיף תוכן.
-
רחף מעל העמודה ובחר את סמל החיבור (+).
-
בחר את ה- Web Part שברצונך להוסיף לעמודה ולאחר מכן הוסף את התוכן שלך ל- Web Part.
הפיכת מקטעים לזמינים לכיווץ
-
בחר את המקטע שברצונך להפוך לכיווץ. לאחר מכן בחר ערוך מקטע.
-
בחלונית עיצוב מקטע, חפש את הפוך מקטע זה ל ניתן לכיווץ והעבר את הלחצן הדו-מצבי למצב מופעל.
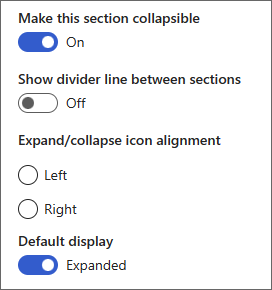
-
הוסף שם תצוגה של מקטע כדי לזהות את המקטע שלך.
-
בחר אם ברצונך להפוך את הקו המפריד בין מקטעים לזמין באמצעות הלחצן הדו-מצבי הצג קו מפריד בין מקטעים .
-
בחר את יישור הסמלים 'הרחב' או 'כווץ' על-ידי בחירה באפשרות שמאלה או ימינה.
-
עבור כל מקטע, החלט אם תצוגת ברירת המחדל תורחב או תכווץ על-ידי החלפת הלחצן הדו-מצבי.
התאמה אישית של תוכן באמצעות רכיבי Web Part
Viva Amplify מציע מבחר רכיבי Web Part כדי להפוך את הטיוטה הראשית שלך לתקשורת מרתקת ומושכת המותאמת לע ערוצי תקשורת שונים, כגון Teams ו- Outlook. באפשרותך למצוא רכיבי Web Part על-ידי ריחוף המצביע מתחת לאזור הכותרת. בחר את הקו עם סימן חיבור בעיגול (+) כדי לראות את כל אפשרויות העריכה הזמינות.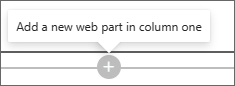
הערות:
-
אם השתמשת בעבר בדפי SharePoint, ייתכן שתראה רכיבי Web Part נוספים שאינם זמינים ב- Viva Amplify. הבחירה המופחתת של רכיבי Web Part היא לאפשר לכל Web part להציג כראוי ערוצי תפוצה שונים, כגון Outlook ו- Teams. אנו פועלים להרחבת בחירה זו.
-
התאמת תוכן ועיצוב: רכיבי Web Part וממאפיינים מסוימים של Webpart יציגו אופן פעולה שונה מההתפקוד המהווה ברירת מחדל. לדוגמה, בפריסה מקטעים, בעת ארגון התוכן בשתי עמודות או שלוש עמודות, אותו תוכן מוערם לעמודה בודדת בעת פרסום. בנוסף, ייתכן שמאפיינים מסוימים, כגון טקסט בתמונות, עמודות ורכיבי Web Part של אנשים בינוניים ו גדולים, השתנו עבור ערוץ הפצה זה. לקבלת רשימה מלאה של התאמת תוכן ועיצוב, ראה שינויי עיצוב ב- Viva Amplify.
השתמש ב- Web Part טקסט כדי להוסיף פיסקאות לדף שלך. אפשרויות עיצוב כגון סגנונות, תבליטים, כניסות, סימון וקישורים זמינות. באפשרותך גם להדביק תמונות מוטבעות באמצעות טקסט.
-
בחר את סימן החיבור ובחר טקסט מתוך רשימת רכיבי ה- Web Part.
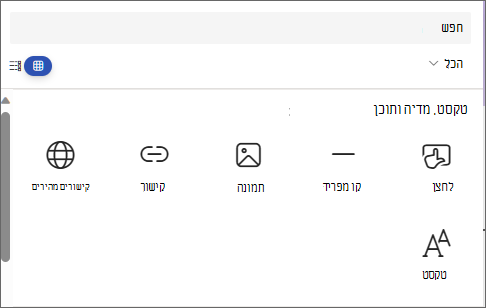
-
לחץ בתוך התיבה. סרגל הכלים 'עיצוב' יוצג.
-
הזן את הטקסט ועצב אותו באמצעות סרגל הכלים. הצג אפשרויות עיצוב נוספות על-ידי בחירת שלוש הנקודות (...) בסרגל הכלים.
-
כדי להוסיף טבלה, בחר את שלוש הנקודות ובחר הוסף טבלה. לאחר שתלחץ בתוך הטבלה, אפשרויות סגנונות הטבלה יופיעו. באפשרותך גם לגשת לתפריט זה על-ידי בחירת הטבלה עצמה.
הערה: למרות שניתן להוסיף כל גודל טבלה להפצה תגדל, ההמרה של טבלאות גדולות יותר לרוחב התפלגות של 600px עשויה להוביל לגלישה מחדש בלתי רצויה. ודא שהטבלה נראית בסדר בעת הצגתה בתצוגה מקדימה. פס גלילה אופקי כדי למנוע בעיות בהזרמה מחדש מסופק בכמה לקוחות דואר, אך לא ב כולם.
השתמש ב- Web Part של תמונה כדי להוסיף תמונות לדף שלך.
-
בחר את סימן החיבור ובחר תמונה.
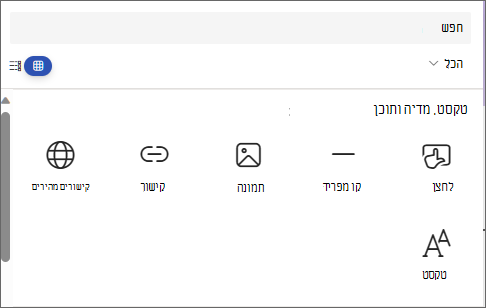
-
עיין ב'בורר התמונות' כדי לבחור את התמונה.
-
לאחר שבחרת את התמונה, האפשרויות הבאות יופיעו בסרגל הכלים של התמונה:קבל
מידע נוסף על יכולות עריכת תמונה.-
העבר
-
עריכה
-
שכפל
-
מחיקת Web Part
-
עיין בתמונות
-
שכבת-על של טקסט (מוצגת מעל התמונה)
-
שנה גודל
-
חיתוך
-
יישור למרכז
-
עריכה מתקדמת
-
איפוס
-
תמונות מוטבעות
באפשרותך להוסיף תמונה מוטבעת עם טקסט על-ידי העתקת תמונה והדבקתה ב- Web Part טקסט במיקום של הסמן. לאחר מכן, בחר את התמונה בתוך ה- Web Part והשתמש בסרגל הכלים בפינה הימנית העליונה של התמונה כדי לערוך את התמונה, להזיז אותה או ליישר אותה לשמאל, לימין או למרכז. באפשרותך לשנות את גודל התמונה על-ידי בחירת נקודות האחיזה בכל פינה של התמונה.
הערה: בהתפלגות הדואר האלקטרוני שנוצרה, תמונות לא יוצגו כהודעות מוטבעות בטקסט. במקום זאת, הטקסט יעובד מעל או מתחת לתמונה בהתאם למיקום שלו ביחס לתמונה מוטבעת. גודל התמונה המוכללת יישמר. לקבלת תוצאות ההמרה הטובות ביותר, השתמש ב- Web part המלא של התמונה.
מי בצוות? על מה הם אחראים? כיצד ניתן ליצור איתם קשר? קל לענות על שאלות אלה עבור הקוראים שלך באמצעות ה- Web Part 'אנשים'. הוא יכול להציג את התמונות, פרטי הקשר ועוד אנשים בארגון שלך.
-
בחר את סימן החיבור ובחר אנשים מתוך רשימת רכיבי ה- Web Part.
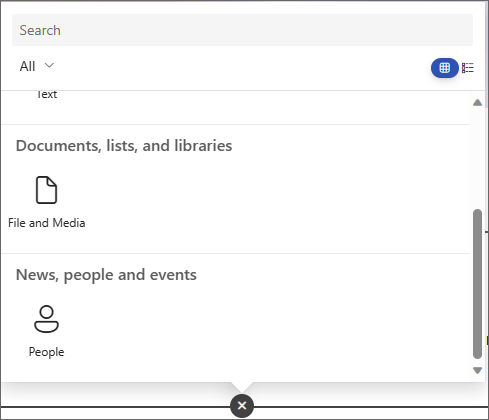
-
שנה את הכותרת של ה- Web Part על-ידי בחירת הטקסט עם הכיתוב פרופילים של אנשים והקלדה עליו.
-
הזן שם או שם חלקי בתיבה. תופיע רשימה של תוצאות תואמות, ובאפשרותך לבחור את האדם הרצוי. לאחר מכן בחר הוסף לפרופיל.
-
בחר כמה אנשים שידרשו.
סוגי כרטיסים
שלושה סוגים שונים של כרטיסים נתמכים: קטן, בינוני ו גדול. באפשרותך לבחור להציג יותר או פחות מידע על-ידי בחירת סוג הכרטיס שברצונך להציג. כרטיסים קטנים מציגים תמונה (אם היא זמינה) ואת השם או כתובת הדואר האלקטרוני של האדם, כמו בתמונה לעיל. הפריסה בינונית מציגה שורה אחת של תיאור טקסט. הפריסה גדול מציגה תמונה, שם או דואר אלקטרוני, כותרת (אם זמינים) וקישור ותיאור אופציונליים.
כדי לשנות את סוג הכרטיס, השתמש בתפריט הנפתח בסרגל הכלים של ה- Web Part.
כדי לסדר מחדש פרופילים של אנשים, גרור ושחרר כל אחד מהם במיקום הרצוי באמצעות לחצן העבר.
באפשרותך גם לסדר מחדש כרטיסי אנשים באמצעות Ctrl + מקש Ctrl או Ctrl + מקשי החצים ימינה.
השתמש ב- Web Part של קובץ ומדיה כדי להוסיף קובץ לדף שלך. סוגי הקבצים שניתן להוסיף כוללים את Excel, Word, PowerPoint, Visio, קבצי PDF, מודלים תלת-ממדיים, סרטוני וידאו ועוד.
-
בחר את סימן החיבור ולאחר מכן בחר את ה- Web Part קובץ ומדיה.
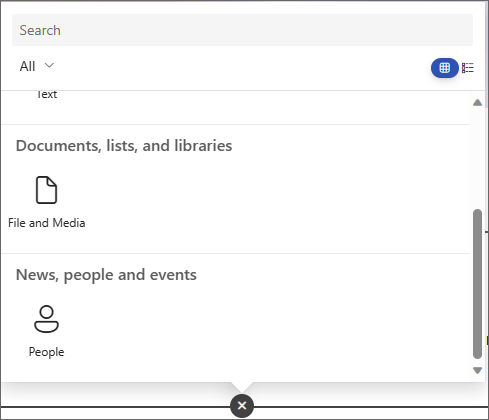
-
בחר קובץ שבוצע לאחרונה או קבל קובץ מאתר SharePoint, מהמחשב שלך או מקישור. אם הארגון שלך ציין קבוצה של תמונות מאושרות, תוכל לבחור מתוך קבוצה זו תחת הארגון שלך. לאחר מכן קובץ זה יוצג בשורה בדף שלך.
הערות:
-
חיפוש באינטרנט משתמש בתמונות Bing המשתמשות ברשיון Creative Commons. אתה אחראי לסקירה של רישוי עבור תמונה לפני הוספתה לטיוטה.
-
עבור כל קובץ מוטבע, ה- Web Part מתורגם ככרטיס המקשר בחזרה לטופס הקובץ המלא. עבור סרטוני וידאו, נוצר כרטיס גדול יותר המציג תצוגה מקדימה של המסגרת הראשונה.
עצות:
-
קבצי תמונה אינם נתמכים ב- Web Part של קובץ ומדיה. אם ברצונך להוסיף תמונה, באפשרותך להשתמש ב- Web Part של תמונה.
-
-
בחר את סימן החיבור ולאחר מכן בחר את ה- Web Part קו מפריד.
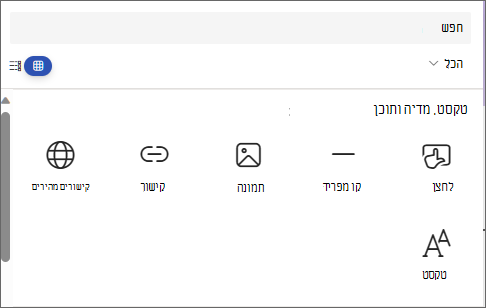
-
בחר ערוך Web Part כדי להתאים אישית את האורך והרוחב של המפריד.
-
הגדר את אורך המפריד מ- 20% ל- 100%. אורך המפריד ישתנה בעת גרירת המחוון כדי שתוכל להציג את השינוי בתצוגה מקדימה.
-
הגדר את משקל המפריד מ- 1 (הדק ביותר) ל- 6 (עבה ביותר). העובי של המפריד ישתנה כאשר תגרור את המחוון כדי שתוכל להציג את השינוי בתצוגה מקדימה.
-
בחר את סימן החיבור ולאחר מכן בחר את ה- Web Part קישורים מהירים.
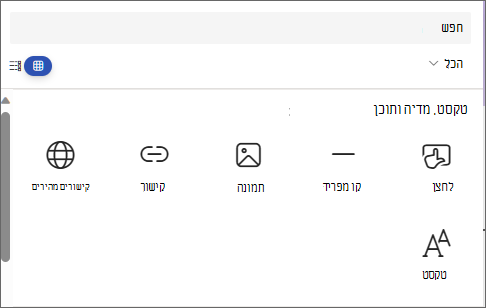
-
הוסף כותרת משלך על-ידי הקלדה מעל כותרת הקישורים המהירים.
-
בחר את אפשרויות הפריסה מעל הקישורים המהירים כדי לבחור את הפריסה שלך.
הערה: ללא קשר לפריסה שתבחר, היא תומר לתבנית הלחצן בהתפלגות שלך.
הוספת קישורים
-
בחר +הוסף.
-
בחר קובץ עדכני או קבל קובץ או תמונה באחד מהמיקומים הבאים:
-
מאגר תמונות סופקו על-ידי Microsoft
-
אתר SharePoint
-
חשבון OneDrive שלך
-
המחשב שלך
-
קישור
-
אם הארגון שלך ציין קבוצה של תמונות מאושרות, תוכל לבחור מתוך קבוצה זו תחת הארגון שלך.
-
-
בחר את התמונה, העמוד או המסמך ובחר הוסף.
-
בתיבת הכלים, יהיו לך אפשרויות עבור כל קישור. האפשרויות תלויות בהגדרות שבחרת עבור הפריסה. לדוגמה, אם בחרת להציג תיאורים עבור פריסת רשימה, באפשרותך להוסיף תיאור עבור הקישור הבודד. סוגים אחרים של אפשרויות עבור קישורים בודדים, בהתאם לאפשרויות הפריסה, כולל שינוי התמונה, סמלי העיצוב, הוספת תיאורים והוספת טקסט חלופי.
עריכה, הסרה או סידור מחדש של קישורים
-
רחף מעל הפריט שברצונך לערוך. בחר את סמל

-
פעולה זו תפתח את ארגז הכלים עבור פריט זה שבו יהיו לך אפשרויות עבור קישור זה. האפשרויות תלויות בהגדרות שבחרת עבור הפריסה. לדוגמה, אם בחרת להציג תיאורים עבור פריסת רשימה, באפשרותך להוסיף תיאור עבור הקישור הבודד. סוגים אחרים של אפשרויות עבור קישורים בודדים, בהתאם לאפשרויות הפריסה, כולל שינוי התמונה, סמלי העיצוב, הוספת תיאורים והוספת טקסט חלופי.
-
כדי להסיר קישורים, בחר בסמל פח האשפה עבור הפריט.
-
כדי לסדר מחדש קישורים, גרור ושחרר פריטים למיקום חדש באמצעות סמל ההזזה. באפשרותך גם לסדר מחדש קישורים באמצעות המקשים Ctrl + Left או Ctrl + Right.
הערה: לא ניתן לסדר מחדש קישורים בפריסת סרט השקופיות.
השתמש ב- Web Part קישור כדי להוסיף קישור, יחד עם התצוגה המקדימה שלו, לדף פנימי או חיצוני, לווידאו, לתמונה או למסמך.
-
בחר את סימן החיבור ולאחר מכן בחר את ה- Web Part קישור.
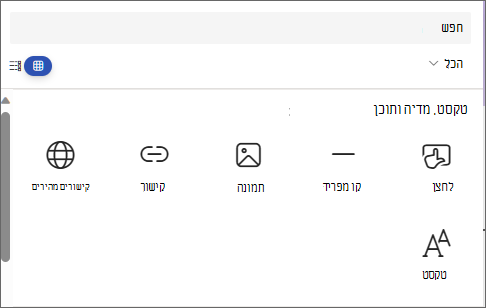
-
הדבקת קישור לדף, לווידאו או למסמך. בנוסף לטקסט הקישור, תצוגה מקדימה של הפריט תוצג בדף, אם זמין. כדי להסיר את הקישור או את התצוגה המקדימה, בחר את ה- X שלצדו.
ה- Web Part של הקישור יראה דומה בהתפלגות הסופית שלך.
שמירת התוכן שלך
Viva Amplify מציע כמה תכונות שהופיכו שיתוף פעולה בפרסומים בצורה חלקה ויעילה יותר.
שמירה אוטומטית
הגדלת התוכן נשמרת אוטומטית במרווחי זמן קבועים כדי להבטיח שלא תאבד התקדמות בטיוטה במקרה של הפרעות בלתי צפויות.
שמור וסגור
לאחר שתסיים לערוך, תוכל לבחור שמור וסגור כדי לצאת ממצב עריכה ולאפשר לעורכים אחרים להיכנס ולבצע שינויים.
שמור בניווט
כאשר אתה מנווט אל מחוץ לטיוטה הראשית באמצעות קמפיין או הבא, התוכן מעדכן באופן אוטומטי עבור משתפי פעולה בקמפיין כדי לראות. פעולה זו מבטיחה שכולם יעובדו עם הגירסה העדכנית ביותר של הפרסום.
השתמש בהדרכה לכתיבה כדי ליידע את הטיוטה שלך
כתיבה לקהל היא היבט קריטי של יצירת תקשורת יעילה. חשוב למצוא את הצליל הנכון עבור ההודעה בהתאם למקום שבו ניתן להגיע לקהל. על-ידי הבנת הקהל, באפשרותך להתאים את המסר כך שהוא יתחבר אליה ולהשיג את התוצאה הרצויה.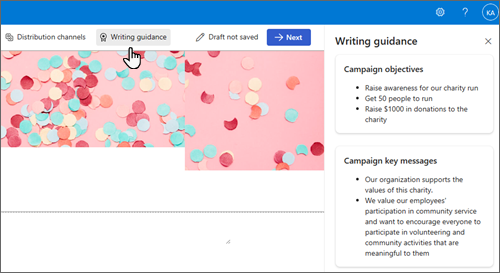
תוכן השראה מחוץ לתיבה
כדי לעזור לך לכתוב לקהלים שונים, אנו מציעים תוכן מעורר השראה המספק הדרכה כיצד לכתוב תוכן נגיש וליצור תקשורת עבור ערוצי הפצה שונים. תוכן זה נועד לעזור למשתמשים להבין כיצד ליצור תקשורת מרתקת ויעילה, ללא קשר לקהל או לערוץ ההפצה.
הודעות מפתח ויעדים קצרים מתוך הקמפיין
Viva Amplify מייבא את ההודעות והיעדים העיקריים שהמשתמשים קבעו בעבר בקצרה של הקמפיין לטיוטה הראשית. הודעות אלה מוצגות בסרגל הצידי של הפרסום ומבטיחות שהן תמיד נמצאות בחזית ובמרכז בעת יצירת תוכן. תכונה זו עוזרת להבטיח שהתוכן יהיה תואם ליעדי הקמפיין ויעביר ביעילות את המסר הרצוי לקהל.










