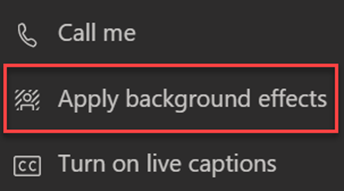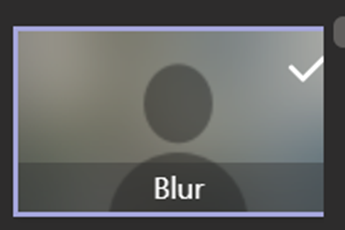עצות לפגישות כיתה מכלילות
השתמש בכלי נגישות ב- Teams כדי להסיר מחסומים מפגישות כיתה ולתעדף הכללה.
הצטרפות לפגישות בעזרת קורא מסך
-
לחץ על Ctrl+4 כדי לפתוח את תצוגת לוח השנה

-
לחץ על מקש Tab שוב ושוב עד שתמצא את התמונה הרצויה, ולאחר מכן לחץ על Enter. פעולה זו פותחת את תצוגת פרטי הפגישה.
-
לחץ על מקש Tab עד שתשמע "Join meeting" ולחץ על Enter.
-
אם אינך צריך לבצע שינויים בווידאו


-
כדי לשנות את הווידאו והשמע לפני שאתה מצטרף, לחץ על מקש Tab עד שתשמע "Enable video" או "Enable microphone" ולאחר מכן לחץ על מקש רווח כדי להפעיל או לבטח את האפשרות.
-
כשתסיים, הצטרף לפגישה על-ידי לחיצה על Shift+Tab עד שתשמע "Join the meeting". לאחר מכן לחץ על מקש הרווח.
הערה: קבל הדרכה נוספת לגבי שימוש בקורא מסך עבור למידה מרחוק בעזרת Teams.
הפעלת כתוביות חיות
כתוביות ממירות את הדיון בכיתה לטקסט שמוצג על המסך בזמן אמת ומאפשר לך לדעת מי מדבר.
-
בחר פעולות נוספות

-
בחר הפעל כתוביות חיים.
-
כדי להפסיק, בחר פעולות נוספות

עצה: הורה לכולם לדבר בצורה ברורה ואטית כדי לקבל כתוביות מדויקות יותר.
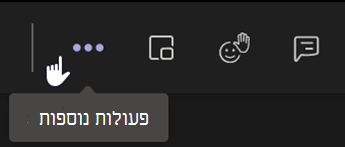
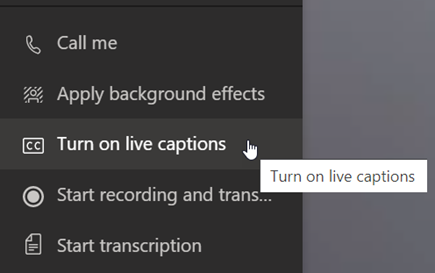
הרמת יד ותגובות חיות
הרמת יד וירטואלית וסמלי emoji לתגובה מאפשרים לך ולתלמידים לתת רמזים שאינם מילוליים.
1. לחץ על הרם את ידך 
2. בחרemoji כדי להעביר תגובת וידאו או תגובה.
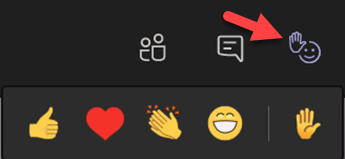
טשטוש את הרקע שלך
רקע מטושטש מתמקד בדובר ובמה שהוא אומר.
-
בחר פעולות נוספות

-
בחר החלת אפקטי רקע

-
בחר טשטש, לאחר מכן תצוגה מקדימה ולחץ על החל והפעל וידאו.
הערה: כדי לטשטש את הרקע לפני שיעור, הצטרף לפגישה. במסך ההצטרפות מראש, הפעל את המצלמה. בחר מסנני רקע > טשטש.
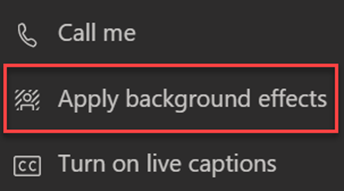
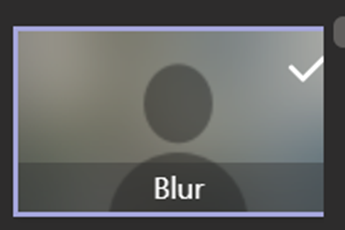
יצירת תעתיק
הפעל תעתיק כדי לשתף עם תלמידים.
-
בפקדי הפגישה, בחר פעולות נוספות

-
בחר התחל תעתיק.
-
לאחר שסיימת, בחר פעולות נוספות

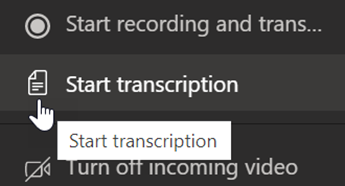
הצטרפות לפגישות בעזרת קורא מסך
-
לחץ על Ctrl+4 כדי לפתוח את תצוגת לוח השנה

-
לחץ על מקש Tab שוב ושוב עד שתמצא את התמונה הרצויה, ולאחר מכן לחץ על Enter. פעולה זו פותחת את תצוגת פרטי הפגישה.
-
לחץ על מקש Tab עד שתשמע "Join meeting" ולחץ על Enter.
-
אם אינך צריך לבצע שינויים בווידאו


-
כדי לשנות את הווידאו והשמע לפני שאתה מצטרף, לחץ על מקש Tab עד שתשמע "Enable video" או "Enable microphone" ולאחר מכן לחץ על מקש רווח כדי להפעיל או לבטח את האפשרות.
-
כשתסיים, הצטרף לפגישה על-ידי לחיצה על Shift+Tab עד שתשמע "Join the meeting". לאחר מכן לחץ על מקש הרווח.
הערה: קבל הדרכה נוספת לגבי שימוש בקורא מסך עבור כיתות וירטואליות.
הפעלת כתוביות חיות
כתוביות ממירות את הדיון בכיתה לטקסט שמוצג על המסך בזמן אמת ומאפשר לך לדעת מי מדבר.
-
בחר פעולות נוספות

-
בחר הפעל כתוביות חיים.
-
כדי להפסיק, בחר פעולות נוספות

עצה: הורה לכולם לדבר בצורה ברורה ואטית כדי לקבל כתוביות מדויקות יותר.
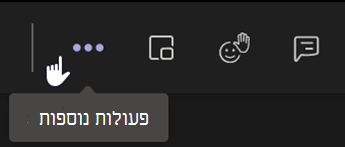
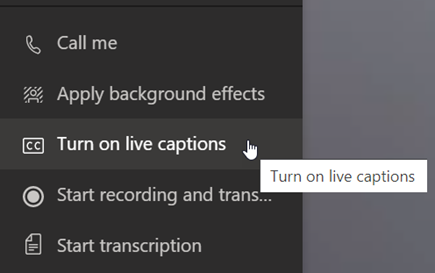
הרמת יד ותגובות חיות
הרמת יד וירטואלית וסמלי emoji לתגובה מאפשרים לך ולתלמידים לתת רמזים שאינם מילוליים.
1. לחץ על הרם את ידך 
2. בחרemoji כדי להעביר תגובת וידאו או תגובה.
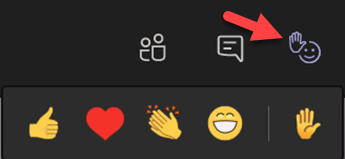
טשטוש את הרקע שלך
רקע מטושטש מתמקד בדובר ובמה שהוא אומר.
-
בחר פעולות נוספות

-
בחר החלת אפקטי רקע

-
בחר טשטש, לאחר מכן תצוגה מקדימה והחל והפעל וידאו.
הערה: כדי לטשטש את הרקע לפני שהשיעור מתחיל, הצטרף לפגישה. במסך ההצטרפות מראש, הפעל את המצלמה. בחר מסנני רקע > טשטש.