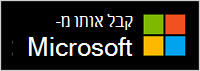Microsoft Presenter+ הוא מכשיר מרוחק מאושר עבור Microsoft Teams שבו תוכל להשתמש עבור פגישות ושיחות ב- Teams לעבודה או לבית הספר. השתמש בו כדי להציג מצגות מרתקות בפגישות Teams מקוונות, באופן אישי או היברידיות. כאשר אינך מציג, השתמש ב- Microsoft Presenter+ כדי להשתתף בפגישות Teams באמצעות מגע של לחצן - בין אם אתה יושב ליד המחשב או מתרחק ממנו.
הערה: לא כל התכונות של Microsoft Presenter+ זמינות ב- Microsoft Teams לבית או לעסק קטן.
השלב הראשון הוא לבצע קישור Microsoft Presenter+ Bluetooth במחשב PC או Mac Windows 10/11. כדי ללמוד כיצד לעשות זאת, ראה הגדרה והשימוש Microsoft Presenter+.
מצא את הדרך ברחבי Microsoft Presenter+
השתמש בדיאגרמה זו כדי למצוא את הלחצנים שבהם באפשרותך להשתמש Microsoft Presenter+ במהלך פגישות של Microsoft Teams.
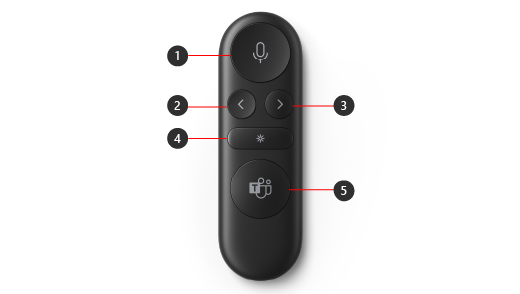
-
השתקה
-
לחצן 'הקודם' עבור מצגות באמצעות PowerPoint בזמן אמת*
-
הלחצן הבא עבור מצגות באמצעות PowerPoint בזמן אמת*
-
מצביע לייזר
-
Microsoft Teams
הערה: * התוכנה נמכרת בנפרד.
הצג ב- Microsoft Teams באמצעות PowerPoint בזמן אמת
כדי להשתמש Microsoft Presenter+ בעת הגשת מצגת PowerPoint בפגישת Microsoft Teams, השתמש ב- PowerPoint בזמן אמת Teams. כך ניתן לפתוח את מצגת PowerPoint שלך ולתחילת העבודה.
-
הצטרף לפגישה של Microsoft Teams.
-
בחר שתף ולאחר מכן בחר את מצגת PowerPoint תחת PowerPoint בזמן אמת.
שימוש Microsoft Presenter+ בפגישה או שיחה של Teams
לאחר פתיחת Microsoft Teams במחשב Windows 10/11, כך תוכל להשתמש בלחצנים ב- Microsoft Presenter+ במהלך פגישות Microsoft Teams - כאשר אתה מציג או משתתף בפגישת Teams.
|
אל |
בצע פעולה זו בשלט רחוק |
|---|---|
|
הצטרף לפגישה |
הקש על לחצן Microsoft Teams כדי לפתוח את חלון Teams. בחר לוח > לפגישה > הצטרף. בחר הצטרף עכשיו ב- Teams כדי להצטרף לפגישה. כאשר אתה מקבל הודעה על כך שפגישת התחילה, לחצן Microsoft Teams יתעמת ויגדל באופן לבן. לחץ על לחצן Teams פעם אחת כאשר פגישה מתחילה ולאחר מכן הקש עליו שוב כדי להצטרף לפגישה. |
|
מעבר לשקופית הקודמת או הבאה במצגת בעת הצגה באמצעות PowerPoint בזמן אמת |
לחץ על לחצן הקודם או הבא בשלט רחוק. |
|
השתמש במצביע הלייזר בעת הצגה בפגישה של Teams באמצעות PowerPoint בזמן אמת |
בחלונית Microsoft Presenter+, לחץ והחזק את לחצן מצביע לייזר והצבע על האזור בשקופית שברצונך לדבר עליו. |
|
השתק את עצמך במהלך פגישה או שיחה של Teams |
לחץ על לחצן השתק. כדי לבטל את ההשתקה, הקש שוב על לחצן 'השתק'. |
|
בטל את ההשתקה שלך ודבר באופן זמני |
אם ברצונך לומר משהו לאחר שאתה מושתק, לחץ והחזק את לחצן 'השתק', אמור מה אתה רוצה ולאחר מכן שחרר את לחצן 'השתק'. תחזור להיות מושתק כשתשחרר את לחצן 'השתק', והוא יהפוך שוב לאדום מלא. |
|
הרם את ידך וה הנמכתה במהלך פגישה |
לחץ והחזק את לחצן Teams כדי להרים את ידך. לחץ והחזק שוב את לחצן Teams כדי להוריד אותו. |
|
בצע שיחה |
לחץ על לחצן Microsoft Teams בשלט רחוק, בחר שיחות ב- Teams, חייג את המספר עבור האדם שאליו ברצונך להתקשר ולאחר מכן בחר התקשר. אם יש לך שיחות שלא נענו או הודעות דואר קולי חדשות, עבור אל המסך 'שיחות' ב- Teams. |
הורדת מרכז האביזרים של Microsoft
האפליקציה מרכז אביזרים של Microsoft מאפשרת לך להתאים אישית את הלחצנים, מצביע הלייזר, ההגדרות ועוד ב- Microsoft Presenter+ כדי לעזור לך להפיק את המרב ממנו. לקבלת מידע נוסף, ראה הגדרת אפליקציות והשימוש בהן Microsoft Presenter+.
הורד את מרכז אביזרים של Microsoft האפליקציה מ- Microsoft Store והתקן אותה במחשב Windows 10/11 שלך.
הערה: 'מרכז האביזרים של Microsoft' אינו זמין עבור macOS.