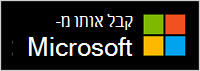הגדרת אפליקציות והשימוש בהן Microsoft Presenter+
Microsoft Presenter+ הוא מכשיר מרוחק מאושר עבור Teams שניתן להשתמש בו בפגישות ובשיחות של Microsoft Teams. השתמש בו כדי להציג מצגות מרתקות – באופן אישי, מקוון או היברידי - ולהשתתף בפגישות Microsoft Teams באמצעות מגע של לחצן. לקבלת מידע נוסף, ראה שימוש Microsoft Presenter+ ב- Microsoft Teams.

השלב הראשון הוא לבצע שיוך Microsoft Presenter+ Bluetooth במחשב Windows או Mac. תזדקק ל- Windows 11 Home/Pro, Windows 10 עם העדכונים האחרונים או macOS X.
לאחר מכן, הגדר אותו באפליקציה מרכז אביזרים של Microsoft במחשב שלך. האפליקציה מרכז אביזרים של Microsoft מאפשרת לך להתאים אישית את הלחצנים וההגדרות Microsoft Presenter+ ולעדכן אותם.
הורד והתקן את מרכז אביזרים של Microsoft האפליקציה מ- Microsoft Store במחשב שלך באמצעות הקישור שלהלן.
הערה: יישום מרכז אביזרים של Microsoft אינו זמין עבור macOS.
חבר את Microsoft Presenter+
כדי להתחיל בעבודה, שייך את Microsoft Presenter+ באמצעות Bluetooth במחשב PC או Mac Windows 10/11.
-
בחלק האחורי של Microsoft Presenter+, החלק את לחצן ההפעלה כדי להפעיל אותו.
-
לחץ והחזק את לחצן Bluetooth Microsoft Presenter+ במשך כ- 3 שניות כדי להעביר אותו למצב שיוך. נורית ה- LED בגב תהבהב בלבן.
-
במחשב שלך Windows 10/11, בחר התחבר אם מופיעה הודעה עבור Microsoft Presenter+.
אינך רואה את ההודעה? ב- Windows 10, בחר התחל , לאחר מכן בחר הגדרות > התקנים > Bluetooth & התקנים אחרים> הוסף Bluetooth או התקן אחר > Bluetooth > Microsoft Presenter+ > בוצע. ב Windows 11 בחר התחל , לאחר מכן בחר הגדרות > התקני Bluetooth & > הוסף התקן > Bluetooth > Microsoft Presenter+ > בוצע.
-
בחלק האחורי של Microsoft Presenter+, החלק את לחצן ההפעלה כדי להפעיל אותו.
-
לחץ והחזק את לחצן Bluetooth Microsoft Presenter+ במשך כ- 3 שניות כדי להעביר אותו למצב שיוך. נורית ה- LED בגב תהבהב בלבן.
-
ב- Mac, בחר בתפריט Apple >System Preferences >Bluetooth.
-
בחר Microsoft Presenter+ ברשימת המכשירים ולאחר מכן בחר התחבר.
הערה: כדי להשתמש Microsoft Presenter+ ב- Microsoft Teams במחשב Mac, ודא שניטור קלט מופעל עבור Microsoft Teams. לשם כך, בהגדרות המערכת, בחר הגדרות & אבטחה > ניטור קלט, ולאחר מכן ודא שהוא מופעל עבור Microsoft Teams.
הגדר את Microsoft Presenter+ באפליקציית מרכז אביזרים של Microsoft שלך
כך מגדירים את Microsoft Presenter+ ב- מרכז אביזרים של Microsoft.
-
ודא Microsoft Presenter+ מופעלת. אם הוא לא מופעל, החלק את לחצן ההפעלה כדי להפעיל את האפשרות המרוחקת.
-
בחר התחל , לאחר מכן מרכז אביזרים של Microsoft בחר אפשרויות ברשימת האפליקציות.
Microsoft Presenter+ להתחבר באופן אוטומטי. -
ב מרכז אביזרים של Microsoft בחר Microsoft Presenter+ ולאחר מכן שנה את ההגדרות עבור המרוחק.
התאמה Microsoft Presenter+ אישית מרכז אביזרים של Microsoft
התאם אישית את הלחצנים והגדרות אחרות Microsoft Presenter+ כדי להפוך אותם ל משלך ולהפיק את המרב מההגדרות. הדבר כולל התאמה אישית של הלחצנים Microsoft Presenter+, הגודל והצבע של מצביע הלייזר ועוד.
כדי להתאים אישית את הלחצנים 'הקודם' ו'הבא' Microsoft Presenter+
כברירת מחדל, באפשרותך ללחוץ על הלחצנים הקודם והבא כדי לחזור שקופית אחת אחורה או לעבור לשקופית הבאה במהלך מצגת באמצעות PowerPoint בזמן אמת ב- Microsoft Teams. עם זאת, באפשרותך להתאים אישית לחצנים אלה כדי לבצע פעולות שונות בעת לחיצה או לחיצה והחזקה.
לדוגמה, להלן כמה מהדברים שבהם תוכל להשתמש בלחצנים הקודם והבא אם אתה מתאים אותם אישית:
-
כוונן את עוצמת הקול במחשב.
-
התחל מצגת.
-
הצג שקופית PowerPoint ריקה עם רקע לבן או רקע שחור.
-
הפעל וכבה וידאו ב- Microsoft Teams.
-
שימוש בקיצור מקשים ב- Windows
כך ניתן להתאים אישית את הלחצנים הקודם והבא:
-
בתיבת מרכז אביזרים של Microsoft, בחר Microsoft Presenter+ > פקדי מצגת.
-
תחת הלחצנים הקודם והבא, בחר אחת או יותר מהפעולות הבאות:
-
הלחצנים 'הקודם' ו'הבא': הקש על
-
הלחצן הקודם: לחיצה והחזקה
-
הלחצן הבא: לחץ והחזק
-
-
במסך הבא, בחר את הפעולה שברצונך שלחצן הקודם או הבא יבצע עבור פעולה ספציפית זו.
-
(אופציונלי) אם תבחר בהקשות, במסך ההקשות, הקש על קיצור המקשים שבו ברצונך להשתמש בעת לחיצה והחזקה של לחצן הקודם או הבא.
לדוגמה, קיצור המקשים לפתיחת האפליקציה 'הגדרות' במחשב Windows 10/11 הוא מקש סמל Windows + I. אם ברצונך לפתוח את ההגדרות על-ידי לחיצה והחזקה של לחצן הקודם או הבא ב- Microsoft Presenter+, בחר את התיבה במסך ההקשה, הקש על מקש סמל Windows + I ולאחר מכן בחר החל. לאחר מכן, לחץ והחזק את לחצן הקודם או הבא (האפשרות שבחרת) כדי לנסות אותה.
לקבלת מידע נוסף על קיצורי המקשים של Windows, ראה קיצורי מקשים של Windows.
כדי להתאים אישית את מצביע הלייזר
בעת שימוש במצביע הלייזר בפגישת Microsoft Teams באמצעות PowerPoint בזמן אמת, מצביע הלייזר המוגדר כברירת מחדל נמצא בשימוש כאשר אתה מציג. עם זאת, באפשרותך להתאים אישית את הגודל והצבע של מצביע הלייזר כאשר אתה משתמש בהם באפליקציות אחרות.
-
בתיבת מרכז אביזרים של Microsoft, בחר Microsoft Presenter+ > פקדי מצגת.
-
כדי לכוונן את הרגישות בעת הזזת Microsoft Presenter+ כדי להצביע על משהו, התאם את המחוון.
-
בחר שנה את הגודל והצבע של המצביע.
-
במסך מצביע לייזר , בצע אחת או יותר מהפעולות הבאות:
-
כדי לשנות את גודל המצביע, התאם את המחוון גודל.
-
כדי לשנות את הצבע, בחר צבע אחר.
-
-
כדי לראות כיצד ייראו המצביע המותאם אישית על המסך, לחץ והחזק את לחצן מצביע הלייזר Microsoft Presenter+.
כדי להשתמש באותות מישמיש
אותות מישמיש מספקים רטט קצר Microsoft Presenter+ כדי שתדע מתי משהו קורה. לדוגמה, כאשר פגישה של Microsoft Teams מתחילה, בעת השתקה או ביטול השתקה, בעת הרמת היד או הנמכתה בפגישת Teams ועוד.
-
ב מרכז אביזרים של Microsoft, בחר Microsoft Presenter+ > אותות מישמיש.
-
כדי לשנות את עוצמת האות, גרור את המחוון.
-
תחת השתמש מתי, בחר אחת או יותר מתיבות הסימון, בהתאם לאות הרצוי עבור האירוע הספציפי.
-
אם ברצונך לכבות את כולם בבת אחת, כבה אותות מישמיש.
כדי למצוא את Microsoft Presenter+
אם אינך מצליח למצוא את Microsoft Presenter+, באפשרותך לגרום לו לרטט כדי לנסות לאתר אותו.
-
בתיבה מרכז אביזרים של Microsoft, בחר Microsoft Presenter+ > פרטי המכשיר.
-
תחת מצא את המכשיר שלי, בחר התחל רטט.
המכשיר שלך ירטוט כדי לעזור לך לנסות למצוא אותו.
טעינת Microsoft Presenter+
הנורית Microsoft Presenter+ תופיע באדום מלא כאשר הסוללה חלשה. השתמש ב- Dock הכלול עם כבל USB כדי לטעון את Microsoft Presenter+. עדיין תוכל להשתמש Microsoft Presenter+ במהלך פגישות כאשר הוא נמצא ברציף ובטעינה. Microsoft Presenter+ לקבל עד 6 ימים של סוללה בעת טעינה מלאה¹.
באפשרותך לבדוק את רמת הסוללה בכל עת באפליקציית מרכז אביזרים של Microsoft או בהגדרות Bluetooth במחשב Windows 10/11.
כתב ויתור: ¹ חיי התמיכה משתנים באופן משמעותי בהתבסס על שימוש, הגדרות וגורמים אחרים. הבדיקה שנענתה על-ידי Microsoft בספטמבר 2022 באמצעות התקני קדם-הפצה. הבדיקה כללה חיבור של כל מכשיר למארח באמצעות Bluetooth ומדידת פריקה של הסוללה המשויכת לשילוב של תרחישי שימוש והמתנה פעילים. כל ההגדרות היו הגדרות ברירת מחדל.
טען את המרוחק שלך
-
חבר את כבל ה- USB המחובר לתחנת העגינה למחשב ה- Windows 10/11 או לשקע חשמל (אם אתה משתמש במתאם חשמל מסוג USB, שאינו כלול).
-
הנח Microsoft Presenter+ ברציף.
נורית ה- LED בחלק הקדמי של Microsoft Presenter+ בצבע לבן מלא בעת הטעינה.
עדכן את Microsoft Presenter+
קבל את החוויה הטובה ביותר מהחוויה Microsoft Presenter+ על-ידי שמירה על עדכניות השיפורים האחרונים. כדי להתקין עדכונים:
-
במחשב עם Windows 10/11: השתמש Windows Update.
פתח Windows Update -
במחשב Mac: השתמש במעדכן האביזרים של Microsoft, שבאפשרותך להוריד ממחשב ה- Mac App Store.
איפוס Microsoft Presenter+
אם ברצונך לאפס את Microsoft Presenter+ להגדרות ברירת המחדל, תוכל לעשות זאת באפליקציה מרכז אביזרים של Microsoft. פעולה זו תאפס את כל השינויים Microsoft Presenter+ ביישום. לפני איפוס Microsoft Presenter+, ודא שהוא טעון מספיק.
-
כאשר Microsoft Presenter+ למחשב שלך, פתח את מרכז אביזרים של Microsoft.
-
בחר Microsoft Presenter+ > פרטי המכשיר.
-
בפרטי המכשיר, בחר איפוס כעת תחת איפוס מכשיר.