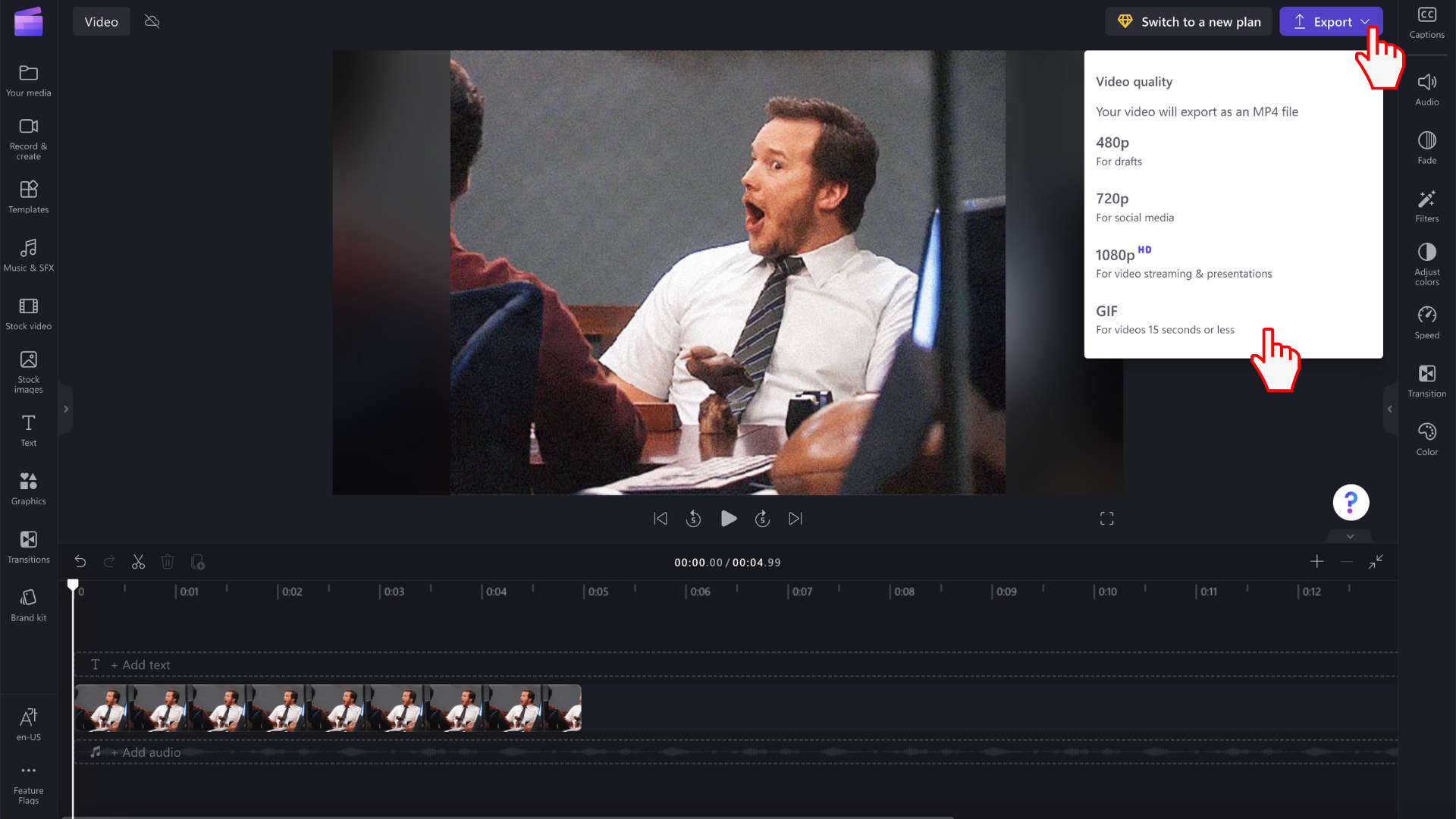הערה: המידע במאמר זה חל על Clipchamp עבור חשבונות אישיים. למרות שניתן גם לייבא קבצי GIF משלך בגירסת העבודה של Clipchamp, שילוב Giphy וייצוא בתבנית GIF כמתואר במאמר זמינים רק בגירסה האישית של Clipchamp בשלב זה.
באפשרותך להוסיף קבצי GIF לפרוייקטי Clipchamp שלך, על-ידי:
-
להוסיף אותם ישירות מהמחשב שלך, או על-ידי
-
הוספתם מהכרטיסיה GIPHY במקטע הגרפיקה של העורך
כיצד להוסיף קבצי GIF מהמחשב שלך
לחץ על לחצן ייבוא מדיה כדי להעלות .gif הקובץ מהמחשב שלך. באפשרותך גם ללחוץ על החץ למטה כדי לראות את שילובי הייבוא שלנו, כגון Google Drive. לחלופין, גרור ושחרר את קובץ המדיה של ה- gif באמצעות סרגל המדיה.
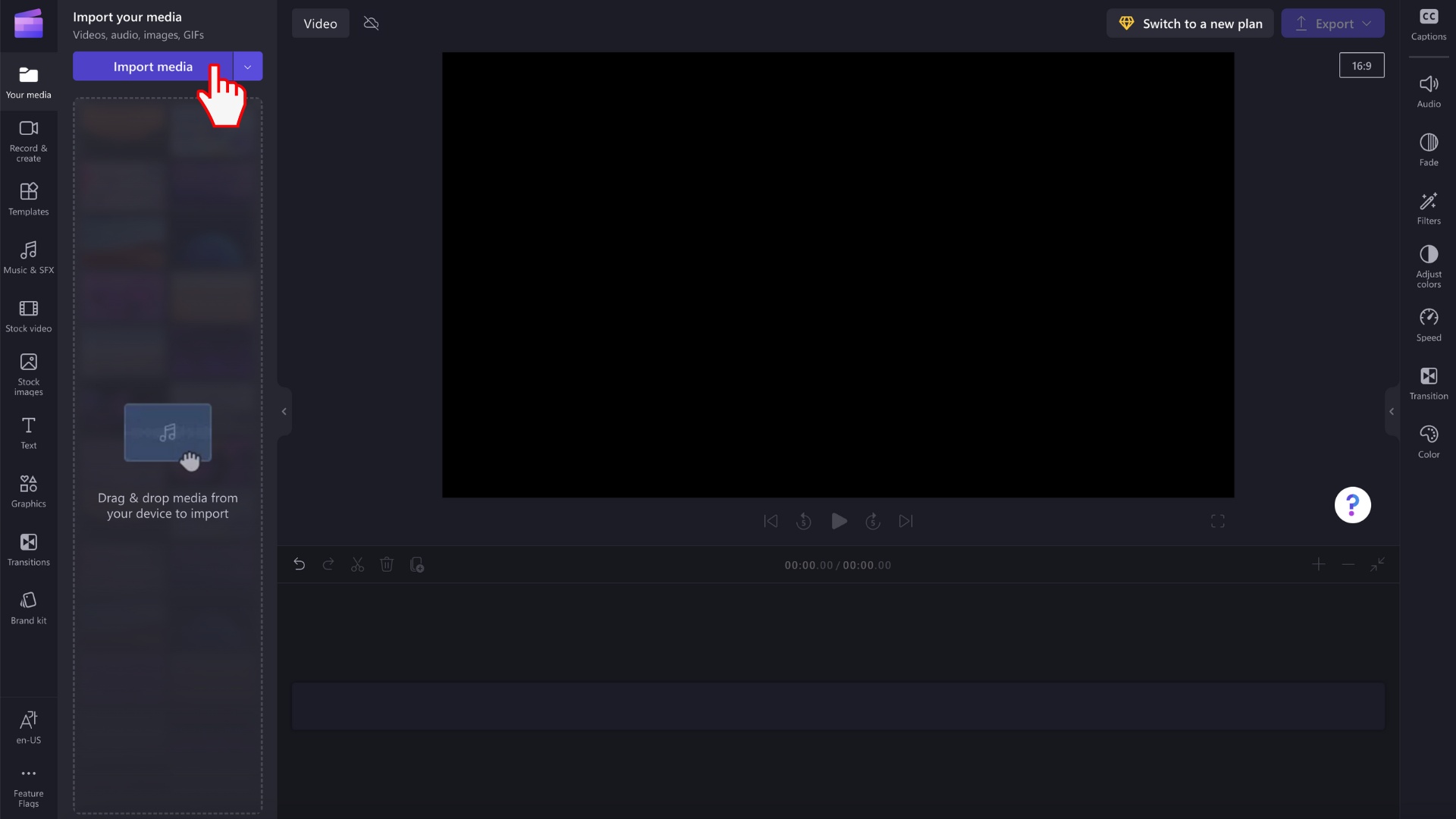
ה- GIF יופיע כעת בספריית המדיה שלך. כדי להתחיל לערוך אותו, גרור אותו אל ציר הזמן.
כיצד להוסיף קבצי GIF מספריית המניות
לחץ על הכרטיסיה גרפיקה בסרגל הכלים הימני.
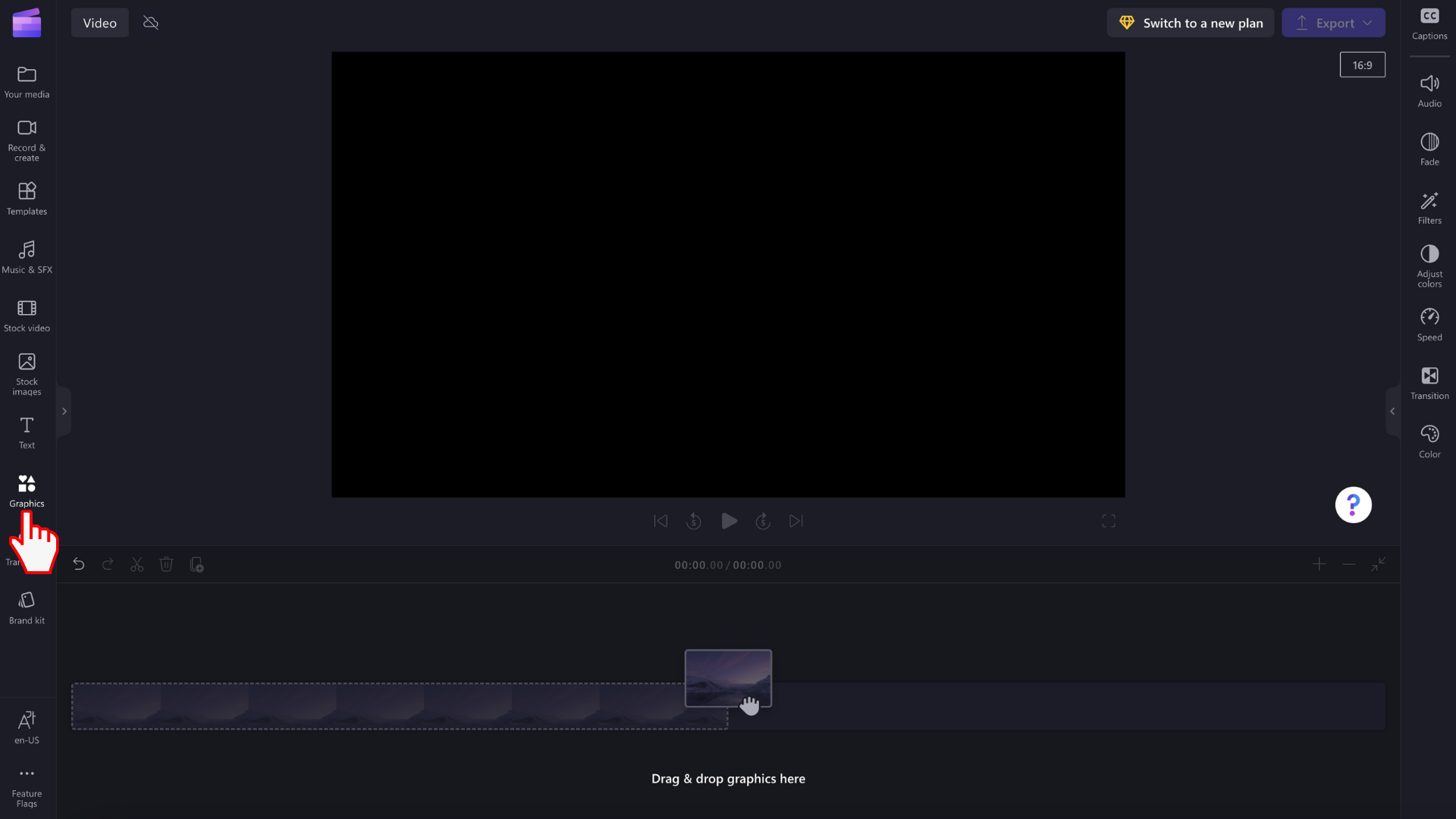
תראה מדבקות, רקעים, מסגרות ו שכבות-על, צורות, ביאורים, מדבקות GIPHY ו- GIPHY.
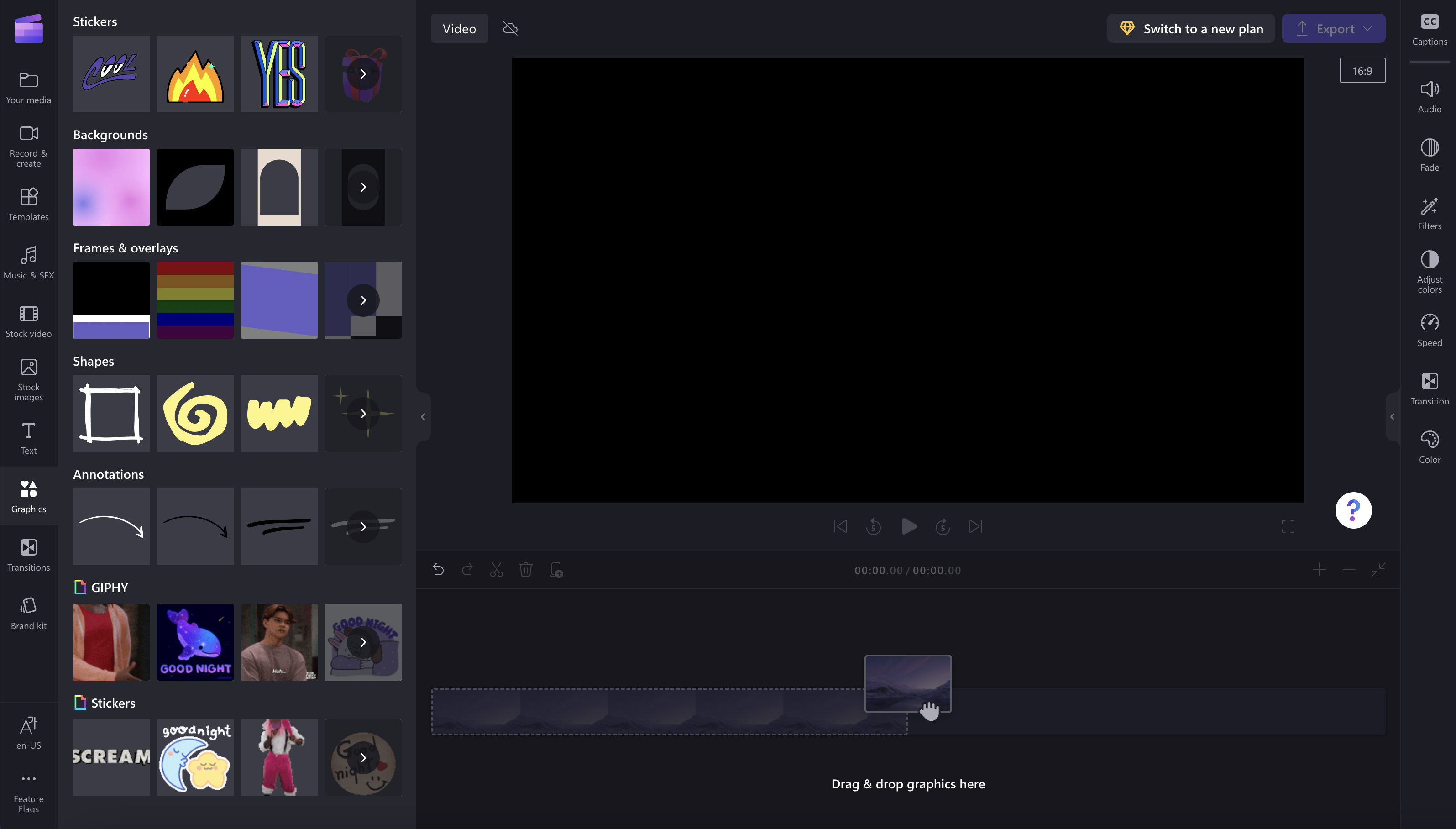
לחץ על החץ כדי לראות קבצי GIF נוספים.
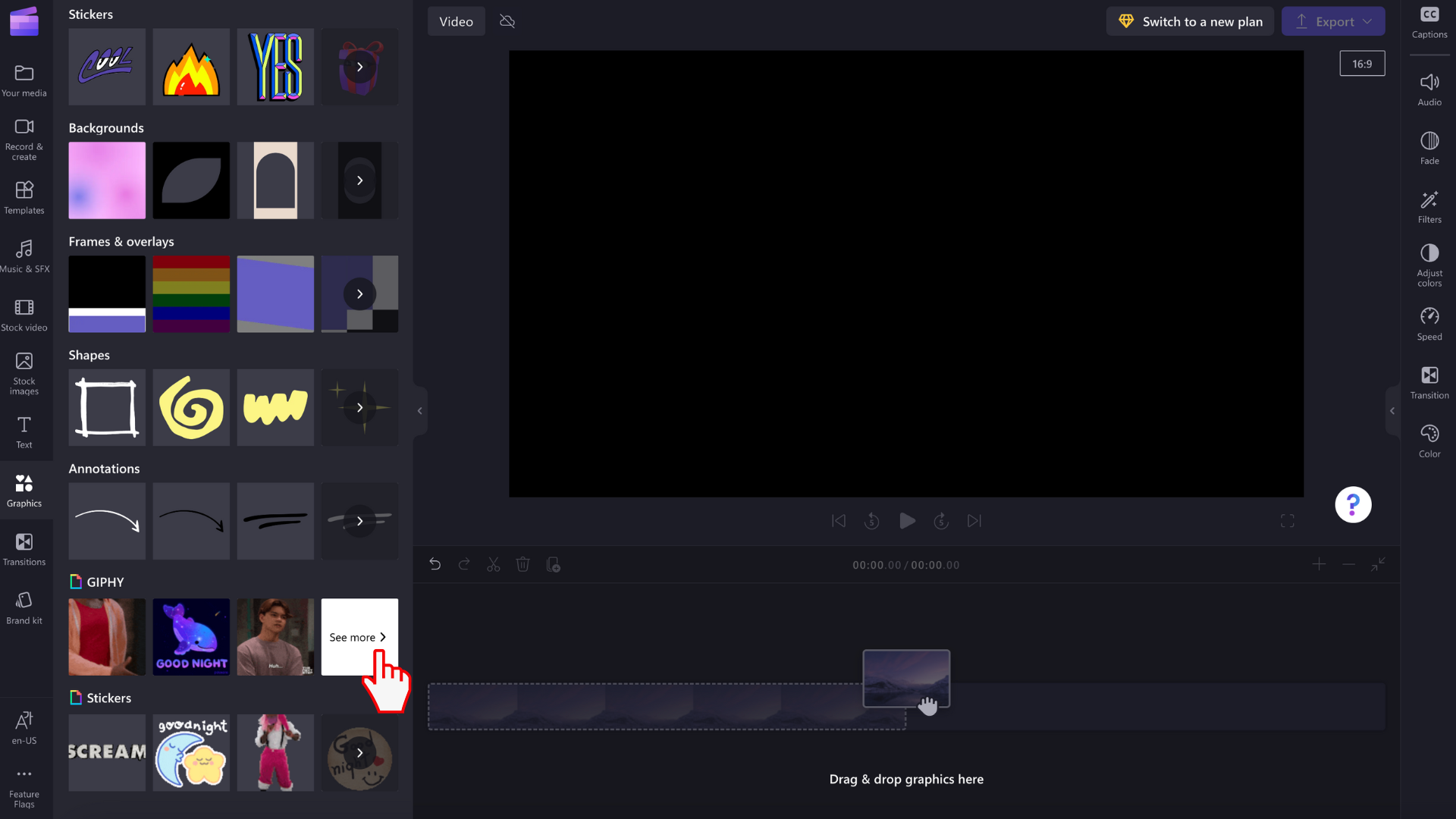
באמצעות סרגל החיפוש, חפש ז'אנר מסוים או גלול בין קבצי ה- GIF הטרנדיים שלנו.
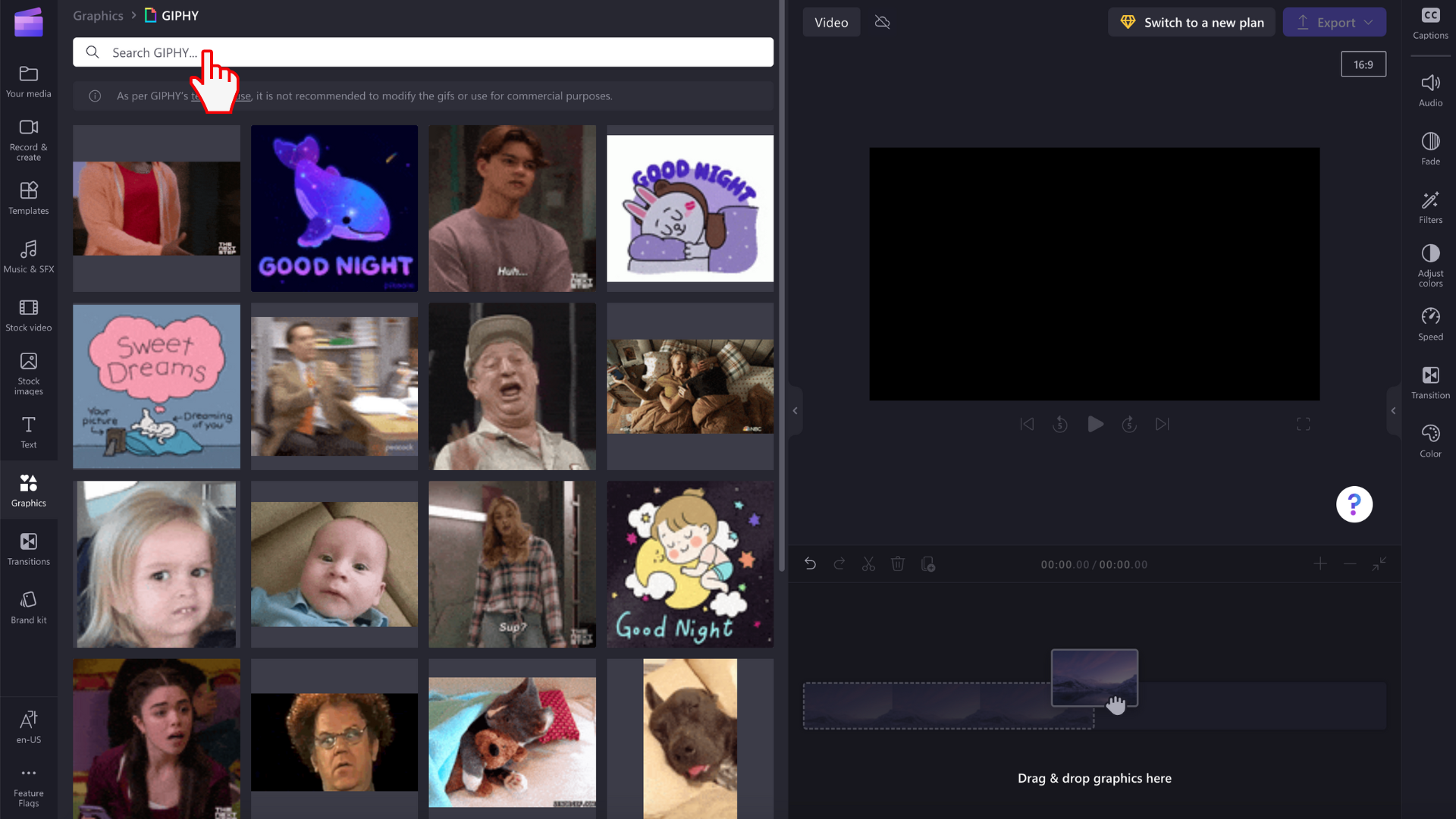
כיצד לערוך קבצי GIF בסרטון הווידאו
גרור ושחרר GIF על ציר הזמן שלך.
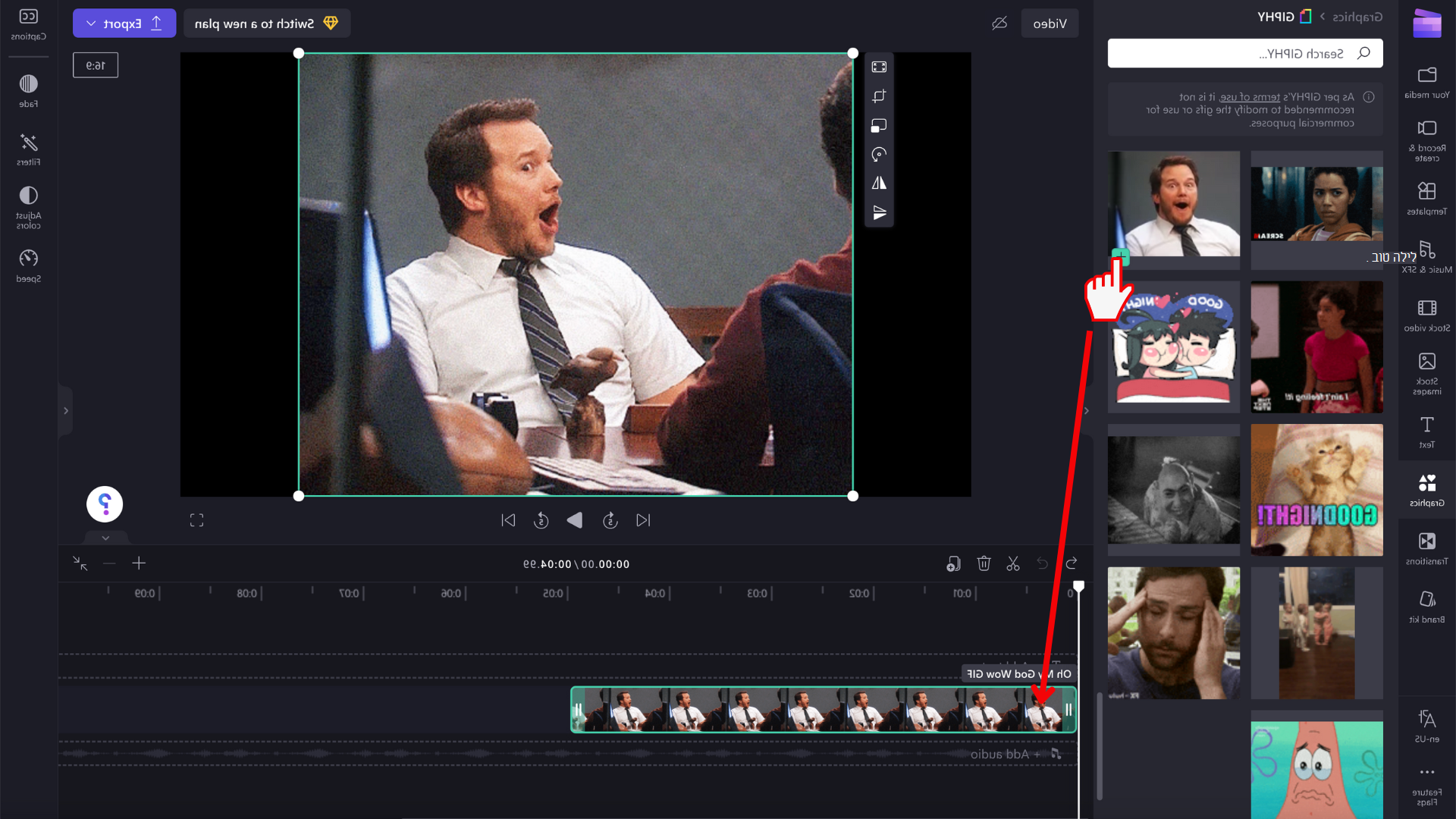
תמונות GIF מגיעות בגדלים שונים, כך שאם הן אינן מתאימות ליחס הגובה-רוחב של סרטון הווידאו שלך, יש לך שתי אפשרויות להסרת הפסים השחורים בכל צד.
אפשרות 1. שימוש בלחצן 'התאם'
לחץ על ה- GIF על ציר הזמן כדי שהוא יסומן בירוק. לאחר מכן, לחץ על לחצן התאמה בסרגל הכלים הצף.
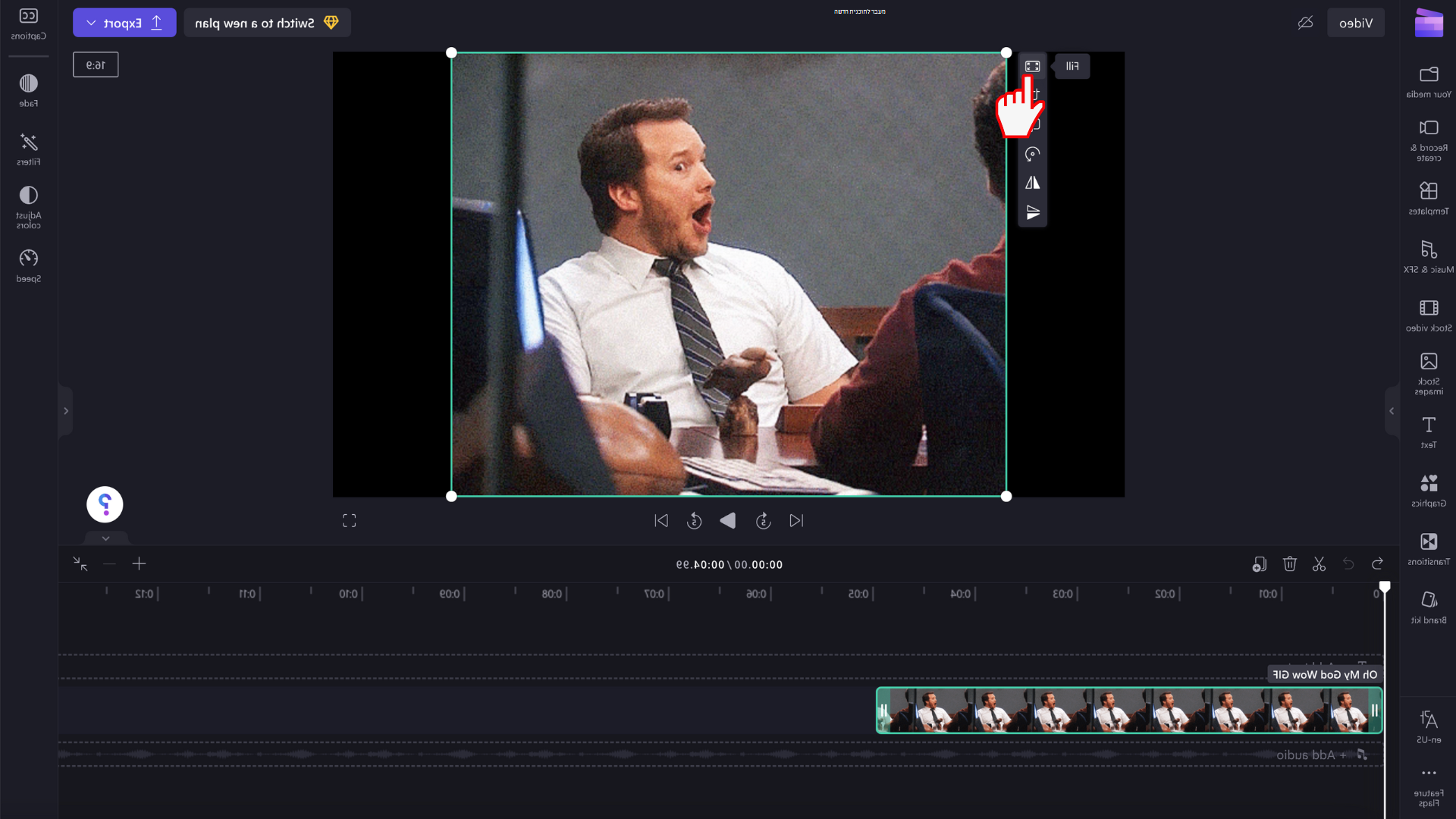
קובץ ה- GIF ייחתך כעת כדי למלא את יחס הגובה-רוחב של הווידאו.
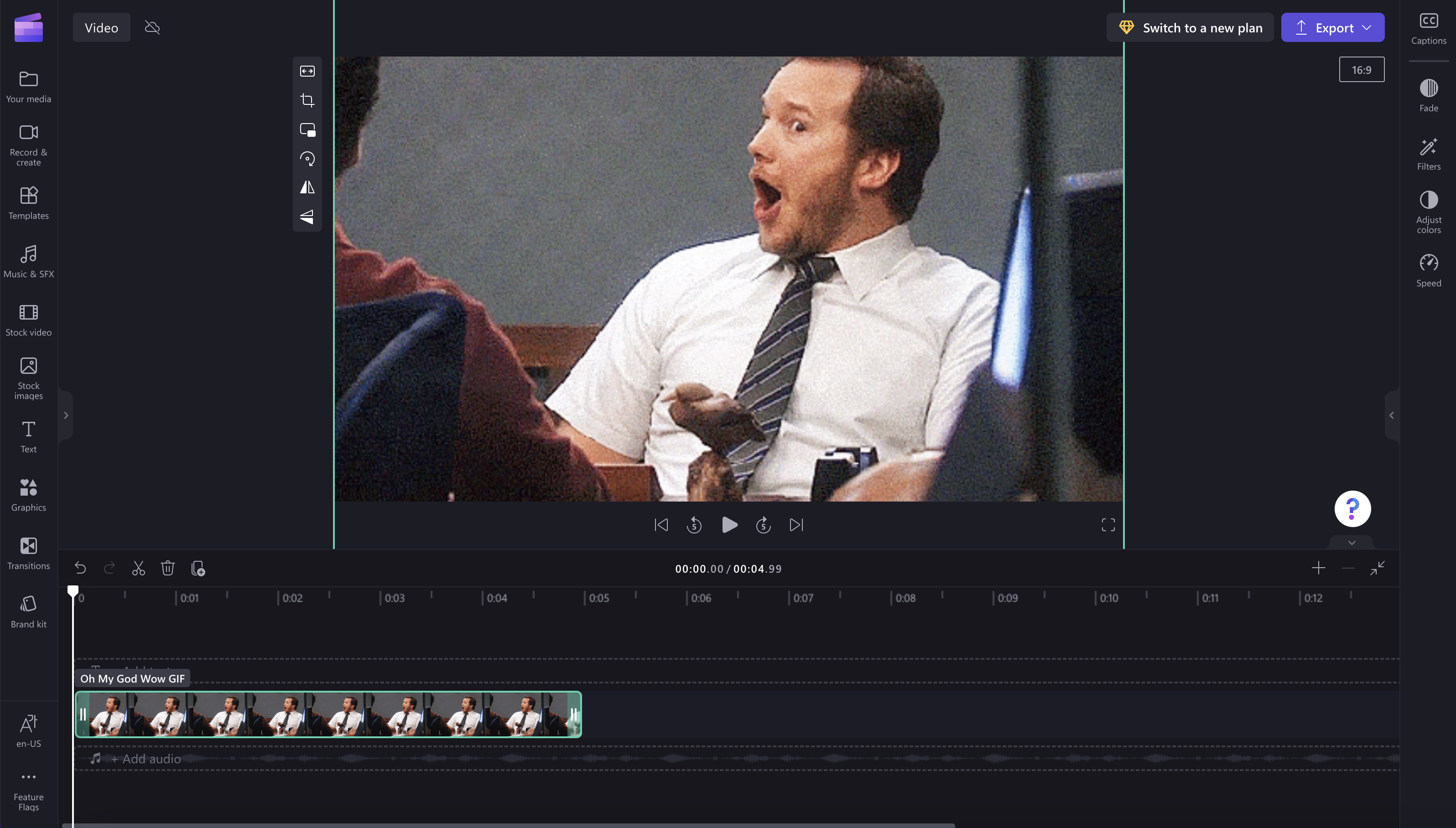
אפשרות 2. שימוש במסנן הטשטוש
לחץ על הכרטיסיה 'מסננים' בלוח המאפיינים. לאחר מכן, לחץ על מסנן הטשטוש. לגבולות השחורים תהיה כעת אפקט מטושטש.
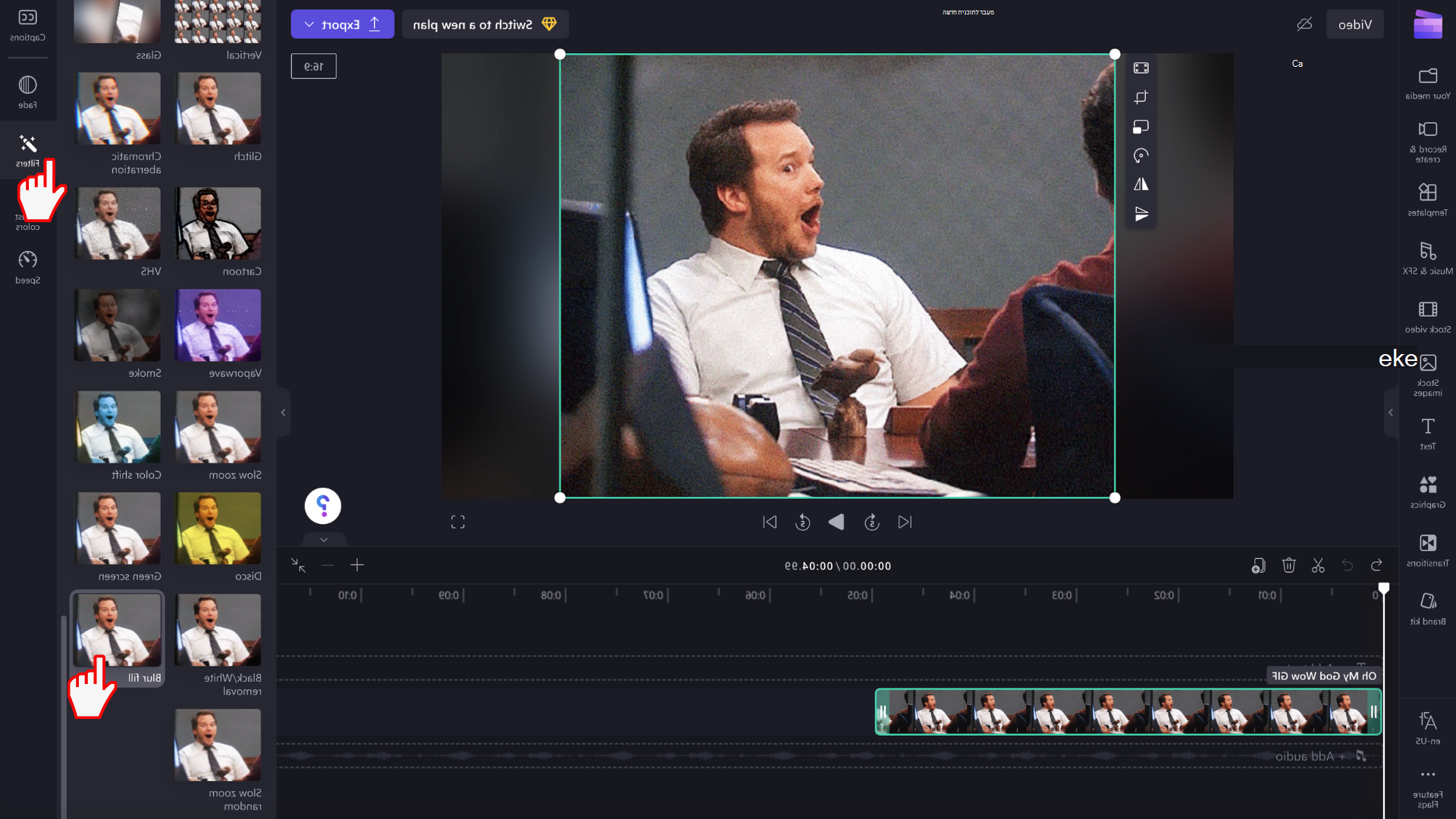
שים לב שבאפשרותך גם לחתוך ולפצלסרטוני תמונות כפי שהיית עושה כדי שסרטונים יתכוונו למשך הזמן שבו הם פועלים.
שומר את סרטון ה- GIF שלך
לחץ על לחצן הייצוא כשתהיה מוכן לשמור את הווידאו. בחר רזולוציית וידאו כדי להמשיך. באפשרותך לבחור לשמור את ה- GIF כקובץ GIF, 480p, 720p או 1080p.