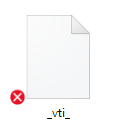Važno:
Podrška za staru aplikaciju za sinkronizaciju OneDrive za tvrtke s sustavom SharePoint Online je završila. Ako na programskoj traci vidite ovu ikonu 
Ako imate problema s pristupom servisu OneDrive.com na internetu, stanje servisa Microsoft Office Online možete provjeriti na stranici Portal za stanje servisa.
Napomena: Ako vam se prilikom pristupanja servisu OneDrive prikaže poruka "Račun trenutno nije dostupan", račun je možda privremeno blokiran zbog neuobičajeno velikog prometa, sumnjive aktivnosti ili kršenja Microsoftova ugovora o pružanju usluga ili kodeksa ponašanja. Da biste provjerili status računa ili ga ponovno aktivirali, idite na stranicu Aktivacija računa za OneDrive te slijedite upute na zaslonu.
Ako možete pristupiti servisu OneDrive na internetu, pratite sljedeće korake da biste pokrenuli sinkronizaciju na svojem PC-ju.
-
Probleme sa sinkronizacijom ponekad može uzrokovati nedostatak nekih datoteka. Da biste pronašli izgubljene datoteke, pročitajte članak Pronalaženje izgubljenih datoteka ili onih koje nedostaju u aplikaciji OneDrive.
-
Napomena: Ako vam se prikaže sljedeća poruka, ne morate ništa učiniti: "provjeravamo sve datoteke da biste bili sigurni da su ažurni na ovom PC-ju. Ako imate puno datoteka, to bi moglo potrajati. " To znači da je OneDrive otkrio mogući problem i automatski ga popravlja.
-
Otvorite aplikaciju OneDrive.
-
Povucite prstom od desnog ruba zaslona prema sredini pa dodirnite Postavke
(ako koristite miš, postavite pokazivač u donji desni kut zaslona, povucite ga prema gore pa kliknite Postavke).
-
Odaberite Mogućnosti, a zatim uključite mogućnost Sinkroniziraj datoteke.
Ako se čini da je OneDrive dugo smrznut i ništa drugo ne pomaže, pokušajte aplikaciju vratiti na izvorne postavke. Imajte na umu da se vraćanjem izvornih postavki aplikacije OneDrive ponovno sinkroniziraju sve vaše datoteke aplikacije OneDrive, što može potrajati, ovisno o tome koliko se datoteka sinkronizira.
-
Pritisnite tipke Windows + R da biste otvorili prozor Pokreni.
-
U prozor Pokreni unesite: skydrive.exe /reset
-
Kliknite U redu.
-
Pričekajte da ikona OneDrive u području obavijesti na programskoj traci nestane i zatim se ponovno pojavi nakon minutu-dvije. Evo kako to provjeriti: potražite bijelu ikonu oblaka za OneDrive u području obavijesti, posve desno na programskoj traci.
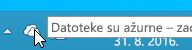
Napomena: Možda ćete morati kliknuti strelicu Pokaži skrivene ikone uz područje obavijesti da bi vam se prikazala ikona servisa OneDrive ili kliknuti tipku sustava Windows i

-
Ako se ikona OneDrive ponovno ne pojavi nakon nekoliko minuta, ponovno otvorite prozor Pokreni i unesite: skydrive.exe
Ikone sinkronizacije servisa OneDrive obavještavaju vas je li datoteka ili mapa (uključujući datoteke i podmape unutar nje) ispravno sinkronizirana ili nije. Različite ikone izgledaju ovako:
|
dovršena je sinkronizacija datoteka ili mapa |
datoteke ili mape još uvijek se sinkroniziraju |
datoteke ili mape nije moguće sinkronizirati |
|
|
|
|
Ako ne vidite ikone, pratite sljedeće korake:
-
Kliknite Start, potom Svi programi, a zatim otvorite mapu Pomagala.
-
Desnom tipkom miša kliknite Naredbeni redak, a zatim kliknite Pokreni kao administrator.
-
Ako se prikaže dijaloški okvir Kontrola korisničkog računa, provjerite je li prikazana željena akcija, a zatim kliknite Nastavi.
-
U naredbeni redak upišite:
%localappdata%\Microsoft\OneDrive\SkyDrive.exe /permachineupdate -
Ponovno pokrenite PC.
Da biste saznali više, pročitajte što učiniti ako nema prekrivajućih elemenata za ikonu sinkronizacije.
-
Pritisnite tipke Ctrl + Shift + Esc, a zatim na izborniku odaberite Upravitelj zadataka
-
Odaberite karticu Servisi. Možda ćete morati odabrati Više detalja da biste proširili prozor upravitelja zadataka.
-
U stupcu Naziv potražite WSearch pa provjerite je li za Status prikazana vrijednost Izvodi se.
Ako status nije „izvodi se”, proces možete ponovno pokrenuti:
-
Desnom tipkom miša kliknite WSearch, a zatim Ponovno pokreni.
-
Pritisnite tipke Ctrl + Shift + Esc, a zatim na izborniku odaberite Upravitelj zadataka
-
Odaberite karticu Detalji. Možda ćete morati odabrati Više detalja da biste proširili prozor upravitelja zadataka.
-
U stupcu Naziv potražite SkyDrive.exe pa provjerite je li za Status prikazana vrijednost Izvodi se.
Ako SkyDrive.exe nije pokrenut, učinite sljedeće:
-
U prozoru upravitelja zadataka na gornjoj alatnoj traci odaberite Datoteka.
-
Odaberite Novi zadatak pokretanja.
-
U okvir Otvaranje unesite: skydrive.exe
-
Kliknite U redu.
Neki programi nisu kompatibilni s tehnologijom pametnih datoteka servisa OneDrive. Da biste riješili taj problem, upotrijebite način kompatibilnosti:
-
Otvorite eksplorer za datoteke i pronađite izvršnu datoteku programa (na primjer: iexplorer.exe).
-
Desnom tipkom miša kliknite naziv programa pa odaberite Svojstva.
-
Kliknite karticu Kompatibilnost, zatim potvrdite okvir Omogućite rad s datotekama servisa OneDrive u ovome programu, a potom kliknite U redu.
Na performanse sinkronizacije servisa OneDrive mogu utjecati brzine prijenosa putem internetske veze i broj datoteka na servisu OneDrive. Ako imate više od 100 000 datoteka ili ako namjeravate prenijeti mnogo novih fotografija, sinkronizacija može trajati dulje, posebno ako koristite mobilni uređaj i mobilne podatke.
Napomena: Za prijenos velikih datoteka ili većeg broja datoteka preporučujemo da ih dodate u aplikaciju OneDrive za računala, a ne koristite gumb Prenesi na web-mjestu.
Provjera brzine internetske veze:
-
Otvorite značajku Test brzine u web-pregledniku i pritisnite Start. Ako su brzine prijenosa i preuzimanja sporije od očekivanih, pauzirajte sinkronizaciju dok ne počnete koristiti bržu vezu, na primjer kućnu Wi-Fi vezu.
Napomena: Vrlo spora internetska veza može se ubrzati ponovnim pokretanjem računala i usmjerivača. Saznajte više o tome zašto je vaša internetska veza tako spora.
Pauziranje sinkronizacije:
-
Desnom tipkom miša kliknite mapu servisa OneDrive, a zatim odaberite Pauziraj sinkronizaciju.
-
Odaberite 2, 8 ili 24 sata dok OneDrive ne nastavi sa sinkronizacijom.
Prikaz broja datoteka na servisu OneDrive:
-
Otvorite preglednik datoteka.
-
Desnom tipkom miša kliknite mapu servisa OneDrive i odaberite Svojstva.
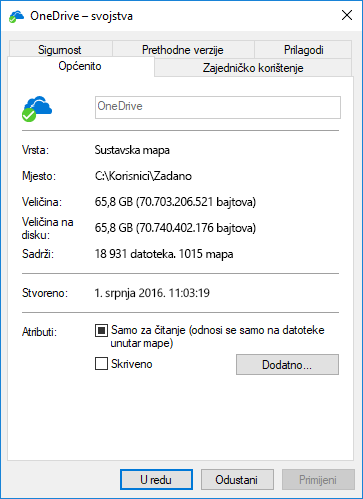
-
Ako je broj Sadrživeći od 100 000, razmislite koje ćete mape servisa OneDrive sinkronizirati s računalom.
-
Povucite prstom od desnog ruba zaslona prema sredini pa dodirnite Postavke, a zatim Promjena postavki PC-ja
(ako koristite miš, postavite pokazivač u donji desni kut zaslona, povucite ga prema gore pa kliknite Postavke, a potom Promjena postavki PC-ja).
-
Odaberite OneDrive.
-
Odaberite Veze s ograničenim prometom pa postavite mogućnosti Prenosi i preuzimaj datoteke putem veza s ograničenim prometom i Sinkroniziraj i sigurnosno kopiraj postavke putem veza s ograničenim prometom na Uključeno.
Provjerite veličinu prostora za pohranu na servisu OneDrive i usporedite s dostupnim prostorom na disku na PC-ju. Ako nemate dovoljno prostora na servisu OneDrive ili PC-ju, morat ćete premjestiti ili izbrisati neke datoteke ili pak smanjiti broj datoteka i mapa koje pokušavate sinkronizirati.
Ako nemate dovoljno prostora na servisu OneDrive, možete kupiti dodatni prostor ili izbrisati neke datoteke i mape. Potražite najveće datoteke na servisu OneDrive.
Ako nemate dovoljno prostora na PC-ju, oslobodite prostor na disku premještanjem ili brisanjem datoteka. Evo savjeta kako osloboditi prostor na disku. Možete i manje preuzimati tako da odaberete koje će se mape servisa OneDrive sinkronizirati s računalom.
Sukob sinkroniziranja moguć je ako istodobno prenosite datoteke na web-mjestu OneDrive ili ako ste unijeli promjene u mapi servisa OneDrive na drugom PC-ju koji se istodobno sinkronizira. Problemi sa sinkronizacijom mogu se pojaviti i ako datoteke uređujete izvanmrežno.
Da biste smanjili broj sukoba sinkronizacije, promijenite nazive uređenih datoteka ili mapa da budu jedinstveni, a zatim ponovno spremite.
Provjerite nisu li datoteke koje želite sinkronizirati veće od 250 GB. Ako vam se prikaže poruka o pogrešci kao što je "Datoteka je prevelika za prijenos" ili " Smanjite veličinu ove datoteke da biste je mogli prenijeti na...", pokušajte smanjiti veličinu datoteke komprimiranjem. Možete i smanjiti veličinu slike.
Cijeli put datoteke, uključujući naziv datoteke, mora sadržavati manje od 255 znakova. Primjer puta datoteke: -
C:\Users\<UserName>\Pictures\Saved\2014\January\Holiday\NewYears\Family…
Skratite naziv datoteke ili podmapa na servisu OneDrive ili odaberite podmapu koja je bliža mapi najviše razine.
-
U eksploreru za datoteke desnom tipkom miša kliknite mapu OneDrive, a zatim kliknite Sinkroniziraj.
Saznajte više o ograničenjima prilikom sinkronizacije datoteka i mapa.
Dodatne mogućnosti
Ako se problem ne riješi ni nakon navedenih koraka, možda ćete morati ponovno instalirati OneDrive.
Nećete izgubiti datoteke ni podatke ako ponovno instalirate OneDrive na računalu. Datotekama uvijek možete pristupiti tako da se prijavite na OneDrive.com.
Prije početka obavezno preuzmite najnovija ažuriranja sustava Windows.
-
Preuzmite najnoviju verziju servisa OneDrive i instalirajte je.
-
Pritisnite

-
Kada se pokrene postavljanje servisa OneDrive, unesite Microsoftov račun ili račun za OneDrive, a zatim odaberite Prijava da biste postavili račun.
-
Pročitajte Sinkronizirajte mape Dokumenti, slike i stolna računala sa servisom OneDrive da biste bili sigurni da ćete sinkronizirati ispravne mape.
Saznajte više
Je li vam potrebna dodatna pomoć?
|
|
Obratite se službi za pomoć
Za tehničku podršku idite na stavku Obratite se Microsoftovoj podršci, unesite opis problema i odaberite stavku Zatražite pomoć. Ako još uvijek trebate pomoć, odaberite stavku Zatražite podršku za usmjeravanje na najbolju mogućnost podrške. |
|
|
|
Administratori
|