Brojanje je integralni dio analize podataka, bilo da brojite broj zaposlenika u odjelima u tvrtki ili ustanovi ili pak broj jedinica koje su prodane po tromjesečjima. Excel nudi više tehnika koje možete koristiti za brojanje ćelija, redaka ili stupaca s podacima. Da bi vam pomogao u najboljem izboru, ovaj članak sadrži sveobuhvatan sažetak metoda, radnu knjigu koja se može preuzeti s interaktivnim primjerima i veze na povezane teme radi daljnjeg razumijevanja.
Napomena: Nemojte brojanje zamijeniti zbrajanjem. Dodatne informacije o zbrajanju vrijednosti u ćelijama, stupcima ili recima potražite u članku Zbrajanje načina dodavanja i brojanje podataka programa Excel.
Preuzimanje naših primjera
Možete preuzeti ogledne radne knjige koja daje primjere za dopunu informacija u ovom članku. Većina odjeljaka u ovom članku odnosit će se na odgovarajući radni list unutar ogledne radne knjige koja sadrži primjere i dodatne informacije.
Preuzmi primjere za brojanje vrijednosti u proračunskoj tablici
Sadržaj članka:
-
Brojanje kada podaci sadrže prazne vrijednosti
-
Brojanje ćelija koje nisu prazne u rasponu pomoću funkcije COUNTA
-
Brojanje ćelija koje nisu prazne na popisu s određenim uvjetima pomoću funkcije DCOUNTA
-
Brojanje praznih ćelija u neprekinutom rasponu pomoću funkcije COUNTBLANK
-
Brojanje praznih ćelija u prekinutom rasponu pomoću kombinacije funkcija SUM i IF
-
Jednostavno brojanje
Vrijednosti u rasponu ili tablici možete brojati pomoću jednostavne formule, klikom na gumb ili pomoću funkcije radnog lista.
Excel može prikazati i broj odabranih ćelija u programu Excel traka stanja. Pogledajte pokazni videozapis koji slijedi da biste kratko pogledali kako se koristi traka stanja. Uz to, dodatne informacije potražite u odjeljku Prikaz izračuna i zbrojeva na traci stanja. Na vrijednosti na traci stanja možete se referirati kada želite kratak pogled na podatke i nemate vremena za unos formula.
Videozapis: Brojanje ćelija pomoću trake stanja programa Excel
Pogledajte sljedeći videozapis da biste saznali kako prikazati broj na traci stanja.

Korištenje značajke Automatski zbroj
Automatski zbroj koristite tako da odaberete raspon ćelija koji sadrži najmanje jednu brojčanu vrijednost. Zatim na kartici Formule kliknite Automatski zbroj >brojanje brojeva.
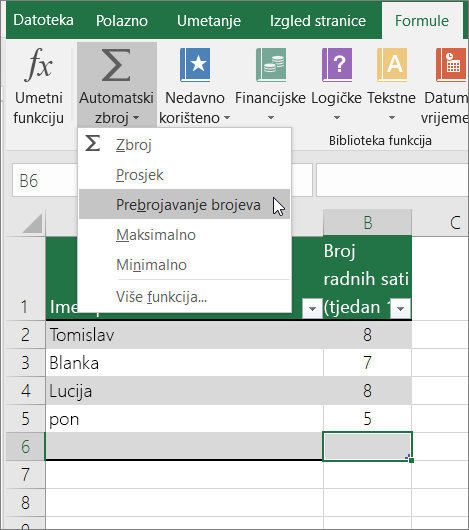
Excel prikazuje broj numeričkih vrijednosti u rasponu u ćeliji pokraj odabranog raspona. Općenito se taj rezultat prikazuje u ćelije s desne strane za vodoravni raspon ili u ćeliji ispod za okomiti raspon.
Dodavanje retka podzbroja
U podatke programa Excel možete dodati redak podzbroja. Kliknite bilo gdje unutar podataka, a zatim Kliknite Podaci >podzbroj.
Napomena: Mogućnost Podzbroj funkcionirat će samo na običnim podacima programa Excel, a ne i tablicama programa Excel, zaokretnim tablicama ili zaokretnim grafikonima.
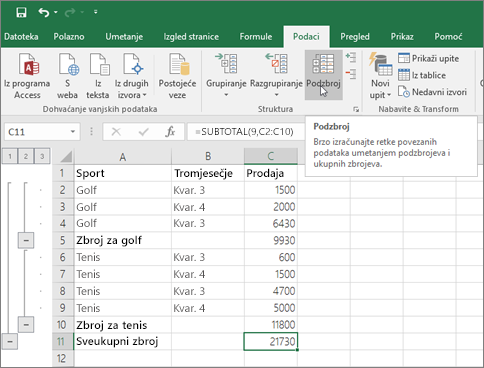
Pročitajte i sljedeće članke:
Brojanje ćelija na popisu ili u stupcu tablice programa Excel pomoću funkcije SUBTOTAL
Pomoću funkcije SUBTOTAL prebrojavanje vrijednosti u tablici ili rasponu ćelija programa Excel. Ako tablica ili raspon sadrže skrivene ćelije, možete koristiti FUNKCIJU SUBTOTAL da biste obuhvatili ili izuzeli te skrivene ćelije, a to je najveća razlika između funkcija SUM i SUBTOTAL.
Sintaksa SUBTOTAL ide ovako:
SUBTOTAL(funkcija_broj;ref1;[ref2];...)
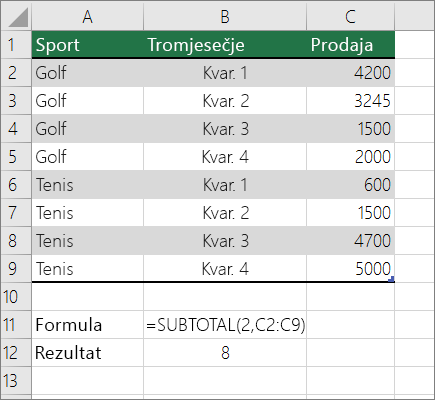
Da biste u raspon uvrstili skrivene vrijednosti, postavite function_num na 2.
Da biste izuzeli skrivene vrijednosti u rasponu, postavite function_num na 102.
Brojanje vrijednosti na temelju jednog ili više uvjeta
Možete brojati broj ćelija u rasponu koje zadovoljavaju određene postavljene uvjete (poznate i kao kriteriji) tako da koristite broj funkcija radnog lista.
Videozapis: Korištenje funkcija COUNT, COUNTIF i COUNTA
Pogledajte sljedeći videozapis da biste vidjeli upute za korištenje funkcije COUNT i upute za korištenje funkcija COUNTIF i COUNTA za brojanje samo ćelija koje zadovoljavaju uvjete koje ste naveli.

Brojanje ćelija u rasponu pomoću funkcije COUNT
Funkciju COUNT u formuli upotrijebite da biste prebrojali numeričke vrijednosti u rasponu.
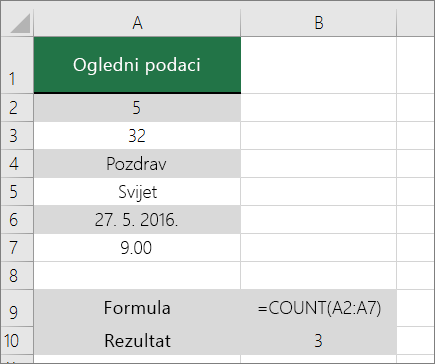
U prethodnom su primjeru ćelije A2, A3 i A6 jedne su ćelije koje u rasponu sadrže numeričke vrijednosti, stoga je rezultat 3.
Napomena: A7 je vremenska vrijednost, ali sadrži tekst (a.m.), stoga count to ne smatra brojčanom vrijednošću. Ako uklonite a.m. iz ćelije COUNT će A7 uzeti u obzir kao brojčanu vrijednost i promijeniti rezultat u 4.
Brojanje ćelija u rasponu na temelju jednog uvjeta pomoću funkcije COUNTIF
Pomoću funkcije COUNTIF prebrojavanje broja ponavljanja određene vrijednosti u rasponu ćelija.
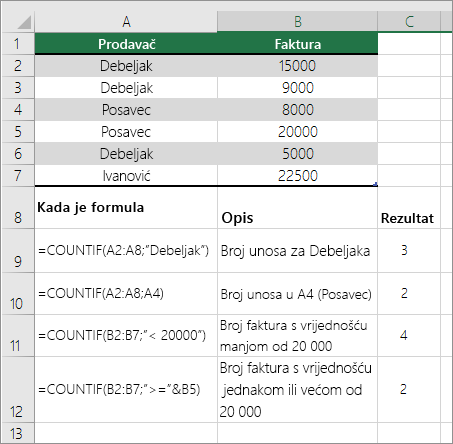
Brojanje ćelija u stupcu na temelju jednog uvjeta ili više uvjeta pomoću funkcije DCOUNT
Funkcija DCOUNT broji ćelije koje sadrže brojeve u polju (stupcu) zapisa na popisu ili u bazi podataka koje odgovaraju uvjetima koje navedete.
U sljedećem primjeru želite pronaći broj mjeseci, uključujući ili kasnije od ožujka 2016. koji su prodani više od 400 jedinica. Prva tablica na radnom listu, od A1 do B7, sadrži podatke o prodaji.
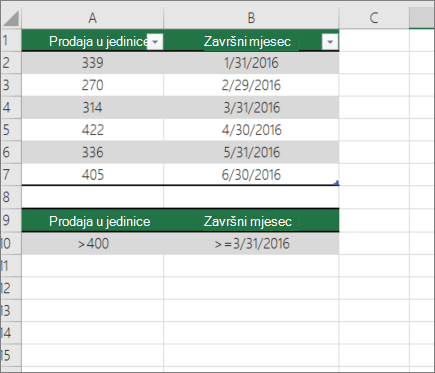
DCOUNT koristi uvjete da bi odredio odakle se vrijednosti vraćaju. Uvjeti se obično unose u ćelije na samom radnom listu, a zatim se pozivate na te ćelije u argumentu kriteriji. U ovom primjeru ćelije A10 i B10 sadrže dva uvjeta – jedan koji određuje da povratna vrijednost mora biti veća od 400, a druga koja određuje da završni mjesec mora biti jednak ili veći od 31. ožujka 2016.
Trebali biste koristiti sljedeću sintaksu:
=DCOUNT(A1:B7;"Završetak mjeseca";A9:B10)
DCOUNT provjerava podatke u rasponu od A1 do B7, primjenjuje uvjete navedene u ćelijama A10 i B10, a vraća 2, ukupan broj redaka koji zadovoljavaju oba uvjeta (reci 5 i 7).
Brojanje ćelija u rasponu na temelju više uvjeta pomoću funkcije COUNTIFS
Funkcija COUNTIFS slična je funkciji COUNTIF s jednom važnom iznimkom: COUNTIFS omogućuje primjenu kriterija na ćelije u više raspona i broji koliko su puta ispunjeni svi kriteriji. S funkcijom COUNTIFS možete koristiti do 127 parova raspona/kriterija.
Sintaksa za COUNTIFS je:
COUNTIFS(kriteriji_raspon1, kriteriji1, [kriteriji_raspon2, kriteriji2],…)
Pogledajte sljedeći primjer:
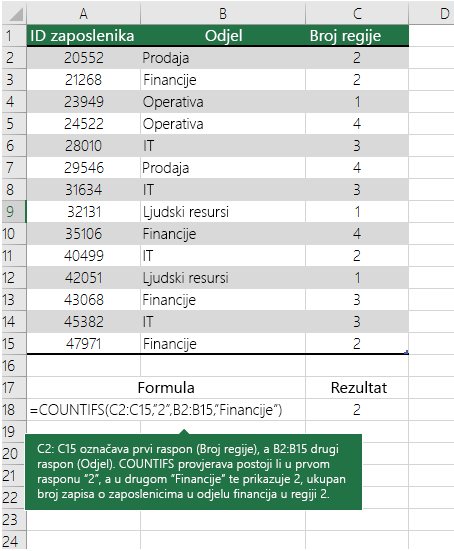
Brojanje na temelju kriterija pomoću kombinacije funkcija COUNT i IF
Pretpostavimo da želite saznati koliko je prodavača prodalo određeni artikl na nekom području ili želite saznati koliko je prodaja koje premašuju neku vrijednost ostvario određeni prodavač. Za to možete koristiti kombinaciju funkcija IF i COUNT, odnosno najprije pomoću funkcije IF provjeriti uvjet, a zatim, samo ako je rezultat funkcije IF istinit, pomoću funkcije COUNT prebrojiti ćelije.
Napomene:
-
Formule u ovom primjeru moraju se unijeti kao formule polja. Ako ste radnu knjigu otvorili u programu Excel za Windows ili Excel 2016 za Mac i želite promijeniti formulu ili stvoriti sličnu formulu, pritisnite F2, a zatim Ctrl + Shift + Enter da bi formula vraćala očekivane rezultate. U starijim verzijama programa Excel za Mac koristite

-
Da bi ogledne formule funkcionirale, drugi argument funkcije IF mora biti broj.
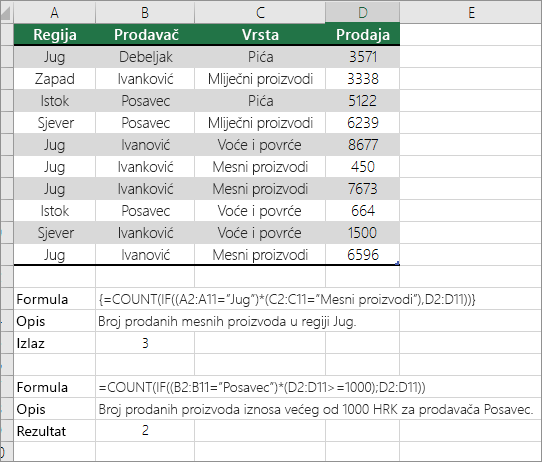
Brojanje učestalosti pojavljivanja više tekstnih ili brojčanih vrijednosti pomoću kombinacije funkcija SUM i IF
U primjerima koji slijede kombinirali smo funkcije IF i SUM. Funkcija IF najprije testira vrijednosti u nekim ćelijama, a zatim, ako je rezultat testa istinit, funkcija SUM zbraja vrijednosti koje su prošle test.
Primjer 1

Gore navedena funkcija navodi sadrži li C2:C7 vrijednosti Buchanan i Dodsworth, funkcija SUM trebala bi prikazati zbroj zapisa u kojima je uvjet zadovoljen. Formula pronalazi tri zapisa za Buchanan i jedan za Dodsworth u navedenom rasponu i prikazuje 4.
Primjer 2
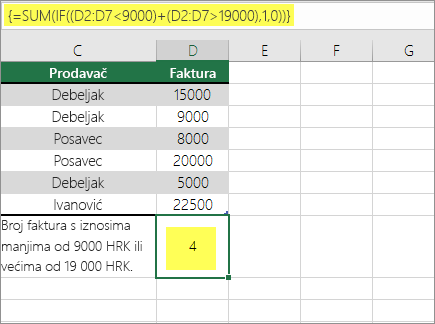
Gore navedena funkcija kaže ako D2:D7 sadrži vrijednosti manje od 9000 USD ili veće od 19 000 USD, funkcija SUM trebala bi prikazati zbroj svih tih zapisa u kojima je uvjet zadovoljen. Formula pronalazi dva zapisa D3 i D5 s vrijednostima manjim od 9000 USD, a zatim D4 i D6 s vrijednostima većim od 19 000 USD i prikazuje 4.
Primjer 3
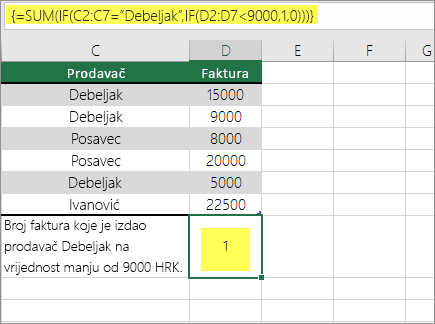
Gore navedena funkcija glasi ako D2:D7 ima fakture za Buchanan za manje od 9000 USD, funkcija SUM trebala bi prikazati zbroj zapisa u kojima je uvjet zadovoljen. Formula pronalazi da C6 zadovoljava uvjet i prikazuje 1.
Važno: Formule u ovom primjeru moraju se unijeti kao formule polja. To znači da pritisnite F2 , a zatim Ctrl + Shift + Enter. U starijim verzijama programa Excel za Mac koristite 
Dodatne savjete potražite u sljedećim člancima baze znanja:
Brojanje ćelija u stupcu ili retku u zaokretnoj tablici
Zaokretna tablica sažima podatke i olakšava analizu i dubinsku analizu podataka tako što omogućuje odabir kategorija u kojima želite prikazati podatke.
Zaokretnu tablicu možete brzo stvoriti tako da odaberete ćeliju iz raspona podataka ili tablicu programa Excel, a zatim na kartici Umetanje u grupi Tablice kliknete Zaokretna tablica.
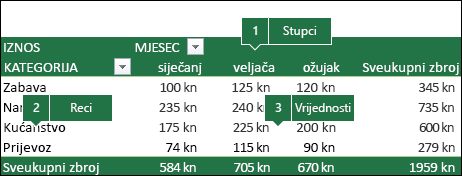
Pogledajmo ogledni scenarij proračunske tablice Prodaja u kojem možete brojati prodajne vrijednosti za golf i tenis za određena tromjesečja.
Napomena: Za interaktivno iskustvo te korake možete pokrenuti na oglednim podacima koji se nalaze na listu zaokretne tablice u radnoj knjizi koju je moguće preuzeti.
-
Unesite sljedeće podatke u proračunsku tablicu programa Excel.
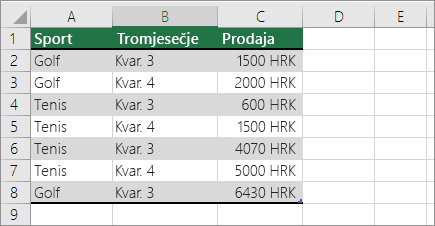
-
Odaberite A2:C8
-
Kliknite Umetanje > Zaokretna tablica.
-
U dijaloškom okviru Stvaranje zaokretne tablice kliknite Odabir tablice ili raspona, a zatim Novi radni list, a potom U redu.
Na novom listu stvorit će se prazna zaokretna tablica.
-
U oknu Polja zaokretne tablice učinite sljedeće:
-
Povucite Sport u područje Reci .
-
Povucite Kvartal u područje Stupci .
-
Povucite Prodaja u područje Vrijednosti.
-
Ponovite korak c.
Naziv polja prikazuje se kao SumofSales2 i u području Zaokretna tablica i Vrijednosti.
U ovom trenutku okno Polja zaokretne tablice izgleda ovako:
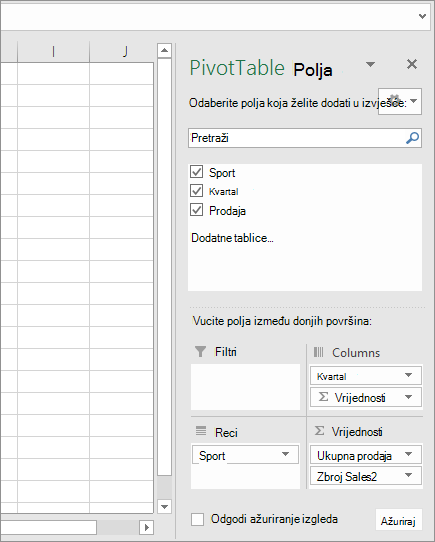
-
U području Vrijednosti kliknite padajući izbornik uz stavku SumofSales2 i odaberite Postavke polja vrijednosti.
-
U dijaloškom okviru Postavke polja vrijednosti učinite sljedeće:
-
U odjeljku Sažmi polje vrijednosti po odaberite Brojanje.
-
U polju Prilagođeni naziv promijenite naziv u Brojanje.
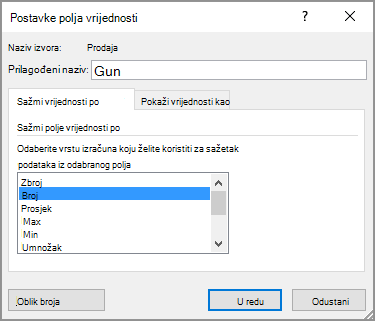
-
Kliknite U redu.
-
U zaokretnoj tablici prikazuje se broj zapisa za golf i tenis u 3. tromjesečju i tromjesečju 4, zajedno s podacima o prodaji.
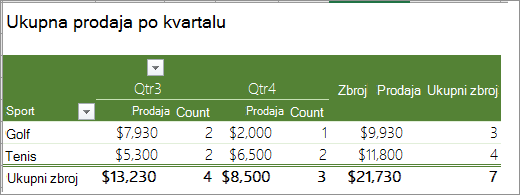
-
Brojanje kada podaci sadrže prazne vrijednosti
Pomoću funkcija radnog lista možete prebrojati ćelije koje sadrže podatke ili su prazne.
Brojanje ćelija koje nisu prazne u rasponu pomoću funkcije COUNTA
Pomoću funkcije COUNTA prebrojajte samo ćelije u rasponu koji sadrži vrijednosti.
Kada brojite ćelije, katkad želite zanemariti prazne ćelije jer su vam važne samo ćelije s vrijednostima. Na primjer, želite zbrojiti ukupan broj prodavača koji su izvršili prodaju (stupac D).
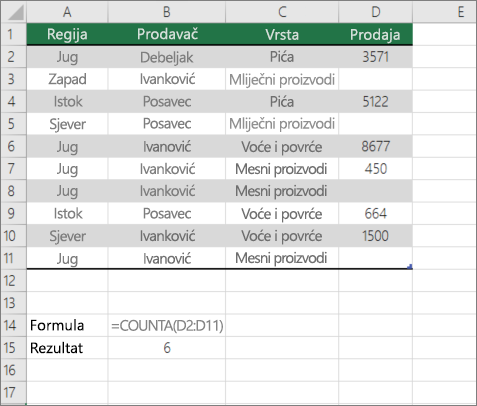
COUNTA zanemaruje prazne vrijednosti u ćelijama D3, D4, D8 i D11 te broji samo ćelije koje sadrže vrijednosti u stupcu D. Funkcija pronalazi šest ćelija u stupcu D koje sadrže vrijednosti i prikazuje 6 kao izlaz.
Brojanje ćelija koje nisu prazne na popisu s određenim uvjetima pomoću funkcije DCOUNTA
Pomoću funkcije DCOUNTA prebrojite ćelije koje nisu prazne u stupcu zapisa na popisu ili u bazi podataka koje zadovoljavaju određene uvjete.
U sljedećem se primjeru koristi funkcija DCOUNTA za brojanje zapisa u bazi podataka koji se nalaze u rasponu A1:B7 koji zadovoljavaju uvjete navedene u rasponu kriterija A9:B10. Ti uvjeti su da vrijednost ID-a proizvoda mora biti veća od ili jednaka 2000, a vrijednost ocjene mora biti veća od ili jednaka 50.
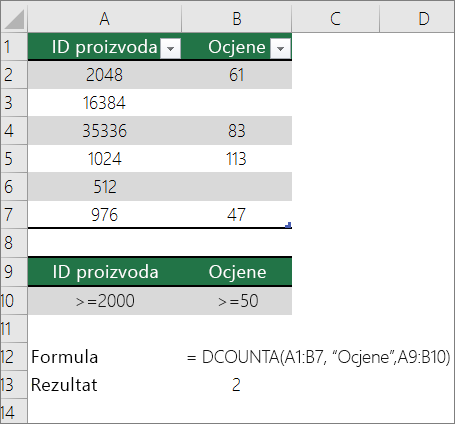
DCOUNTA pronalazi dva retka koja zadovoljavaju uvjete- retke 2 i 4 i prikazuje vrijednost 2 kao izlaz.
Brojanje praznih ćelija u neprekinutom rasponu pomoću funkcije COUNTBLANK
Pomoću funkcije COUNTBLANK vratite broj praznih ćelija u rasponu susjednih ćelija (ćelije su susjedne ako su sve povezane neprekinutim redoslijedom). Ako ćelija sadrži formulu koja vraća prazan tekst (""), ćelija se broji.
Kada brojiti ćelije, katkad želite uvrstiti prazne ćelije jer su vam važne. U sljedećem primjeru proračunske tablice prodaje namirnica. pretpostavimo da želite saznati koliko ćelija nema spomenutih prodajnih brojki.
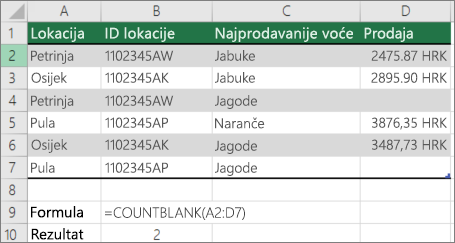
Napomena: Funkcija radnog lista COUNTBLANK pruža najprikladniju metodu za određivanje broja praznih ćelija u rasponu, ali ne funkcionira dobro kada se ćelije koje vas zanimaju nalaze u zatvorenoj radnoj knjizi ili kada ne tvoruže nesusjedni raspon. Članak baze znanja XL: Kada koristiti SUM(IF()) umjesto CountBlank() pokazuje vam kako koristiti formulu polja SUM(IF()) u tim slučajevima.
Brojanje praznih ćelija u prekinutom rasponu pomoću kombinacije funkcija SUM i IF
Koristite kombinaciju funkcija SUM i IF. Općenito govoreći, to možete učiniti pomoću funkcije IF u formuli polja da biste utvrdili sadrži li svaka referentna ćelija vrijednost, a zatim zbroji broj VRIJEDNOSTI FALSE koje je vratila formula.
Pogledajte nekoliko primjera kombinacija funkcija SUM i IF u prethodnom odjeljku Brojanje učestalosti pojave više tekstnih ili brojčanih vrijednosti pomoću funkcija SUM i IF u ovoj temi.
Brojanje jedinstvenih pojavljivanja vrijednosti
Jedinstvene vrijednosti u rasponu možete prebrojati pomoću zaokretne tablice ,funkcije COUNTIF, funkcija SUM i IF ili dijaloškog okvira Složeni filtar.
Brojanje jedinstvenih vrijednosti na popisu stupaca pomoću složenog filtra
Pomoću dijaloškog okvira Napredni filtar u stupcu s podacima možete pronaći jedinstvene vrijednosti i zalijepili ih na novo mjesto. Vrijednosti možete filtrirati na mjestu ili izdvojiti i zalijepiti ih na novo mjesto. Zatim pomoću funkcije ROWS izbrojite koliko stavki ima u novom rasponu.
Da biste koristili napredni filtar, kliknite karticu Podaci, a zatim u grupi & filtar kliknite Dodatno.
Sljedeća slika prikazuje kako koristiti složeni filtar da biste kopirali samo jedinstvene zapise na novo mjesto na radnom listu.
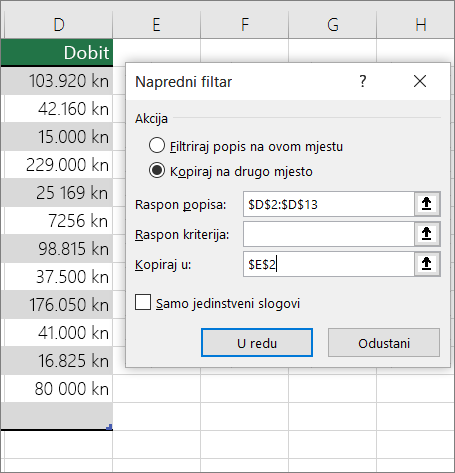
Na sljedećoj slici stupac E sadrži vrijednosti kopirane iz raspona u stupcu D.
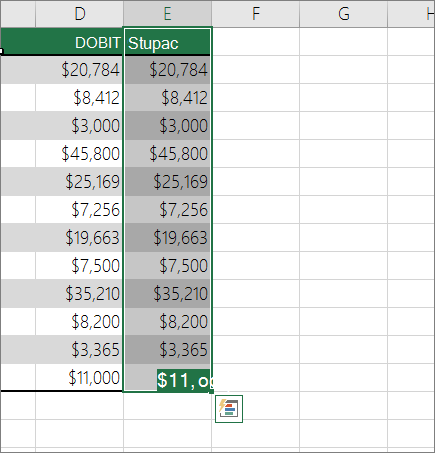
Napomene:
-
Ako filtrirate podatke na mjestu, vrijednosti se ne brišu iz vaše proračunske tablice – jedan ili više redaka mogu biti skriveni. Kliknite Očisti u grupi Sortiranje i filtriranje na kartici Podaci da bi se te vrijednosti ponovno prikazale.
-
Ako samo kratko želite vidjeti broj jedinstvenih vrijednosti, odaberite podatke nakon korištenja složenog filtra (na filtriranim ili kopiranim podacima), a zatim pogledajte traku stanja. Vrijednost Broj na traci stanja trebala bi biti jednaka broju jedinstvenih vrijednosti.
Dodatne informacije potražite u članku Filtriranje pomoću naprednih kriterija
Brojanje jedinstvenih vrijednosti u rasponu koje zadovoljavaju jedan ili više uvjeta pomoću funkcija IF, SUM, FREQUENCY, MATCH i LEN
Koristite različite kombinacije funkcija IF, SUM, FREQUENCY, MATCH i LEN:
Dodatne informacije i primjere potražite u odjeljku "Brojanje jedinstvenih vrijednosti pomoću funkcija" u članku Brojanje jedinstvenih vrijednosti među duplikatima.
Posebni slučajevi (brojanje svih ćelija, brojanje riječi)
Možete prebrojavati broj ćelija ili broj riječi u rasponu pomoću različitih kombinacija funkcija radnog lista.
Brojanje svih ćelija u rasponu pomoću funkcija ROWS i COLUMNS
Pretpostavimo da želite odrediti veličinu velikog radnog lista da biste odlučili želite li koristiti ručni ili automatski izračun u radnoj knjizi. Da biste prebrojali sve ćelije u rasponu, koristite formulu koja množi povratne vrijednosti pomoću funkcija ROWSi COLUMNS . Primjer pogledajte na sljedećoj slici:
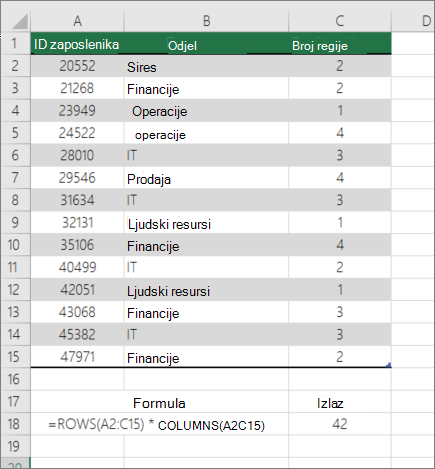
Brojanje riječi u rasponu pomoću kombinacije funkcija SUM, IF, LEN, TRIM i SUBSTITUTE
U formuli polja možete koristiti kombinaciju funkcija SUM, IF, LEN, TRIM i SUBSTITUTE . U sljedećem se primjeru prikazuje rezultat korištenja ugniježđene formule radi pronalaženja broja riječi u rasponu od 7 ćelija (od kojih su 3 prazne). Neke ćelije sadrže početne ili završne razmake, a funkcije TRIM i SUBSTITUTE te će dodatne razmake ukloniti prije brojanja. Pogledajte sljedeći primjer:
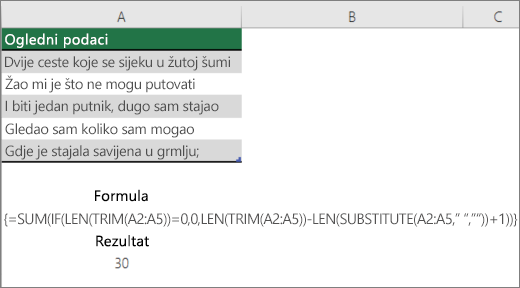
Sada, da bi gore navedena formula ispravno funkcionirala, morate to učiniti formulom polja, u suprotnom formula vraća #VALUE! pogreška. Da biste to učinite, kliknite ćeliju koja sadrži formulu, a zatim na traci formule pritisnite Ctrl + Shift + Enter. Excel dodaje vitičastu zagradu na početku i na kraju formule, što ga čini formulom polja.
Dodatne informacije o formulama polja potražite u člancima Pregled formula u programu Exceli Stvaranje formule polja.
Prikaz izračuna i zbrojeva na traci stanja
Kada odaberete jednu ili više ćelija, informacije o podacima u tim ćelijama prikazuju se na traci stanja programa Excel. Ako su, primjerice, odabrane četiri ćelije na radnom listu, a one sadrže vrijednosti 2, 3, tekstni niz (npr. "oblak") i 4, sve se sljedeće vrijednosti mogu prikazati na traci stanja istovremeno: Prosjek, Brojanje, Numerički broj, Minimum, Maksimum i Zbroj. Desnom tipkom miša kliknite traku stanja da biste prikazali ili sakrili bilo koju ili sve te vrijednosti. Te su vrijednosti prikazane na slici koja slijedi.
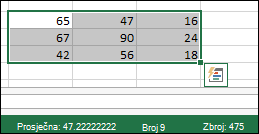
Je li vam potrebna dodatna pomoć?
Uvijek možete postaviti pitanje stručnjaku u tehničkoj zajednici za Excel ili zatražiti podršku u zajednicama.










