Ovaj je članak napisao tim za proizvode koji je stvorio Microsoft Outlook iz najboljeg mogućeg razloga – naši su korisnici zatražili. Outlook je namijenjen širokoj publici s brojnim radnim potrebama i stilovima. Iako ne postoji "pravi način", nekoliko je načina rada s ovim programom za koje znamo da su jednostavniji od drugih. Nadamo se da ćete, budući da ste svjesni najboljih praksi, imati najbolje moguće iskustvo korištenja Outlook.
Ovaj vodič predstavlja naše savjete o tome kako iskoristiti sve prednosti Outlook. No nije riječ o sveobuhvatnom vodiču. Obuhvaćeno je nekoliko osnovnih scenarija koji će vam pomoći da iskoristite Outlook u svoje potrebe upravljanja informacijama.
Ovaj je vodič namijenjen sljedećim korisnicima:
-
korisnicima koji rade za velike tvrtke koje imaju vlastiti IT odjel
-
korisnicima koji dnevno primaju više od 30 poruka e-pošte
-
Provodite mnogo vremena svaki dan koristeći Outlook za slanje i primanje poruka te postavljanje sastanaka ili sudjelovanje u njima.
-
Koristite Outlook s računom sustava Microsoft Exchange Server ili sMicrosoft 365 računom.
Bez obzira na postavke vašeg poslužitelja ili pak veličinu tvrtke ili ustanove, ovaj će vam dokument biti od koristi.
Za IT administratore
Rečenice predočene logotipom Microsoft 365 

Sadržaj članka
Osnovna načela učinkovite organizacije vremena
Outlook alat je za upravljanje porukama e-pošte, kalendarom, kontaktima i zadacima. On je ne samo komunikacijski centar, već i centar za organizaciju vremenom. Da biste iskoristili sve prednosti Outlook, predlažemo nekoliko osnovnih načela:
-
Smanjite broj mjesta na kojima čitate poruke. Ako koristite novu verziju programa Microsoft 365, fokusiranu ulaznu poštu za Outlook možete koristiti za automatsko razdvajanje vrsta poruka koje ćete najvjerojatnije odmah pročitati od drugih poruka.
-
Ne morate sve poruke pregledati. Pomoću pravila pošaljite poruke koje ne morate odmah čitati u vlastite mape. Kao što su mape za projekte ili mape grupe kontakata. Ne morate, a u situacijama s visokom količinom vjerojatno ne možete pročitati svaku poruku koja vam je poslana.
-
Smanjite broj mjesta na koja ručno spremate poruke. Umjesto da se naprežete razmišljajući o mjestu koje ste odabrali za spremanje neke poruke, koristite značajku pretraživanja poruka.
-
Obradite poruke jednom od četiri navedene akcije. Prilikom čitanja poruka učinite nešto od sljedećeg:
-
Izbrišite je.
-
Izvršite zadatak (odgovorite na poruku ili je spremite radi reference).
-
Delegirajte je (proslijedite).
-
Ostavite je za kasnije na popisu zadataka (pomoću kategorija i zastavica) radi dodatnog čitanja
-
-
Popis s obvezama svedite na jedan popis. Obveze organizirajte pomoću jednog popisa s obvezama i jednog kalendara.
-
Radite sa skupinama zadataka. Slične zadatke grupirajte u kategorije.
-
Prilikom slanja poruka ravnajte se procjenama. Pratite upute za pisanje poruka.
-
Redovito pregledavajte kalendar i zadatke.
Čak i ako ne koristite sve ovdje opisane najbolje prakse, praćenje samo nekoliko njih poboljšat će vaše iskustvo s Outlook.
Postavljanje Outlook: Izgled
Prvi korak u sljedećih najboljih praksi je postavljanje sustava za optimiziranje načina korištenja Outlook. Preporučenim načinom smatra se sljedeće:
-
Navigacijsko okno otvoreno je na lijevoj strani.
-
Poruke se nalaze u prikazu razgovora, a poruke poslane izravno vama obojane su plavom bojom.
-
Okno za čitanje nalazi se na desnoj strani.
-
Traka s obvezama nalazi se uz desni rub. Ako je razlučivost zaslona manja od 1024 puta 768 piksela, traku s obvezama moguće je minimizirati.
-
Uključen je predmemorirani način sustava Exchange.
Pojedinosti o postavljanju preporučenog rasporeda na zaslonu potražite u odjeljku Najčešća pitanja.
Mape
Preporučenim načinom rada smatra se sljedeće:
-
Mapa ulazne pošte za poruke koje morate pročitati. Namijenjena je porukama koje su poslane izravno vama ili za koje može biti važno da ih pročitate.
Ako primite mnogo poruka koje razmjenjuje nekoliko osoba, prijeđite u prikaz razgovora. U suprotnom koristite raspored prema datumu (zadani raspored). Pomoću pravila automatskog oblikovanja sve poruke koje su poslane samo vama označite plavom bojom.
-
Jedna referentna mapa, ispod mape Ulazna pošta, za sve referentne materijale na koje se kasnije možete referirati. Ništa se automatski ne sprema (to jest, s pravilom) u ovu mapu. Dodijelite naziv ovoj mapi kao referencu 1. (Dodavanje 1- uzrok će biti prva stavka ispod mape Ulazna pošta.) Ova se mapa stvara u mapi Ulazna pošta da biste je mogli sažeti i ukloniti iz prikaza.

Napomena: Ako ova mapa postane prevelika (10 000 stavki ili više), Outlook može postati spora prilikom prelaska na ovu mapu.
-
Mapa za poslovne, privatne i osobne poruke. Zasebna mapa za osobne i zasebna mapa za poslovne poruke omogućuje vam da neku poruku tražite dok netko stoji uz vas, a da se pritom ne brinete hoće li se prikazati neka povjerljiva poruka. Toj mapi dajte naziv 2-Osobna. Voditelji mogu imati jednu mapu naziva 3-Voditelji za poruke s povratnim informacijama o njihovim zaposlenicima.

-
Skup mapa za poruke grupe kontakata. Poruke koje se šalju u grupe kontakata, koje se nazivaju i poslužiteljski popisi, popisi za slanje poruka e-pošte te popisi za raspodjelu, ne moraju se nužno sve pročitati. Taj skup mapa predstavlja spremišta za sve poruke grupe kontakata koje se ne prosljeđuju automatski u mapu ulazne pošte. Ispod mape ulazne pošte stvorite jednu mapu najviše razine i dajte joj naziv Grupe kontakata, a zatim stvorite podmape za svaku pojedinu temu mape grupa kontakata. Obično je dovoljno navesti jednu mapu po grupi kontakata, ali ako ste član nekoliko povezanih grupa kontakata, preporučujemo da se sve poruke isporučuju u istu mapu.
Sažmite mapu grupe kontakata najviše razine da vas ne ometaju nepročitane poruke u mapama ispod nje.
Napomena: Ako morate pročitati svaku poruku iz grupe kontakata, nemojte stvarati zasebnu mapu. Te će se poruke isporučivati izravno u mapu ulazne pošte.

-
Skup mapa za RSS sažetke sadržaja. Kao u slučaju skupa mapa za grupe kontakata, RSS predstavlja još jedan skup podataka koje ponekad mogu sadržavati zanimljive informacije, ali ih nije potrebno čitati redovito kao poruke koje su poslane izravno vama. Outlook automatski stvara te mape.
Mape pretraživanja
Mape pretraživanja korisne su za prikupljanje informacija iz različitih mapa pošte i RSS-a. Mape pretraživanja osobito su korisne ako morate prikupiti informacije koje su pohranjene u različitim mapama, na primjer kada se spremate za kvartalni sastanak.
Ako primate velik broj poruka (više od 200 dnevno), mape za pretraživanje mogu vam olakšati pregledavanje pošte različitih pošiljatelja.
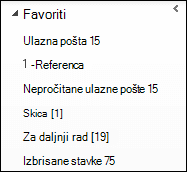
Favoriti (dodatno)
Odjeljak Favoriti ističe mape koje bi inače bile skrivene na popisu mapa pošte.
Favoriti, podskup mapa pošte, prikazuju se pri vrhu okno za navigaciju. Korištenje favorita nije preduvjet da bi ovaj sustav funkcionirao, ali ako imate mali zaslon, možete minimizirati navigacijsko okno i još uvijek uspješno izvoditi poruke povlačenjem poruka na minimiziranu traku, izvođenjem uobičajenih pretraživanja i kretanjem do kalendara, kontakata i zadataka.
Preporučenim načinom rada smatra se ako odjeljak Favoriti sadrži sljedeće mape: Ulazna pošta, 1-referenca, Poslane stavke i Izbrisane stavke.
Pravila
Cilj je organiziranja Outlook smanjiti količinu nepotrebnog "buke" u ulaznoj pošti i učiniti najvažnije stavke mjehurićom na vrhu. Pravila to olakšavaju na način da poruke premještaju u mape na temelju kriterija koje postavite. Iz mape ulazne pošte pomoću pravila se filtriraju samo stavke koje morate pročitati.
Preporučenim načinom rada smatra se korištenje sljedećih pravila (pojedinosti o postavljanju tih pravila nalaze se u odjeljku Najčešća pitanja na kraju ovog članka):
-
Automatski odgovori Sve odgovore na zahtjev za sastanak koji nemaju sadržaj premjestite u mapu Izbrisane stavke. Popis osoba koje su prihvatile sastanak možete pogledati na kartici za praćenje u prozoru za sastanak.
-
Primatelj: ja Sve poruke koje su vam izravno poslane ili poruke koje ste dobili kao kopiju šalju se u mapu ulazne pošte i ne obrađuju se pravilima, čak ni ako se šalju i u grupu kontakata.
-
Zahtjevi za sastanak šalju se u mapu ulazne pošte Svi zahtjevi za sastanak, čak i ako su poslani u grupu kontakata moraju se poslati u mapu ulazne pošte.
-
Odgoda slanja stavki Ovim se pravilom slanje poruka odgađa za minutu ili dulje. Ako koristite ovo pravilo, prije nego isključite računalo, obavezno provjerite jesu li vaše poruke poslane.
Napomena:

-
Grupe kontakata Sve poruke e-pošte poslane u grupu kontakata šalju se u mapu grupe kontakata , osim ako ključna riječ u poruci ne upućuje na to da vam je poruka važna – u tom će se slučaju poslati u mapu ulazne pošte. Više sličnih grupa kontakata trebale bi koristiti isto pravilo i spremati se u istu mapu. Ako ste član grupe kontakata čije poruke morate uvijek pročitati, za nju nemojte stvoriti pravilo. Sve poruke koje morate pročitati proslijedit će se izravno u mapu ulazne pošte.
Traka s obvezama
Traka To-Do je ploča na desnoj strani Outlook. Na njoj je prikazan kalendar, predstojeći sastanci i objedinjeni popis zadataka, a sadrži sljedeće:
-
poruke na koje morate odgovoriti (poruke označene zastavicom)
-
kontakte koje morate nazvati (kontakte označene zastavicom)
-
nepredviđene zadatke
Preporučeni je način izgleda trake s obvezama sljedeći:
-
prikaz navigatora datuma (po zadanom uključen)
-
prikaz zadataka (po zadanom uključen)
-

Zadani je raspored zadataka prema krajnjem roku, no možete ga postaviti i prema datumu početka zadatka, ovisno o tome kako koristite zastavice. Ako želite vidjeti zadatke koje ste odgodili za idući ponedjeljak, rasporedite ih prema datumu početka zadatka. Ako zadatke želite vidjeti prema danu krajnjeg roka, rasporedite ih prema datumu krajnjeg roka.
Zadana zastavica
Smatra se da je najbolje postaviti zastavicu brzi klik na Danas (što je zadano).
Obavijesti
Ako primate mnogo poruka ili vas zvuk obavijesti koji se reproducira za dolazne poruke ometa, preporučujemo da isključite sljedeće mogućnosti:
-
Skočna upozorenja za novu e-poštu
-
Ikona omotnice koja se prikazuje na Outlook na programskoj traci sustava Windows
-
kursor koji se nakratko mijenja u omotnicu
-
zvuk koji se reproducira za sve navedene postavke
Da biste promijenili te postavke, odaberite gumb Datoteka, zatim Mogućnosti, a potom Pošta.
U odjeljku Dolazak poruke poništite sve potvrdne okvire.
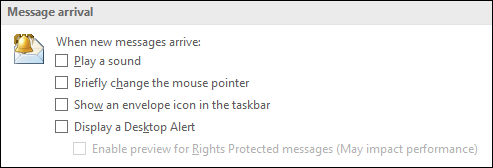
Kategorije
Kategorije u Outlook omogućuju upravljanje stavkama na mnogo različitih načina. Postoje sljedeće tri glavne vrste kategorija za koje preporučujemo da ih stvorite:
-
Projekt (može obuhvaćati osobe)
-
Tema
-
Mjesto ili aktivnost
Kategorije nisu obavezan aspekt tog sustava, no olakšat će vam rad ako ih redovito upotrebljavate. Na primjer, mogu vam olakšati pronalaženje zadataka koje trenutno morate izvršiti i grupiranje sličnih zadataka da biste ih sve mogli izvršiti odjednom.
Kategorije stvorite na sljedeći način:
-
U bilo kojem prikazu na kartici Polazno u grupi Oznake odaberite Kategoriziraj, a zatim Sve kategorije.
Preporučuje se da kategorije stvorite za sljedeće slučajeve:
-
za svako izravno izvješće i stavke koje želite pregledati na sljedećem sastanku s direktorom (na primjer, kategorija pod nazivom Direktor 1:1)
-
za svako glavno mjesto ili vrste aktivnosti koje izvršavate da biste mogli izvesti skupne akcije (praktičan dio organiziranja zadataka), na primjer:
-
@S posla kući za zadatke koje možete obaviti na putu s posla kući
-
@Email za zadatke koji obuhvaćaju poruke e-pošte, sastanke ili bilo koji drugi Outlook.
-
@Doma za zadatke koje možete obaviti samo kod kuće
-
@Sastanak za stavke koje su vam potrebne da biste se pripremili za sastanak
-
@Izvanmrežno za zadatke zbog kojih se morate udaljiti od računala, na primjer kopiranje dokumenta
-
@Mrežno za zadatke koji možete obaviti na internetu ili putem web-preglednika
-
@Telefon za pozive koje morate uputiti ili primiti
-
@Čitanje za zadatke koji obuhvaćaju samo čitanje, a ne i odgovaranje. Ta je kategorija praktična za dugačke poruke ili privitke koje morate pročitati, ali ne možete odmah.
-
@Na čekanju za poruke ili zadatke za koje čekate odgovor, a trenutno ne zahtijevaju nikakvu akciju s vaše strane.
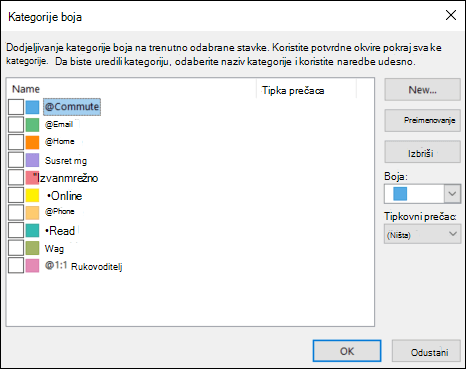
-
Napomena: Simbolom @ ističete kategorije na popisu kategorija. Simbol @ prije određenih kategorija omogućuje da se te kategorije nalaze pri vrhu popisa i služi kao podsjetnik o tome gdje se morate nalaziti prilikom izvođenja tog zadatka (na primjer @Telefon označava "pri telefonu").
-
Sve važne teme i projekti da biste jednostavno pronašli poruke sa zadanom temom, osobito ako tijelo ili predmet poruke ne sadrže riječ zbog koje bi se pojavili u pretraživanju.
-
Važne stavke koje se moraju danas izvršiti te ih nije moguće odgoditi za drugi dan.
Na jednu stavku možete primijeniti više kategorija, za razliku od arhiviranja, pri čemu se stavke ne mogu istodobno nalaziti u više mapa. Na primjer, važnu poruku o kojoj želite porazgovarati sa svojim šefom prije nego na nju odgovorite možete kategorizirati i kao @E-pošta i kao Direktor 1:1.
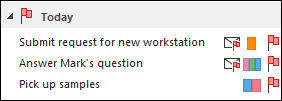
Kategorija Brzi klik mora biti ona koju najčešće primjenjujete.
Da biste postavili kategoriju Brzi klik, učinite sljedeće:
-
U bilo kojem prikazu na kartici Polazno u grupi Oznake odaberite Kategoriziraj, a zatim Postavi brzi klik.
Kao što ćete vidjeti, kategorije omogućuju isticanje poruka i zadataka na traci s obvezama, omogućuju učinkovitije pretraživanje te olakšavaju pripremu za sastanke.
Napomena: Budite izuzetno pažljivi prilikom kategoriziranja izlaznih poruka jer primatelji poruka možda mogu vidjeti vaše kategorije.
Brzi koraci
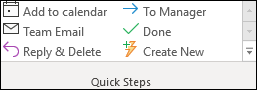
Brzi koraci daju vam mogućnost izvođenja više akcija jednim klikom. Oni su koristan alat koji će vam pomoći da održavate čistu ulaznu poštu i općenito da biste bili učinkovitiji pri korištenju Outlook. Svaki put kada opetovano izvršavate iste korake u Outlook, pokušajte stvoriti brzi korak.
Napomena: Brzi se koraci mogu primijeniti samo na poruke.
Preporučujemo da stvorite sljedeće brze korake. Dodatne informacije potražite u članku Automatizacija uobičajenih zadataka i zadataka koji se ponavljaju pomoću brzih koraka.
|
Brzi korak |
Opis |
Kada se koristi |
|---|---|---|
|
Referenca |
Označava da je poruka pročitana. Poruku premješta u mapu 1-referenca. |
To je gumb za spremanje jednim klikom. |
|
Osobno* |
Označava da je poruka pročitana. Poruku premješta u mapu 2-osobno. |
Služi za spremanje osobnih poruka. |
|
Gotovo |
Označava da je poruka pročitana. Označava da je poruka dovršena. Poruku premješta u mapu 1-referenca. |
Služi za referentne poruke na koje ste odgovorili ili ih na neki drugi način riješili. |
|
Odgodi* |
Označava da je poruka pročitana. Zastavicom označava da je poruka današnji zadatak. Poruku premješta u mapu 1-referenca. |
Služi za poruke koje želite kasnije pregledati. |
*Brzi koraci Osobno i Odgodi nisu zadani brzi koraci.
Dodatni brzi koraci
Ovisno o poslu i uobičajenim dnevnim aktivnostima, osim navedenih brzih koraka možda ćete morati stvoriti sljedeće vrste brzih koraka:
|
Brzi korak |
Opis |
Kada se koristi |
|---|---|---|
|
Kategoriziraj i premjesti |
Označava da je poruka pročitana. Kategorizira poruku. Poruku premješta u mapu 1-referenca. |
Mnoge poruke kategorizirate prije no što ih pohranite da biste ih kasnije lakše pronašli. Stvorite jedan brzi korak za svaku kategoriju koju često koristite. |
|
Označi zastavicom i premjesti |
Označava da je poruka pročitana. Poruku označava zastavicom. Poruku premješta u mapu 1-referenca. |
Poruke označavate zastavicom za različite datume, na primjer Sutra, Ovaj tjedan itd. Stvorite jedan brzi korak za svaku zastavicu koju često koristite. |
|
Označi zastavicom, kategoriziraj i premjesti |
Označava da je poruka pročitana. Poruku označava zastavicom. Kategorizira poruku. Poruku premješta u mapu 1-referenca. |
Koristite nekoliko kategorija da biste vidjeli kontekst zadataka. Na primjer: @Čitanje: zastavice za sutra, kategorizirano kategorijom @Čitanje. |
|
Informiraj i premjesti |
Označava da je poruka pročitana. Prosljeđuje poruku s predmetom "Informativno". Poruku premješta u mapu 1-referenca. |
Često prosljeđujete e-poštu drugim osobama (članke itd.). |
|
Delegiraj |
Označava da je poruka pročitana. Prosljeđuje poruku određenoj osobi. Poruku premješta u mapu 1-referenca. |
Primate poruke koje su namijenjene drugima. |
|
Zadatak |
Stvaranje zadatka s privitkom Brisanje poruke |
Za poruke označene zastavicom potrebno vam je više konteksta. |
|
Grupa kontakata |
Označava da je poruka pročitana. Premješta poruku u vašu mapu grupe kontakata (ili u drugu navedenu mapu grupe kontakata). |
Poruke iz grupe kontakata nenamjerno stižu u mapu ulazne pošte zbog pravila. Primjer: imate pravilo pomoću kojeg pohranjujete sve poruke iz grupe kontakata u mapu, osim ako se u tijelu poruke nalazi riječ traka. Ponekad će netko poslati poruku u grupu kontakata koja sadrži riječ traka, ali se to ne odnosi na vas. |
|
Odgovori i izbriši |
Otvara prozor za odgovor. Briše izvornu poruku. |
Često primate brze poruke na koje morate odgovoriti, ali nakon toga vam izvorna poruka nije potrebna. Na primjer: "Hej, želite li ići na ručak?" Vaš odgovor: "Sigurno!" |
Nakon što započnete stvarati brze korake, vidjet ćete da možda postoje drugi načini na koje možete optimizirati broj klikova koji su potrebni da se nešto izvrši. Kada shvatite da stalno izvršavate isti zadatak, pokušajte stvoriti brzi korak. Kako se projekti mijenjaju, ažurirajte brze korake tako da nova funkcija odražava zadatke koje zaista morate izvršiti.
Stvorite red u mapi ulazne pošte
Nakon što stvorite sustav, spremni ste organizirati dolazne poruke. Ako mapu ulazne pošte pretvorite u središnje mjesto važnih poruka, te poruke možete pregledati znajući da svaka stavka predstavlja zadatak koji morate riješiti.
Sa svakom porukom u mapi ulazne pošte postupajte na jedan od sljedećih načina:
-
Ako nije važna, odmah je izbrišite.
-
Ako je možete riješiti za dvije minute ili manje, učinite to (odgovorite, pohranite, uputite poziv itd.).
-
Ako nije namijenjena vama, delegirajte je (proslijedite).
-
Ako je morate riješiti, ali će to potrajati više od dvije minute (što obuhvaća čitanje), odgodite je.
Ako vam je potrebna kao referenca (čak i ako ste je odlučili odgoditi), premjestite je u mapu referenci. Cilj je smanjiti broj otvaranja pojedine poruke.
Izbrišite je
Izbrišite poruke koje ne morate pročitati. Ako je riječ o neželjenoj poruci, izbrišite je.
Ako nikada više ne želite primiti poruku koja je dio određenog razgovora, zanemarite je.

Učinite to: Dvo-minutna dubinska analiza
Nevjerojatno je što možete učiniti za dvije minute. Na mnoge se poruke, primjerice, može odgovoriti za dvije minute ili manje. No ako vam je za poruku potrebno više od dvije minute, odgodite je. Da biste stekli dojam koliko traju dvije minute, sami mjerite vrijeme.
Nakon što na poruci izvršite određenu akciju, učinite nešto od sljedećeg:
-
Izbrišite je ako nije važna.
-
Pohranite je u neku od mapi referenci (na primjer 1-referenca) pomoću brzog koraka.
Da biste imali evidenciju o tome što ste učinili, osobito u svrhu odraza u vrijeme godišnjih pregleda ili za pripremu izvješća, koristite brzi korak Gotovo, koji poruke označava kao dovršene.
Delegirajte je
Ponekad primate poruke koje su zapravo namijenjene nekome drugome. U tim slučajevima odgovorite i u redak Prima uvrstite osobu kojoj delegis poruku . Ako to često radite, razmislite o stvaranju brzog koraka koji odgovara i dodaje delegiranu osobu u redak Prima .
Ako kasnije želite raditi na toj poruci, označite je zastavicom prije slanja. Na traci s obvezama označite zadatak pomoću kategorije @Čekanje.
Odgodite je
Kada poruku odgoditi
Odgađanje poruke znači da ćete je pregledati kasnije, kada budete imali vremena.
Razlozi su za prosljeđivanje poruke sljedeći:
-
Ne možete je riješiti za manje od dvije minute.
-
Dugo ćete je čitati.
-
Potrebno je pažljivo sastaviti odgovor.
-
Potrebna je dodatna akcija u nekom drugom programu (na primjer, "Potrebno dodati u dokument <naziv>")
Kako odgoditi poruku: označite je zastavicom
Ako procijenite da nemate vremena odmah se baviti porukom, označite je zastavicom:
-
Ako to morate učiniti kasnije, označite je zastavicom Danas (lijevom tipkom miša kliknite zastavicu).
-
Ako je možete odgoditi na dulje vrijeme, kliknite je desnom tipkom miša, a zatim je zastavicom označite za neki kasniji datum.
-
Ako ćete se na poruku morati pozivati više puta i želite joj jednostavno pristupiti, povucite je u grupu Kasnije na To-Do traci. Ako nemate grupu Kasnije, postavite zastavicu Datum početka zadatka na 100 godina u budućnosti. (Ovu zastavicu rijetko koristite tako da ne postane prenapučeni catch-all.)
-
Ako je riječ o nečemu što će vam uskoro zatrebati, označite je zastavicom Bez datuma da bi se prikazala pri vrhu trake s obvezama. Tu grupu koristite rijetko i redovito je čistite jer se nalazi pri vrhu trake s obvezama.
Osim označavanja poruke zastavicom, možete učiniti i sljedeće:
-
Dodajte odgovarajuću kategoriju.
-
Odaberite brzi korak Reference da biste poruku označili kao pročitanu ako već nije označena kao pročitana i spremiti je u mapu s referencama (1-Referenca).
Ako uvidite da stalno primjenjujete iste kategorije i zastavice, stvorite novi brzi korak za označavanje zastavicom, kategoriziranje i pohranu.
Nakon što stavku označite zastavicom, ona će se prikazati za traci s obvezama. Označavanjem stavke zastavicom i njenim spremanjem u mapu referenci obradili ste je i sada je možete maknuti iz vidokruga. No budući da se nalazi na popisu zadataka, možete dalje na sljedeću poruku, a na stavke označene zastavicom vratit ćete se kasnije.
Dodavanje dodatnih informacija u stavke označene zastavicama
Ako redak predmeta poruke ne daje dovoljno konteksta, učinite nešto od sljedećeg, ovisno o količini informacija koje želite dodati:
-
Promijenite naziv zadatka tako da ga odaberete na traci To-Do desnom tipkom miša i odaberete Preimenuj zadatak. Promjenom naziva zadatka nećete promijeniti predmet poruke, ali ćete lakše uočiti o čemu je riječ u sljedećem zadatku.
-
Stvorite zadatak s porukom u obliku privitka.
Možete dodati i kategoriju da biste letimičnim pogledom mogli vidjeti što sljedeće morate poduzeti. Letimični pogled na traku s kategoriziranim zadacima omogućuje vam da znate što možete odmah izvršiti (@Ured), za koje zadatke čekate na druge osobe (@Čekanje) i koja je tema sastanka (@Sastanak).
Kada se rješavaju odgođeni zadaci?
Nakon što obradite poruke, možete krenuti na rješavanje zadataka s popisa. Tada je potrebno odgovoriti na poruke koje ste odgodili.
Samo ih pohranite
Ponekad primite poruku na koju ne morate reagirati, ali koja će vam zatrebati u budućnosti. Dobar je primjer poruka s uputama. Te poruke pišite u mapu s referencama (1-referenca) tako da odaberete brzi korak Referenca. Dodavanjem kategorije lakše ćete poruku kasnije pronaći ako vam zatreba (na primjer, @Projekt). To učinite prije spremanja poruke pomoću brzog koraka.
Nakon što završite s obradom poruka, mapa ulazne pošte trebala bi biti prazna pa svoju pažnju možete usmjeriti na kalendar i zadatke.
Dnevni pregled: organiziranje vremena i zadataka
Preporučujemo da svako jutro odvojite malo vremena za organizaciju popisa zadataka i kalendara. To obuhvaća sljedeće:
-
pregled obveza i sastanaka za taj dan i tjedan
-
pregled zadataka i prilagođavanje
-
dodavanje obveza u kalendar da biste odredili kada ćete što raditi
Negativan odgovor
Dok pregledavate kalendar i popis zadataka realno odredite količinu zadataka koje možete izvršiti. Ponekad to znači da morate reći "ne". Slijedi popis nekoliko primjera kako reći ne da biste dobili na vremenu:
-
Odbijte sastanke na kojima ne morate sudjelovati. Da, to možete učiniti.
-
Izbrišite zadatke koje ne morate izvršiti ili za koje znate da ih nećete izvršiti.
-
Pošaljite poruke da biste korisnicima dali do znanja da radite na odgovoru (i obavezno ga prilikom slanja radi svoje evidencije označite zastavicom). Bolje je neku osobu obavijestiti da ćete joj odgovoriti s malim zakašnjenjem nego da misli da ste zaboravili na njezin zahtjev.
Organiziranje kalendara
Ako vam je dan ispunjen sastancima, imate manje vremena za izvršavanje zadataka i pisanje poruka, pa zadatke prebacite na neki drugi dan.
Ako će vam za izvršavanje zadataka biti potrebno puno vremena ili ako je riječ o nečemu što morate učiniti (za razliku od zadataka za koje ste procijenili da ih ne morate izvršiti), povucite ih s dnevnog popisa zadataka na kalendar da biste rezervirali vrijeme.
Načini stvaranja zadataka
Kada budete pregledavali kalendar i zadatke, zasigurno ćete početi razmišljati o ostalim zadacima koje morate izvršiti. Evo nekoliko načina stvaranja zadataka u programuOutlook:
-
Poruku označite zastavicom.
-
Prvi vrhu popisa zadataka u okvir Upišite novi zadatak upišite novi zadatak.
-
Novi zadatak stvorite pomoću tipkovnog prečaca CTRL+SHIFT+K.
-
Dok vozite, zadatke snimite pomoću funkcije govornih poruka na mobilnom uređaju ili mobilnom telefonu (ako je to u skladu sa zakonom i ne ugrožava sigurnost) te ih kasnije prepišite na popis zadataka.
-

Načini organiziranja zadataka
Slijedi nekoliko načina na koje si možete olakšati rad na zadacima:
-
Dodajte zadatke dok vam dolaze upisivanjem u okvir Upišite novi zadatak u traku To-Do ili pri vrhu popisa zadataka, u prazan prostor na popisu dnevnih zadataka ili tako da na vrpci odaberete Novi zadatak.
-
Očistite zadatke koji vam nisu potrebni. Popis zadataka vaše je sveto mjesto – nemojte ga pretrpati ili će se njegova svrha izgubiti. Za poruke označene zastavicom koje želite zadržati odaberite Ukloni s popisa, u suprotnom samo Izbriši.
-
Zadatke koje ste dovršili označite kao dovršene da biste ih uklonili s trake s obvezama.
-
U zadacima označite akciju tako da promijenite predmet zadatka poruke označene zastavicom. Na primjer, u poruci označenoj zastavicom redak predmeta u kojem piše Članstvo grupe nije moguće promijeniti pomoću tipkovnice promijenite u Odgovori Luki, što predstavlja sljedeću akciju za ovaj zadatak. Da biste promijenili predmet zadatka, odaberite stavku na To-Do i upišite novi predmet ili kliknite desnom tipkom miša, a zatim odaberite Preimenuj zadatak. Promjenom predmeta zadatka nećete promijeniti predmet poruke. Mijenjaju se samo predmeti koje vidite na popisu zadataka.
-
Stvorite i dodijelite kategorije boja da biste lakše prepoznali gdje morate poduzeti sljedeći korak i istaknuli neke zadatke.
-
Razmjestite zadatke tako da grupirate one koji su slični, kao što su zadaci u istoj kategoriji. Da biste premjestili zadatak, odaberite zadatak na popisu zadataka i povucite ga. Na taj način istovremeno možete raditi na sličnim zadacima.
-
Povucite zadatke na popisu zadataka i na traci s obvezama na dan kada ga planirate obaviti. Zadatke za koje je potrebno više vremena povucite na kalendar da biste rezervirali vrijeme kada ćete ih obaviti.
Iako je dobro biti organiziran, nemojte suviše vremena utrošiti na određivanje prioriteta i organiziranje popisa zadataka. Postupak organiziranja zadataka ne smije postati smisao vašeg života!
Upotreba kalendara: stvaranje obveza za organiziranje vremena
Zapamtite: zadataka uvijek ima više nego vremena.
Da biste dobro organizirali vrijeme, dio vremena morate odvojiti za bavljenje porukama, organiziranje obveza i zadataka te smišljanje sljedećih koraka.
To vrijeme možete zakazati za sebe pomoću redovitih obveza i sastanaka u kalendaru. Kalendar treba biti pravi plan vašeg vremena – ako ste nešto zakazali, to morate i obaviti u zakazano vrijeme.
Vrijeme odvojite za sljedeće:
-
Bavljenje porukama. Odvajanje vremena radi bavljenja porukama osobito je važno ako dobivate mnogo poruka. Čak i ako ste postavili pravila tako da se u mapi ulazne pošte pojavljuju samo važne poruke, i dalje će vam za bavljenje tim porukama trebati vremena.
Savjet: Prilikom obrade i čitanja poruka uklonite vizualnu nagomilanu e-poštu tako da minimizirate navigacijsko okno i traku To-Do tako da odaberete gumb Čitanje 

-
Zadatke i obveze pregledavajte jedanput dnevno i jedanput tjedno. Pregledajte kalendar i zadatke te uskladite obveze i zadatke sa svojim prioritetima. Ako vam je kalendar pretrpan, vrijeme je za sljedeće:
-
čišćenje obveza koje su u sukobu jer ne možete biti na dva mjesta istovremeno
-
zakazivanje vremena za obavljanje posla
-
promišljanje o onome što radite, bila riječ o kvalitetnom iskorištavanju vremena ili o određivanju prioriteta
-
Redovito se sastajte sa svojim šefom. Redoviti sastanci mogu vam omogućiti da objasnite na čemu radite i promijenite prioritete ako je to potrebno. Da biste postavili redoviti ili ponavljajući sastanak, odaberite Ponavljanje

Zadaci: obavljanje posla
Tjedni pregled
Kada zadatke stavite u kontekst vremena, lakše ćete odrediti prioritet važnih poslova u odnosu na manje važne zadatke. Tako će ostali lakše uvidjeti što mogu, a što ne realno očekivati da ćete obaviti. Pregled proteklog i sljedećeg tjedna može vam pomoći i da se pripremite za tjedni sastanak sa šefom, kao i da sastavite izvješće koje šaljete e-poštom.
Mjesto obavljanja posla
Nakon što obradite poruke, najbolje mjesto za obavljanje posla u programu Outlook (odgovaranje na poruke itd.) jest u odjeljku Zadaci. Kada se prebacite u odjeljak Zadaci, neće vas ometati poruke koje stižu u mapu ulazne pošte.
Istovremeno obavljanje više zadataka
Dok budete pregledavali popis zadataka i kalendar, slične zadatke odradite istovremeno. Na primjer, ako imate samo nekoliko minuta, obavite sve telefonske pozive (ako ih nema puno). Kada budete imali energije, obavite zadatke koji traže mnogo truda (za nekoga to može biti odgovaranje na poruke). Zadaci za koje ne treba mnogo truda, kao što je čitanje poruka s izvješćima, obavite kasnije tijekom dana kada budete umorniji. Istodobnim obavljanjem više zadataka napredovat ćete istodobno sa svim svojim projektima.
Jedan od načina na koje možete istodobno obavljati zadatke jest da raspored promijenite iz Raspoređeno po: početnom datumu u Raspoređeno po: kategorijama. Da biste to učinili, odaberite naslov Raspoređeno po , a zatim Kategorije.
Napomena: Ako imate zadatke koji ostale osobe onemogućuju u izvršavanju njihova posla, najprije obavite njih.

Dovršavanje zadataka
Kada zadatak dovršite, označite da je dovršen. Outlook automatski zadržava popis dovršenih zadataka. To može biti koristan sažetak dovršenih poslova. Ako ne morate čuvati zapis o dovršenim zadacima ili porukama, izbrišite ih ili očistite zastavicu.
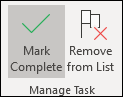
Izvanmrežni rad
Ako imate mnogo zadataka, preporučujemo da se prebacite u izvanmrežni rad da biste izbjegli poplavu dolaznih poruka koje vas ometaju.
Kada se prebacujete iz mrežnog u izvanmrežni način rada, mijenju se i svi računi e-pošte u vašem profilu programa Outlook.
-
Na kartici Slanje/primanje u grupi Preference odaberiteIzvanmrežni rad.
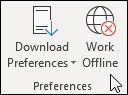
Naredba Izvanmrežni rad istaknuta je kada radite izvan mreže.
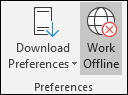
Odaberite istaknutu mogućnost Izvanmrežni rad da biste se vratili u mrežni način rada.
Pronalaženje poruke: učinkovito traženje
Pronalaženje poruke određene osobe
-
Ako želite pronaći poruku određene osobe, odaberite okvir Pretraživanje u bilo kojoj mapi, a zatim na kartici Pretraživanje odaberite Pošiljatelj.
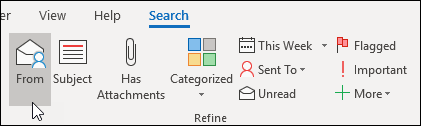
-
Upišite ime osobe.

Možete i početi upisivati ime u okvir za pretraživanje, a zatim pritisnuti tipku sa strelicom dolje da biste odabrali Pošiljatelj da biste suzili rezultate.
Pronalaženje poruke s privitkom
Da biste pronašli poruku s privitkom, odaberite okvir Pretraživanje pa na kartici Pretraživanje odaberite Ima privitke.
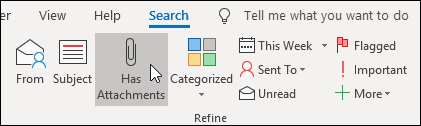
Svi su pojmovi za pretraživanje zbroj, pa ako želite pronaći poruku nekoga s privicima, odaberite naredbe na vrpci (Pošiljatelj, Ima privitke) da biste izradili pretraživanje.

Pronalaženje poruka u cijelom poštanskom sandučiću
Ponekad ne možete pronaći poruku pretraživanjem samo u mapi s referencama – to može biti poruka koju ste poslali ili je možda pogrešno filtrirana. U tim slučajevima započnite pretraživanjem u bilo kojoj mapi (ulazna pošta, 1 referenca itd.), a zatim odaberite padajući izbornik u okviru za pretraživanje, a zatim trenutni poštanski sandučić.
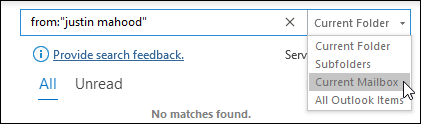
Možete i odabrati Trenutni poštanski sandučićna kartici Pretraživanje .
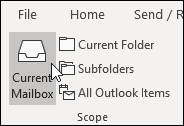
Ako sumnjate da je ono što tražite možda u prihvaćenom zahtjevu za sastanak (i zato se nalazi u vašem kalendaru), pokušajte odabrati Sve stavke programa Outlook.
Ako često izvodite pretraživanja na cijeloj mapi ulazne pošte, prijelazom u prikaz Backstage možete postaviti zadani opseg pretraživanja da bi se uvijek pretraživale sve mape.
-
Odaberite karticu Datoteka, a zatim Mogućnosti.
-
Odaberite Pretraživanje.
-
U odjeljku Rezultati odaberite Trenutni poštanski sandučić.
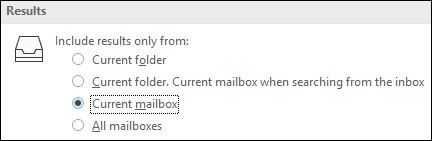
Prekid pretraživanja
Kada pronađete stavku koju tražite i budete spremni prijeći na sljedeći zadatak, odaberite ikonu zatvaranja 
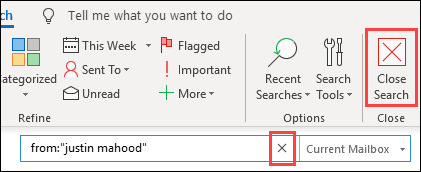
Pisanje poruka e-pošte
Sljedeća će vam pravila omogućiti da sastavite profesionalne i jasne poruke.
Temeljna pravila pisanja poruka: što se preporučuje
-
Prije slanja pročitajte poruku.
-
Neka predmet bude opisan i sadrži akciju. Na primjer: Prodajni tim: pošaljite predložene datume za sastanak uprave, pri čemu je Prodajni tim naziv grupe, a Pošaljite je akcija. Ostali korisni prefiksi obuhvaćaju Informativno: i Potrebna akcija.
-
Ako je potrebno poduzeti akciju, u okviru Predmet navedite što želite.
-
Ako se predmet razgovora promijeni, promijenite i predmet poruke.
-
Neka sve poruke budu kratke i jasne.
-
Sadržaj poruke organizirajte od najviše do najmanje važnog.
-
Preporučujemo da važne informacije navedete podebljanim fontom.
-
Akcije koje je potrebno poduzeti ili pitanja pišite u zasebnim recima da bi bili istaknuti i uočljiviji.
-
Prilikom postavljanja pitanja podebljajte imena osoba kojima ih upućujete. Na primjer: “Marko: koji je status projekta?
-
Poruku pošaljite samo onim osobama koje je moraju pročitati.
-
Osobe koje želite samo informirati stavite u polje Kopija.
-
Osobe koje moraju odgovoriti ili poduzeti neku akciju stavite u polje Primatelj.
-
Potpis koristite ako je to prikladno; neka bude jednostavan, kratak i profesionalan te, ako je moguće, bez grafičkih elemenata.
-
Ako želite da primatelj odmah odgovori, nemojte poslati poruku. Telefon ili slanje izravne poruke.
-
Ako ste u razgovoru e-pošte koji sadrži više od deset poruka bez rješenja, razmislite o postavljanju sastanka da biste razgovarali o problemu. E-pošta nije uvijek učinkovit medij za rješavanje složenih problema. Kada odaberete poruku, na kartici Polazno u grupi Odgovor odaberite Sastanak.
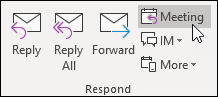
-
Potvrdite primitak poruke za koju je potreban opširniji odgovor. Ako ste prezauzeti da biste odgovorili u potpunosti, javite korisniku da razmatrate problem i da ćete mu odgovoriti do određenog vremena ili datuma. Radi svoje evidencije zastavicom označite da ćete na nju odgovoriti kasnije.
-
Koristite vrlo važne

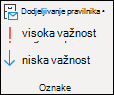
-
Ako postavljate pitanje, a na njega može odgovoriti više osoba, umjesto da pitanje pošaljete grupi osoba, odaberite samo jednu osobu.
Daljnje praćenje: označavanje zastavicom prilikom slanja
Kada poruku šaljete nekome od koga tražite odgovor, učinite sljedeće:
-
Sami je označite zastavicom prilikom slanja.
-
Promijenite naziv zadatka poruke označenog zastavicom na traci s obvezama tako da počinje izrazom Daljnje praćenje.
-
Označite ga kategorijom @Čekanje.
-
Kada poduzmete ta tri koraka, znate da je vaša sljedeća akcija slanje druge poruke ili čekanje odgovora.
Savjet: Podsjetiti samog sebe na slanje još jedne poruke često je učinkovitije od toga da primatelju poruku označite zastavicom. Slično tome, kada u poruci nešto obećate, radi svoje evidencije označite poruku zastavicom da bi se na traci s obvezama pojavio zadatak koji će vas na to podsjetiti.
Temeljna pravila pisanja poruka: što se ne preporučuje
-
Nemojte koristiti šablone.
-
Svojeg šefa nemojte uvrstiti u svaku poruku koju šaljete.
-
Nemojte slati poruke kada ste ljuti. Bolje je da poruku napišete, spremite je u mapu sa skicama, a zatim je kasnije pregledate.
-
Ako pošaljete dugačku poruku (dulju od dva odlomka), nemojte očekivati brzi odgovor.
-
Poruke za daljnje praćenje nemojte slati samo dan nakon slanja prve poruke. Ako vam se ne odgovori na vrijeme, pokušajte koristiti telefon ili aplikaciju za razmjenu poruka kao što je Microsoft Teams.
-
Potvrdu o primitku ili pročitanoj poruci nemojte koristiti za svaku poruku koju šaljete. Koristite ih samo ako niste sigurni hoće li primatelji primiti poruku.
-
Nemojte prilagati zastavice ni velike važnosti

-
Nemojte koristiti VELIKA SLOVA.
-
Nemojte slati privitke, radije šaljite veze. To se pravilo osobito odnosi na zahtjeve za sastanak, u kojima privici mogu znatno utjecati na kvotu slobodnog prostora na poslužitelju.
-
Nemojte širiti popise za raspodjelu. Proširivanjem popisa za raspodjelu otežava se čitanje poruka te se poruke osoba koje koriste pravila isporučuju u pogrešne mape.
-
Nemojte biti sarkastični. Vaš se smisao za humor može pogrešno shvatiti.
-
Nemojte pisati ono za što ne želite da svi u tvrtki pročitaju. Nikada ne znate gdje vaša poruka može završiti.
-
Nemojte koristiti kurziv ni neobičan font koji je teško čitati.
-
Nemojte koristiti crveni font jer ga je teško čitati i moguće ga je protumačiti kao kritiku.
-
Nikada nemojte odgovoriti svima iz grupe kontakata tražeći da vas se ukloni iz te grupe. Nikada.
Savjet za grupe kontakata (nekadašnjih popisa za raspodjelu)
Ako odgovarate velikoj grupi kontakata, pridržavajte se svih naputaka o tome što je preporučljivo, a što ne činiti.
Ako vam su vam potrebne dodatne informacije ili problem zasebno proučavate, odgovorite cijeloj grupi kontakata da bi svi znali da odgovarate na poruke, a zatim određenoj osobi odgovorite zasebno. Nakon što riješite problem, cijeloj grupi kontakata pošaljite rješenje. Na taj se način ostali kontakti iz grupe kontakata mogu pozvati na rješenje.
Preusmjeravanje osoba
Ako netko grupi kontakata čiji ste član pošalje poruku na koju bi bolje mogao odgovoriti netko drugi ili neka druga grupa kontakata, učinite sljedeće:
-
Odgovorite, a u redak Primatelj uvrstite pravu grupu kontakata ili osobu.
-
Neka se odgovori šalju pravoj grupi kontakata ili osobi.
-
Izvornu grupu kontakata nemojte staviti u redak Skrivena kopija jer pravila drugih osoba neće filtrirati tu poruku. Grupu kontakata ostavite u retku Primatelj ili Kopija.
-
Ako ste prešli na novo radno mjesto i često preusmjeravate osobe, postavite brzi korak.
Uklanjanje iz grupe kontakata
Ako primite poštu iz grupe kontakata čiji član ne želite biti, pošaljite poruku administratoru mreže ili vlasniku grupe te zatražite da vas iz nje uklone. Odgovor nemojte poslati cijeloj grupi kontakata. Da biste pronašli vlasnika grupe kontakata, dvokliknite naziv grupe kontakata u retku Primatelj.
Upotreba umetnutih komentara
Dodavanje umetnutih komentara u poruku koju primate prikladan je način odgovaranja na pitanja i izravno rješavanje problema. Preporučujemo da učinite sljedeće:
-
U poruci napomenite da komentirate umetnutim komentarima. Na primjer, napišite "U nastavku potražite dodatne komentare".
-
Neka se vaš tekst razlikuje od izvornog teksta. Na primjer:
-
Promijenite boju fonta.
-
Prije komentara navedite svoje ime ili inicijale u uglatim zagradama, na primjer [Luka Abrus].
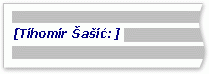
-
Promijenite font u kurziv, podebljani font ili i jedno i drugo.
-
-
Nemojte brisati ništa što vi niste napisali.
Ako želite komentirati samo mali dio dugačke poruke, kopirajte taj odjeljak poruke u svoj odgovor. Koristite drugu boju, citirani tekst stavite u navodnike, a zatim napišite odgovor.
Korištenje retka Skrivena kopija
Ako ime primatelja dodate u okvir Skrivena kopija u poruci, tom će se primatelju poslati kopija poruke, no ostali primatelji poruke neće vidjeti ime tog primatelja.
Značajku skrivene kopije koristite da biste višak osoba uklonili iz razgovora e-pošte ako smatrate da im dodatna poruke e-pošte više nije potrebna ili da se tema promijenila.
Na primjer, ako ste jedna od pet osoba kojima je upućeno pitanje i želite na njega odgovoriti, ostale četiri osobe premjestite u redak Skrivena kopija i napišite nešto slično sljedećem: "Ivan, Ivica, Iva i Ivana. Evo odgovora…" Buduće ćete poruke razmjenjivati samo vi i izvorni pošiljatelj.
Skrivenu kopiju nemojte koristiti da bi netko treći (na primjer, šef) vidio neku povjerljivu poruku. Primatelj skrivene kopije možda neće shvatiti da je primio skrivenu kopiju pa će odgovoriti svima te time otkriti da je primio skrivenu kopiju. Ostali bi mogli otkriti da ste se nepošteno ponijeli.
Umjesto da pomoću skrivene kopije obavještavate neku treću osobu o problemu, poruku nakon slanja proslijedite.
Kalendar i sastanci
Kada sazvati sastanak?
Sastanak sazovite u sljedećim slučajevima:
-
Nova grupa ljudi zajedno radi prvi put.
-
Razmijenjeno je više od deset relativno dugačkih poruka između nekoliko osoba.
-
Potrebno je razgovarati, razmjenjivati ideje ili surađivati.
-
Sazovite sastanak ako on predstavlja najučinkovitiji način rješavanja problema, a prije no što ga sazovete jasno istaknite cilj sastanka.
Koga pozvati
Pozovite samo one osobe koje moraju sudjelovati. Svaka dodatna osoba koju pozovete na sastanak učinit će sastanak duljim i teže ćete ga voditi. S druge strane, ako je potrebno donijeti odluku, obavezno pozovite sve osobe kojih se ta odluka tiče jer ćete u suprotnom na sastanak uzalud utrošiti vrijeme i resurse.
Odabir vremena sastanka
Vrijeme sastanka odaberite tako da u kalendaru osoba koje ste pozvali pogledate podatke o slobodnom i zauzetom vremenu te vidite kada su svi slobodni za sastanak. Pomoću pomoćnika za planiranje rasporeda pogledajte dostupnost svih sudionika sastanka.
Rešetka zauzetosti prikazuje dostupnost sudionika. U paru redaka i istaknutom mjestu prikazuje se predloženi početak i kraj sastanka.
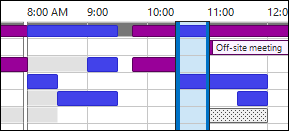
Da biste prilikom sastavljanja zahtjeva za sastanak prikazali pomoćnik za planiranje rasporeda, na kartici Sastanak u grupi Prikaz odaberite Pomoćnik za planiranje rasporeda.

Okno Alat za pronalaženje prostorija sadrži predložena razdoblja koja vam najbolje odgovaraju za sastanak (kada je većina sudionika slobodna). Da biste odabrali vrijeme sastanka, odaberite prijedlog vremena u oknu Alat za pronalaženje prostorija u odjeljku Predložena vremena ili odaberite vrijeme na rešetki za slobodno/zauzeto.
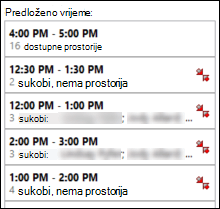
Napomena: Ako se okno Alat za pronalaženje prostorija ne prikaže, na kartici Sastanak u grupi Mogućnosti odaberite Alat za pronalaženje prostorija.
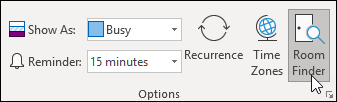
Ako pronađete da redovito stvarate sastanke s istom grupom osoba, stvorite grupu u navigacijskom oknu da biste lakše vidjeli podatke o slobodnom zauzetom vremenu. Te grupe mogu obuhvaćati i prostorije, čime se olakšava pronalaženje slobodne prostorije za sastanke.
Da biste stvorili grupu kalendara, učinite sljedeće:
-
U odjeljku Kalendar u navigacijskom oknu pomaknite se prema dolje do popisa kalendara i desnom tipkom mišakliknite Moji kalendari.
-
Unesite naziv nove grupe kalendara i odaberite Enter.
-
Desnom tipkom miša kliknite novu grupu kalendara, a zatim odaberite Dodaj kalendar.
-
Odaberite izvor, a zatim kalendare koje želite dodati.
Sastanak uživo i udaljeni sastanak
Sastanite se uživo u nekom od sljedećih slučajeva:
-
Vaša će grupa prvi put raditi zajedno.
-
Koristit ćete ili ćete podijeliti materijale koji nisu u elektroničkom obliku.
-
Svrha sastanka razmjena je ideja.
-
Na sastanku ćete morati usko surađivati.
-
Nema svatko telefon, internetsku aplikaciju za konferencije ni odgovarajući softver i opremu za elektroničke sastanke.
U suprotnom razmislite o korištenju aplikacije za mrežne sastanke kao što Microsoft Teams sastanak putem telefona.
Savjet: Ako na mjesto sastanka morate doputovati, za to putovanje predvidite vrijeme u kalendaru koje obuhvaća i vrijeme prije i vrijeme nakon sastanka.
Rad s povezanim dokumentima
Kada se pripremate za sastanak, imajte na umu da se često prije i tijekom sastanka razmjenjuju dokumenti.


U zahtjevima za sastanak nemojte slati privitke.
Priprema dnevnog reda sastanka: neka zadaci pomažu
-
@Sastanak je središnje mjesto za stavke dnevnog reda sastanka .
Stvorite jedan zadatak, označite ga kategorijom @Sastanak i postavite datum početka ili krajnji rok na datum sastanka. Kako se datum sastanka približava i polako osmišljavate teme za razgovor, dodajte komentare, grafičke oznake i svoja razmišljanja onim redom kojim vam padaju na pamet. Taj će zadatak predstavljati dnevni red sastanka.
Nakon sastanka označite zadatak kao dovršen, a za akcije koje je potrebno izvršiti stvorite nove zadatke.
-
Ako želite raspravljati o skupu poruka ili samo jednoj poruci...
Ako na sastanku želite razgovarati o nekoj poruci, označite je zastavicom za dan sastanka i kategorijom @Sastanak.
Ako imate više od tri poruke za raspravu, nemojte označavati svaku od njih jer će onečisćiti popis zadataka. Umjesto toga stvorite novi zadatak s nazivom sastanka; desnom tipkom miša kliknite i povucite poruke u zadatak (kopiranje u pokretu). Označite ovaj zadatak kategorijom @Meeting zadatka.
-
Ako vam je potrebno više prostora za vođenje bilježaka...

TIjekom sastanka: način suradnje
Alat koji koristite za suradnju tijekom sastanka ovisi o mjestu i pristupu sudionika.
Ako surađujete na nekom dokumentu, a svi se sudionici nalaze u istoj prostoriji, koristite značajke praćenja promjena i komentara u programu Word.



Kako završiti ponavljajući sastanak
Kada je serija sastanaka pri kraju, umjesto da sastanak poništite, u kojem će se slučaju ukloniti iz povijesti sastanaka, promijenite način ponavljanja tako da se završi sa zadnjim održanim sastankom. Da biste to učinili, odaberite gumb Ponavljanje i promijenite datum završetka.
Kada i kako zajednički koristiti kalendar
Možda nećete morati zajednički koristiti kalendar jer svi u vašoj tvrtki ili ustanovi mogu vidjeti kada ste slobodno, a kada niste, iako možda ne vide sadržaj ili predmet sastanaka i obveza. No ako želite da svi vide sve vaše sastanke i obveze, na jednostavan način svoj kalendar možete zajednički koristiti sa svojim timom.
Možda želite da netko drugi upravlja vašim kalendarom u vaše ime, primjerice, pomoćnika koji može prihvatiti ili odbiti sastanke umjesto vas. U tom slučaju možete delegirati kalendar. Ako delegisite kalendar, odaberite samo jednu osobu: Nemojte sve učiniti ovlaštenicima kalendara. Ako imate više ovlaštenika, može doći do pogrešaka u kalendaru.

Kada zakazujete sastanke s osobama koje ne mogu vidjeti vaše podatke o slobodnom vremenu, na primjer s osobama izvan tvrtke, kalendar pošaljite u poruci.
Napomena: Hoćete li za svoj kalendar omogućiti zajedničko korištenje, ovisi o verziji sustava Microsoft Exchange Server koji koristite i načinu na koji je administrator konfigurirao poslužitelj.
Kontakti
Kada koristiti kontakte Outlook u korporativnom okruženju
Čak i ako radite za tvrtku s globalnim popisom adresa, ponekad ćete kontakt htjeti zadržati u Outlook. Kontakte stvorite za sljedeće osobe:
-
osobe koje ne rade u vašoj tvrtki
-
osobe čije podatke želite zapamtiti ili za čiji kontakt želite dodati neki podatak, na primjer rođendan
-
osobe koje želite sinkronizirati sa svojim mobilnim telefonom, pogotovo ako vaš telefon nije povezan s korporacijskim adresarom ili za slučaj da se s njime ne možete povezati
Kada stvoriti grupu kontakata u Outlook
Stvorite grupe kontakata (nekadašnje osobne popise za raspodjelu) u programu Outlook kada želite olakšati slanje poruka grupi osoba izvan tvrtke. Za sve grupe u tvrtki stvorite javnu grupu kontakata (od IT administratora zatražite upute kako to učiniti).
Najčešća pitanja
Što su brzi koraci?
Brzi koraci daju vam mogućnost izvođenja više akcija jednim klikom. Oni su koristan alat koji će vam pomoći da održavate čistu ulaznu poštu i općenito da biste bili učinkovitiji pri korištenju Outlook. Svaki put kada opetovano izvršavate iste korake u Outlook, pokušajte stvoriti brzi korak.
Napomena: Brzi koraci odnose se samo na stavke pošte (na primjer, stavke u ulaznoj pošti).
Zašto se okno za čitanje prikazuje zdesna, a ne pri dnu (ili zašto nije isključeno)?
Čitati dugačak stupac uskog teksta jednostavnije je nego čitati kraći, a širi odjeljak. Na velikim udaljenostima oči je jednostavnije pomicati prema dolje nego slijeva udesno jer se može dogoditi i da zbog pomicanja glave i vrata osjetite umor. Uključeno okno za čitanje omogućuje vam da ne otvarate svaku poruku da biste pročitali njezin sadržaj.
Što s mapama koje više nisu potrebne?
Na popisu mapa u navigacijskom oknu moraju se nalaziti samo mape koje često koristite. Ako se u njemu nalaze mape kojih se čak ni ne sjećate, svu poštu premjestite u mapu s referencama i izbrišite postojeće mape.
Kako da sve poruke poslane izravno meni budu obojene plavom bojom?
-
Na kartici Prikaz u grupi Trenutni prikaz odaberite Postavke prikaza.
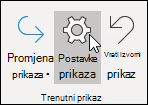
-
U dijaloškom okviru Dodatne postavke prikaza odaberite Uvjetno oblikovanje.
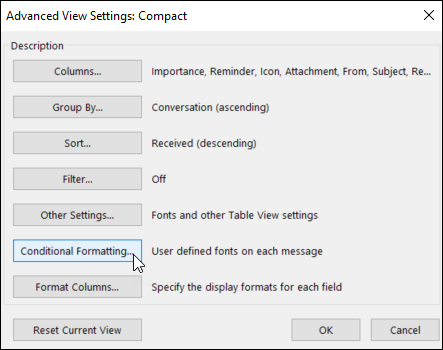
-
U dijaloškom okviru Uvjetno oblikovanje odaberite Dodaj.
-
U okvir Naziv upišite Ja, a zatim odaberite Font.
-
U dijaloškom okviru Font u odjeljku Boja odaberite Plava, a zatim U redu.
-
U dijaloškom okviru Uvjetno oblikovanje odaberite Uvjet.
-
U dijaloškom okviru Filtar potvrdite okvir Gdje se nalazim pokraj mogućnosti Jedina osoba u retku Prima, a zatim u svakom otvorenom dijaloškom okviru odaberite U redu.
Napomena: Pomoću padajućeg izbornika možete promijeniti uvjet Gdje sam.
Kada koristiti prikaz razgovora?
Prikaz razgovora koristan je u sljedećim slučajevima:
-
Poruke pregledavate rijetko pa odjednom morate pregledati više poruka.
-
Imate mnogo razgovora u kojima se razmjenjuje mnogo poruka.
-
Morate vidjeti tko je kome odgovorio.
-
Imate mnogo poruka.
Pregledom poruka u prikazu razgovora možete jednostavno vidjeti u kojim se razgovorima razmjenjivalo najviše poruka. U tim slučajevima preporučujemo da pročitate samo zadnju poruku u razgovoru i odgovorite na nju. Možete odabrati i cijeli razgovor te na njemu izvršiti akciju. Na primjer, možda postoji dugačak niz poruka, a u zadnjoj poruci jednostavno piše "Hvala, to je odgovor na moje pitanje", pa možete izbrisati cijeli razgovor.
Kada se nalazite u prikazu razgovora, možete vidjeti i poruke iz drugih mapa, što je vrlo praktično ako primite novu poruku u dugačkim razgovorima – možete vidjeti cijelu povijest razgovora, zajedno sa svojim odgovorima.
Čuvanje osobnih i službenih poruka e-pošte
Smanjivanje broja mjesta na kojima čitate poruke ne znači da morate miješati osobne i službene poruke. Preporučujemo da za poslovnu i osobnu komunikaciju koristite zasebne račune e-pošte. No preporučuje se da smanjite broj adresa e-pošte koje morate koristiti. Srećom, Outlook, možete istodobno pregledavati više računa. Osim računa poslovne e-pošte (Exchange Server), možete dodati i druge račune kao što su Outlook.com ili Gmail u isti profil u Outlook.
Statusi pročitanih i nepročitanih poruka e-pošte
Pročitajte i nepročitana stanja u Outlook pomoći tako da brzo prikazujete koje su poruke pročitane barem jednom, a koje nisu. No statuse pročitanih i nepročitanih poruka moguće je lako promijeniti ako kliknete negdje na poruku, stoga oni nisu savršeno točan podatak, već samo alat.
Da biste poruku brzo označili kao pročitanu, pritisnite tiskovni prečac CTRL+Q. Da biste je označili kao nepročitanu, pritisnite CTRL+U.
Zašto status pročitanih i nepročitanih poruka e-pošte nije dovoljan?
Neke osobe koriste statuse pročitanih i nepročitanih poruka e-pošte da bi označile je li neka stavka nova ili referentna. No stanje nepročitanih poruka nije pouzdano jer čim poruka izgubi fokus (kada odaberete drugu poruku), ona se automatski označava kao pročitana, a prečesto i drugi uređaji (npr. telefoni) označavaju poruke kao pročitane. Zbog toga ćete poruke ponovno čitati i nećete odmah shvatiti što s njima morate učiniti. Upotreba statusa pročitane i nepročitane poruke kao način razlikovanja stavki u mapi ulazne pošte koji predstavljaju zadatke i one koje još nisu obrađene ne funkcionira kada primate mnogo poruka od kojih neke nećete nikada pročitati jer već samim pogledom na predmet možete zaključiti da ih ne morate pročitati. Puno učinkovitiji način upravljanja mapom ulazne pošte jest pregled poruka i procjena što učiniti sa svakom pojedinom porukom. Nakon toga poruku premjestite iz mape ulazne pošte i nemojte je ostaviti u statusu "nepročitana".
Zašto pohranjivati poruke?
Preporučenim načinom rada smatra se upotreba središnjeg spremišta za poruke da biste ih mogli pogledati nakon što ih riješite. Upotrebom ograničenog broja mapa koje je potrebno pregledati (1-Referenca i 2-Osobno) ne morate se pitati jeste li poruku premjestili u pogrešnu mapu ili je kopirali u više mapa ako se ona odnosi na više tema ili projekata.
To ne znači da neće biti potrebno pregledavati poruke koje su vezane uz određenu temu ili projekt. Outlook bolje alate, kao što su kategorije i mape pretraživanja, da biste mogli učinkovito pretraživati.
Zašto imati samo jednu referentnu mapu?
Ako upotrebljavate samo jednu mapu, ne morate voditi brigu o tome u kojoj se mapi nalazi neka poruka jer znate da ste sve poruke koje se nalaze u toj mapi već pregledali i da ih želite zadržati.
Ako koristite više mapa, pri spremanju poruka morate razmišljati koju mapu koristiti. To je još kompliciranije ako za pojedinu poruku postoji više odgovarajućih mapa. Budući da se mnoge mape ne koriste ako postoji više odabira, time se stvara gužva.
Iako se čini da je sve poruke potrebno ostaviti u mapi ulazne pošte, nepotrebno ćete trošiti vrijeme ako pogledate poruku i upitate se "Moram li se ovom porukom baviti ili je ona tu samo radi reference?" Ulazna pošta u kojoj se nalaze samo nove poruke može djelovati smirujuće. Ulazna je pošta mjesto koje je u doticaju s drugim ljudima. Što ćete staviti u mapu s referencama, ovisi samo o vama.
Zašto za grupe kontakata upotrebljavati različite mape?
-

-
Učinkovito grupiranje razgovora Kada za grupe kontakata vezane uz različite teme upotrebljavate zasebne mape, vidjet ćete grupirane razgovore. Ako želite, mapu možete učinkovito pretraživati.
Zašto imati zasebne mape za grupe kontakata i RSS-ove?
Poruke koje se šalju na velike popise za raspodjelu i RSS sažeci sadržaja mogu jednostavno preplaviti vašu mapu ulazne pošte. Tim tijekovima informacija postupajte kao s novinama – možda sadrže koristan i zanimljiv članak, no čitanje cijelih novina oduzima mnogo vremena. Upotrebljavajte pravila da biste pročitali samo najzanimljivije i najvažnije članke.
Koje se grupe kontakata moraju prosljeđivati u mapu umjesto u mapu ulazne pošte?
Sljedeći su popisi za raspodjelu dobri kandidati za pravilo popisa za raspodjelu i mapu:
-
oni od kojih primate mnogo poruka
-
oni koji sadrže mnogo primatelja
Korporacijske poruke s važnim novostima (na primjer od predsjednika uprave) i poruke od IT odjela koje sadrže obavijesti o nedostupnosti poslužitelja ne smiju se prosljeđivati u mapu. Za poruke grupe kontakata koje samo povremeno sadrže koristan ili zanimljiv sadržaj, bez obzira na učestalost, mora postojati pravilo i mapa.
Kako postaviti pravila za RSS?
Ako ste pretplaćeni na nekoliko RSS sažetaka sadržaja, tretirajte ih kao drugi popis za raspodjelu. Premještanje zanimljivih RSS stavki (na temelju ključnih riječi) u mapu Ulazna pošta u suprotnom, neka se automatski arhivi u RSS mape.
Što ako postoje pravila o zadržavanju ili mrežna arhiva sustava Exchange Server?
Umjesto automatskog arhiviranja upotrebljavajte rješenje vaše tvrtke i uvijek se pridržavajte pravila tvrtke. Ako pravila vaše tvrtke nalažu da za svaku vrstu stavke morate imati zasebnu mapu, pridržavajte se tog pravila.
Čemu služe pravila?
S vremenom ćete vjerojatno primati sve više poruka. Ne možete pročitati sve poruke koje primite, niti biste to trebali. Pročitajte samo važne poruke. Pravila će vam pomoći prilikom određivanja prioriteta važnih poruka i poruke vas neće ometati.
Savjet: Samo zato što je poruka poslana vama (ili popisu za raspodjelu čiji ste član), ne morate je pročitati niti se očekuje da na nju odgovorite.
Datumi koji se postavljaju pomoću zastavica
|
Brzi korak |
Opis |
Kada se koristi |
|---|---|---|
|
Danas |
Danas |
Danas |
|
Sutra |
Sutra |
Sutra |
|
Ovaj tjedan |
Za dva dana ili zadnji dan radnog tjedna, što god bude prije. (Sa zadanim postavkama, u ponedjeljak, ovo je srijeda; utorak je četvrtak.) |
Zadnji dan radnog tjedna |
|
Sljedeći tjedan |
Prvi dan sljedećeg radnog tjedna |
Zadnji dan sljedećeg radnog tjedna |
Što sa zadacima i poštom označenom zastavicom koji se nalaze na traci s obvezama, a koji su stari više godina?
Ako zadatke ili zastavice ne koristite aktivno za neku svrhu, odaberite sve stavke, kliknite ih desnom tipkom miša, a zatim odaberite Izbriši. Tom ćete akcijom izbrisati stare zadatke i ukloniti zastavice s poruka i kontakata, a da pritom ne izbrišete stavke.
Što s neiskorištenim kategorijama?
Izbrišite sve kategorije koje ne namjeravate koristiti. Isti skup kategorija odnosi se na sve stavke pa ako za kontakte koristite neku kategoriju, zadržite je.
Koji je najbolji način odabira boja?
Prilikom stvaranja kategorija boja, pažljivo birajte boje. Na primjer, nemojte odabrati istu boju za @Telefon i @E-pošta, ali za sve 1:1 kategorije odaberite slične boje (na primjer, nijansu zelene). S vremenom ćete moći pogledati popis zadataka i samo prema boji odrediti je li zadatak trenutno moguće obaviti. Na primjer, ako je kategorija @Doma označena ljubičastom, a nalazite se na poslu, ljubičaste zadatke ne možete obaviti.
Zašto rezervirati vrijeme za sebe?
Raspoređivanjem vremena na kalendaru samo za sebe vaši će podaci o zauzetom i slobodnom vremenu biti ažurirani i vjerojatnost da će vam netko zakazati obvezu za to vrijeme manja je. Ako vam je kalendar pun obveza, to može biti jedini način na koji možete odvojiti vrijeme za obavljanje posla.
Pomaže vam i da se opredijelite za rad – ako ga stavite u kalendar, trebali biste biti predani tom poslu u tom trenutku. Ako netko zakaže vaše radno vrijeme, ponovno zakažite vrijeme. Ne varaj se!
Što s 10 000 poruka u mapi ulazne pošte?
Ako mapa ulazne pošte sadrži više od 20 stavki, obradite poruke od prošlog tjedna, a zatim odaberite preostale poruke i premjestite ih u mapu 1-referenca. Da, to možete učiniti i osjećat ćete se sjajno.
Zašto primate toliko poruka?
Ako ste zatrpani porukama, vjerojatno primate više poruka no što možete podnijeti pa morate postaviti zahtjevnija pravila. Pokušajte analizirati odakle vaše poruke dolaze tako da ih razvrstate prema polju Pošiljatelj, a zatim sažmite sve naslove. Čitate li grupe kontakata koje ne morate čitati? Ako je tako, stvorite pravilo. Ako promijenite prikaz, nemojte ga zaboraviti vratiti!
Imate deset minuta: što biste najprije trebali pročitati u mapi ulazne pošte?
Ako nemate puno vremena, na primjer, završili ste jedan sastanak, a uskoro imate drugi, pročitajte poruke označene plavom bojom, tj. poruke koje su poslane izravno vama. Te poruke često čekaju neki sljedeći korak i najvažnije su.
Koliko često treba čitati poruke?
Za mnoge od nas čitanje je poruka poput ovisnosti. Ujutro utrošite 20 minuta na pregledavanje poruka, a zatim svoju pažnju usmjerite na dnevni pregled popisa zadataka. Zatim započnite dan! Ako čitanje poruka ograničite tako da ih čitate jedanput ujutro i jedanput krajem dana, znatno ćete povećati svoju produktivnost. Pokušajte to jedan tjedan i uvjerite se.
Kako upravljati složenim zadacima?

Ako samo želite zapamtiti nekoliko povezanih zadataka, navedite ih u tijelu zadatka. Ako postoje s njima povezane poruke, povucite ih u zadatak.
Je li dobro zajedno čuvati osobne i poslovne zadatke?
Ako je to moguće, osobne i poslovne zadatke držite na jednom mjestu. Održavanjem jednog popisa smanjujete broj mjesta na kojima morate tražiti zadatke. Čak i ako već imate samo jedan popis, pomoću kategorija razdvojite osobne i poslovne zadatke da biste učinkovito upravljali popisom. Osobni će se zadaci pohraniti u sustavu Exchange Server tvrtke i mogu biti vidljivi IT odjelu, stoga na popis osobnih zadataka stavite samo prikladne zadatke.
Zašto zadatke jednostavno ne pamtiti?
Držanje zadataka u glavi ne funkcionira. Oslobađajuće je ovisiti o Outlook umjesto o prenapajućem mozgu da biste pratili zadatke. Možete prestati trošiti snagu mozga podsjećajući se na svoje zadatke ("Ok, remember to send John a message about the templates, send John a message about the templates...") i usredotočite se na aktivnost koja vam je pri ruci.
Zašto zadatke čuvati u Outlook ?
Zašto popis zadataka u Outlook funkcionira bolje od papirnatog popisa:
-
papirnati se popisi ne mogu automatski ažurirati
-
na papirnatim popisima raspored nije jednostavno izmijeniti
-
Popis zadataka možete Outlook na webu s bilo kojeg mjesta.
-

-
papirnate je popise jednostavno izgubiti
Dodatno: kako stvoriti mapu pretraživanja za poruke e-pošte?
Skupu poruka o određenoj temi za sastanak možete jednostavno pristupiti. Stvorite kategoriju za sastanak, a zatim stvorite mapu pretraživanja sa sljedećim kriterijima: kategorija <naziv> i nedovršene i iz određenog razdoblja. Kada primite poruke s tom temom, označite ih tom kategorijom. Nakon sastanka, poruke koje ste raspravili označite kao dovršene.
Reference
Postoji mnogo sjajnih knjiga i načela o upravljanju vremenom:
Knjige i ostali resursi
-
Mehanizmi za uspješno obavljanje zadataka autora Davida Allena i sur.
-
Organizacija radnog dana pomoću programa Microsoft Outlook autora Michaela Linenbergera
-
Lifehacker Savjeti i preuzimanja za bolje obavljanje poslova
-
Kako radi Bill Gates, časopis Fortune 500 na web-mjestu CNNMoney.com










