Spajanje i razdvajanje ćelija
Pojedinačnu ćeliju nije moguće podijeliti, ali možete je prikazati kao da je ćelija podijeljena spajanjem ćelija iznad ćelije.

Spajanje ćelija
-
Odaberite ćelije koje želite spojiti.
-
Odaberite Spoji & centar.
Važno: kada spojite više ćelija, u spojenoj se ćeliji prikazuje sadržaj samo jedne ćelije (gornje lijeve ćelije za jezike koji se pišu slijeva nadesno ili gornje desne ćelije za jezike koji se pišu zdesna nalijevo). Sadržaj ostalih ćelija koje spojite se briše.
Razmjesi ćelije
-
Odaberite strelicu & centriraj prema dolje.
-
Odaberite Razmjesi ćelije.
Važno:
-
razdvojenu ćeliju nije moguće podijeliti. Ako tražite informacije o tome kako podijeliti sadržaj neusmjerne ćelije na više ćelija, pročitajte članak Raspodjela sadržaja ćelije u susjedne stupce.
-
Nakon spajanja ćelija spojenu ćeliju možete ponovno razdvojiti na zasebne ćelije. Ako se ne sjećate gdje imate spojene ćelije, pomoću naredbe Traži možete brzo pronaći spojene ćelije.
Spajanjem se dvije ili više ćelija kombinira u novu veću ćeliju. To je izvrstan način za stvaranje natpisa koji se protežu preko nekoliko stupaca.
U ovom su primjeru ćelije A1, B1 i C1 spojene da bi se stvorio natpis "Mjesečna prodaja" da bi se opisali podaci u recima od 2 do 7.
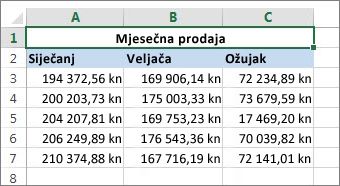
Spajanje ćelija
Spojite dvije ili više ćelija na sljedeći način:
-
Odaberite dvije ili više susjednih ćelija koje želite spojiti.
Važno: Provjerite nalaze li se podaci koje želite zadržati u gornjoj lijevoj ćeliji i imajte na umu da će se svi podaci u drugim spojenim ćelijama izbrisati. Da biste zadržali podatke iz tih drugih ćelija, prije spajanja jednostavno ih kopirajte na drugo mjesto na radnom listu.
-
Na kartici Polazno odaberite Spoji & centru.
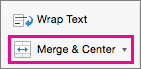
Savjeti:
-
Ako je & spojeni centar onemogućen, provjerite ne uređujete li ćeliju, a ćelije koje želite spojiti nisu oblikovane kao tablica programa Excel. Ćelije oblikovane kao tablica obično prikazuju naizmjenično osjenčane retke, a možda i strelice filtra na naslovima stupaca.
-
Da biste spojili ćelije bez centrivanja, odaberite strelicu pokraj mogućnosti Spoji &, a zatim spoji preko ili Spoji ćelije.
Razmjesi ćelije
Ako želite poništiti spajanje ćelija, kliknite spojenu ćeliju, a zatim odaberite Razmjesti ćelije na izborniku Spoji & centar (pogledajte sliku iznad).
Podjela teksta iz jedne ćelije u više ćelija
Možete uzeti tekst u jednoj ili više ćelija i raspodijeliti ga u više ćelija. To je suprotno od povezivanja, u kojem kombinirate tekst iz dvije ili više ćelija u jednu ćeliju.
Stupac koji sadrži puna imena možete, primjerice, podijeliti u zasebne stupce Ime i Prezime:
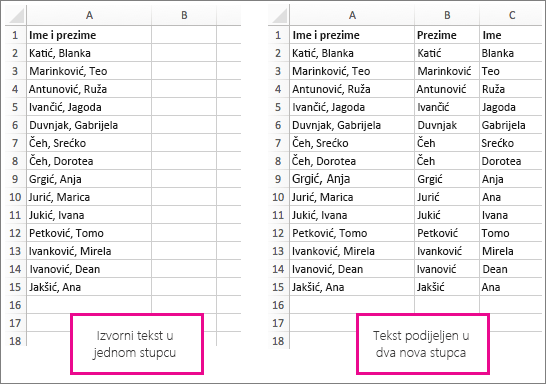
Slijedite korake u nastavku da biste podijelili tekst u više stupaca:
-
Odaberite ćeliju ili stupac koji sadrži tekst koji želite podijeliti.
Napomena: Broj redaka koje možete odabrati nije ograničen, ali možete odabrati samo jedan stupac. Osim toga, provjerite jesu li s desne strane dovoljni prazni stupci da se ne bi izbrisali podaci. Jednostavno dodajte prazne stupce ako je potrebno.
-
Odaberite > tekst u stupce, u kojem se prikazuje čarobnjak za pretvaranje teksta u stupce.
-
Odaberite Razgraničeni > Dalje.
-
Potvrdite okvir Razmak i poništite ostale okvire. Ili potvrdite i okvire Zarez i Razmak ako je tekst podijeljen na taj način (npr. "Reyes, Javiers" sa zarezom i razmakom između imena). Na ploči pri dnu skočnog prozora prikazat će se pretpregled podataka.
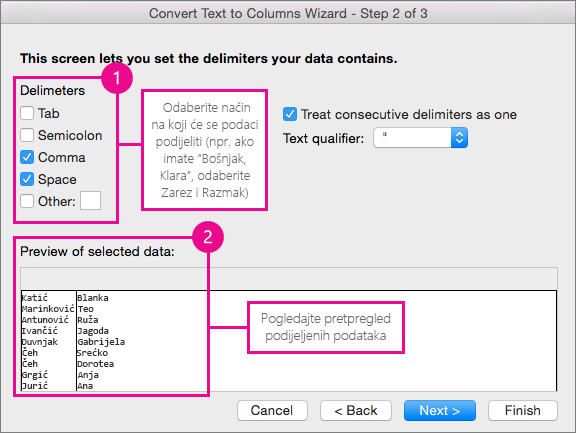
-
Odaberite Dalje, a zatim oblik za nove stupce. Ako ne želite zadani oblik, odaberite oblik kao što je Tekst, a zatim drugi stupac podataka u prozoru pretpregleda podataka, a zatim ponovno odaberite isti oblik. Ponovite taj postupak za sve stupce u prozoru Preprikaza .
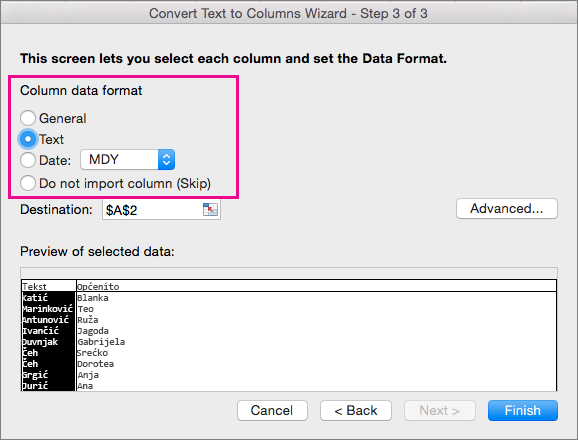
-
Odaberite

-
Bilo gdje u radnoj knjizi odaberite ćelije koje želite sadržavati podijeljene podatke. Ako, primjerice, dijelite ime i prezime na stupac s imenom i stupac s prezimenom, odaberite odgovarajući broj ćelija u dva susjedna stupca.
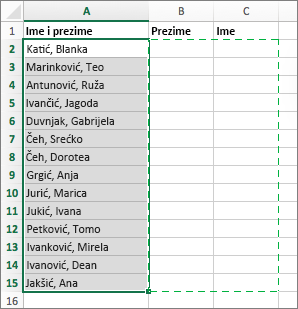
-
Odaberite gumb


Spajanjem se dvije ili više ćelija kombinira u novu veću ćeliju. To je izvrstan način za stvaranje natpisa koji se protežu preko nekoliko stupaca. U ovom su primjeru ćelije A1, B1 i C1 spojene da bi se stvorio natpis "Mjesečna prodaja", koji opisuje podatke u recima od 2 do 7.
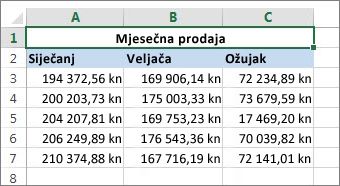
Spajanje ćelija
-
Odaberite prvu ćeliju i pritisnite Shift dok odabirete zadnju ćeliju u rasponu koji želite spojiti.
Važno: Provjerite sadrži li samo jedna ćelija u rasponu podatke.
-
Odaberite Polazno > Spoji & centar.
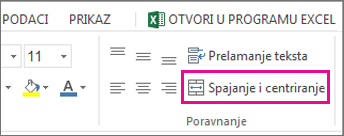
Ako je & spojeni centar zasivljen, provjerite ne uređujete li ćeliju ili se ćelije koje želite spojiti ne nalaze unutar tablice.
Savjet: Da biste spojili ćelije bez centriranje podataka, odaberite spojenu ćeliju, a zatim odaberite lijevu, središnju ili desnu mogućnost poravnanja pokraj mogućnosti Spoji & centar.
Ako se predomislite, spajanje uvijek možete poništiti tako da odaberete spojenu ćeliju i odaberete Spoji & centar.
Razmjesi ćelije
Da biste razdvojili ćelije odmah nakon spajanja, pritisnite Ctrl + Z. U suprotnom učinite sljedeće:
-
Odaberite spojenu ćeliju i odaberite Polazno > Spoji & centru.
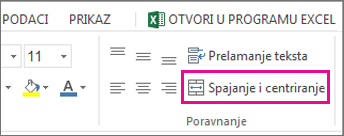
Podaci u spojenoj ćeliji premještaju se na lijevu ćeliju prilikom podjele ćelija.
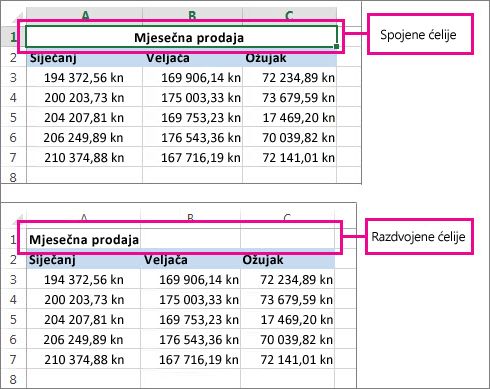
Treba li vam dodatna pomoć?
Uvijek možete postaviti pitanje stručnjaku u tehničkoj zajednici za Excel ili zatražiti podršku u zajednicama.
Dodatne informacije
Pregled formula u programu Excel
Izbjegavanje neispravnih formula
Traženje i ispravljanje uobičajenih pogrešaka u formulama
Tipkovni prečaci i funkcijske tipke u programu Excel










