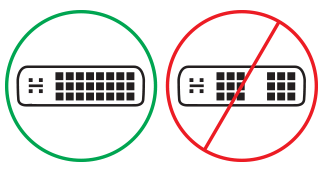Otklanjanje poteškoća s povezivanjem uređaja Surface s vanjskim zaslonom
Prije nego što počnete otklanjanje poteškoća
Često će preuzimanje i instaliranje najnovijih ažuriranja za Windows i Surface riješiti mnoge probleme. Upute potražite u članku Preuzimanje upravljačkih programa i opreme za Surface.
Rješenja za otklanjanje poteškoća
Ako imate problema s povezivanjem uređaja Surface na TV, monitor ili projektor, isprobajte navedena rješenja da biste odredili problem.
-
3. rješenje: provjerite postavku verzije priključka na vanjskom zaslonu
-
Rješenje 4: Dupliciranje ili proširivanje prikaza na vanjskom zaslonu
-
7. rješenje: promjena podržane razlučivosti i frekvencija osvježavanja
-
Rješenje 8: Isprobavanje prilagodnika na drugom dodatnom monitoru
1. rješenje: ponovno postavljanje vanjskog zaslona
Drugo moguće brzo rješenje je da iskopčate monitor iz utičnice i zatim ga ponovno ukopčate.
2. rješenje: provjera postavki videoulasa
Ako ste Surface povezali s vanjskim zaslonom, provjerite je li vanjski zaslon postavljen na trenutni priključak. Ako, primjerice, koristite DisplayPort vezu s vanjskim zaslonom, taj zaslon mora biti postavljen tako da prepoznaje DisplayPort kao ulazni signal videozapisa.
Napomena: Uobičajene postavke videoulaza obuhvaćaju VGA, DVI, DisplayPort, HDMI, Input i Source.
3. rješenje: provjerite postavku verzije priključka na vanjskom zaslonu
Većina vanjskih zaslona ima zaslonski izbornik koji prilagođava verziju priključka koju koristi zaslon. Prilagodba te postavke može dati bolje rezultate.
Slijedite upute u priručniku za zaslon ili na web-mjestu proizvođača.
Rješenje 4: Dupliciranje ili proširivanje zaslona na vanjski zaslon
Pritisnite tipku s logotipom sustava Windows + P na tipkovnici, a zatim odaberite što želite učiniti u skladu sa sljedećom tablicom:
|
Željena mogućnost |
Odabir |
|
Pogledajte stvari samo na uređaju Surface. |
Samo zaslon PC-ja |
|
Pogledajte iste stvari na uređaju Surface i na vanjskom zaslonu (da biste saznali više o razlučivosti zaslona, idite na Rješenje 7). |
Dupliciraj |
|
Premjestite ono što je na uređaju Surface na vanjski zaslon. Kada imate proširene zaslone, možete povlačiti i premještati stavke između dva zaslona i odabrati drugu razlučivost za vanjski zaslon (da biste saznali više o razlučivosti zaslona, idite na Rješenje 7). |
Proširi |
|
Pogledajte sve samo na vanjskom zaslonu (surface će biti prazan). |
Samo vanjski zaslon |
|
Bežično se povežite s kompatibilnim zaslonima pomoću tehnologije Miracast (to mogu učiniti svi modeli uređaja Surface). |
Poveži s bežičnim zaslonom |
Rješenje 5: Provjera videokabela
Kabeli su ključni dio radne veze s vanjskim zaslonom. Evo što morate uzeti u obzir i provjeriti:
-
Ako koristite HDMI videokabel, provjerite je li ocijenjena kao verzija 2.0 ili, ako koristite kabel DisplayPort, ocijenjeno 1,2 i nije dulja od 6 stopa (1,8 metara). Dulji kabeli mogu utjecati na kvalitetu videozapisa.
-
Ako koristite thunderbolt vezu s USB-C priključkom, provjerite je li kabel ocijenjen kao verzija 4.0.
-
Provjerite da li su sve video veze dobro učvršćene. Provjerite vezu s PRIKLJUČKA USB-C ili Mini DisplayPort na uređaju Surface, stanice za spajanje, videoprilagodnika koji koristite i ulazne veze na vanjskom zaslonu.
-
Upotrijebite kabel koji ste dobili s monitorom, a ako koristite USB-C, provjerite podržava li videozapis.
-
Ako kabel koji ste dobili s monitorom ne funkcionira, koristite neki drugi videokabel za povezivanje uređaja Surface.
-
Ako koristite kućni videokabel ili videoprilagodnik ili pretvornik, uklonite ga iz uređaja da biste vidjeli uzrokuje li problem.
-
Ako koristite videoprilagodnik koji nije za Surface, obratite se proizvođaču prilagodnika za pomoć/otklanjanje poteškoća.
Za postavljanje s više monitora
Za vanjske zaslone kompatibilne s lančanim lancem obratite se proizvođaču zaslona za pojedinosti o konfiguraciji i specifikacije.
Evo kako, primjerice, postaviti lančani lanac uz DisplayPort:
-
Pomoću kabela Mini DisplayPort za DisplayPort povežite Mini DisplayPort na uređaju Surface s ulazom DisplayPort na prvom vanjskom zaslonu. Ako samo jedan od vaših vanjskih zaslona ima izlazni priključak, najprije povežite Surface s tim vanjskim zaslonom.
-
Povežite izlazni priključak prvog vanjskog zaslona s ulaznim priključkom DisplayPort drugog vanjskog zaslona.
-
Slijedite upute proizvođača monitora da biste postavili oba vanjska zaslona tako da koriste DisplayPort 1.2 kao ulazni izvor. To se, primjerice, može nazivati Multi-Stream Transport (MST), što omogućuje prvom zaslonu da proslijedi signal na drugi vanjski zaslon.
Rješenje 6: Provjera videoprilagodnika
Ako upotrebljavate prilagodnik (kao što je prilagodnik USB-C na HDMI, prilagodnik USB-C na DisplayPort ili prilagodnik USB-C na VGA), provjerite vezu. Uklonite prilagodnik i ponovno ga učvrstite da biste bili sigurni da je povezan s uređajem Surface.
Ako monitor ne podržava DisplayPort ili USB-C, preporučujemo korištenje HDMI priključka. U suprotnom, upotrebljavajte DVI ili VGA. Prilagodnici navedeni u tablici testirani su na kompatibilnost i mogu pomoći u rješavanju problema s videom. Ostale mogućnosti potražite u članku Službeno licencirana dodatna oprema drugih proizvođača.
|
USB-C |
|
|
HDMI |
Prilagodnik Surface Mini DisplayPort na HDMI 2.0 (model 1819) – aktivan |
|
DVI |
Aktivni pretvornik mDP na DVI tvrtke Gofanco (Model mDPDVIA) - Aktivni |
|
mDP-na-DVI (model 101022) tvrtke Cable Matters – Aktivni |
|
|
Napomena: Povežite se s vanjskim Dual-Linked active-Dual-Linked DVI kabelom. |
|
|
|
|
|
VGA |
Napomena: Izbjegavajte korištenje kabela razdjelnika "Y" koji dijeli signal između dva ili više vanjskih zaslona.
7. rješenje: promjena podržane razlučivosti i frekvencija osvježavanja
Kada povežete Surface s TV-om ili monitorom, Surface će pokušati postaviti najbolju moguću razlučivost ovisno o povezniku i razlučivosti na TV-u ili monitoru.
Razlučivost i frekvencija osvježavanja podržane na dodatnom monitoru ovise o tome koliko je zaslona povezano i da li je prikaz na uređaju Surface uključen ili isključen. Također ovisi o tome koji procesor imate.
Da biste vidjeli podržanu frekvenciju osvježavanja i razlučivost za jedan ili dva vanjska zaslona, odaberite uređaj Surface.
- Odaberite model uređaja Surface
- Surface Book / Surface Book 3
- Surface Go / Surface Go 2 / Surface Go 3 / Surface Go 4
- Surface Laptop 2
- Surface Laptop 3
- Surface Laptop 4
- Surface Laptop 5
- Surface Laptop Go / Surface Laptop Go 2 / Surface Laptop Go 3
- Surface Laptop SE
- Surface Laptop Studio / Surface Laptop Studio 2
- Surface Pro 6
- Surface Pro 7 / Surface Pro 7+
- Surface Pro X
- Surface Pro 10
- Surface Pro 10
- Surface Studio / Surface Studio 2+
|
Model uređaja Surface |
Jedan zaslon – maksimalna frekvencija osvježavanja |
Jedan zaslon – maksimalna razlučivost zaslona |
Dvostruki zaslon – maksimalna frekvencija osvježavanja |
Dvostruki zaslon – maksimalna razlučivost zaslona |
|---|---|---|---|---|
|
Surface Book 2 13" ili 15" |
60 Hz |
4096 x 2304 |
60 Hz 30 Hz |
2560 x 1600 4096 x 2304 |
|
Surface Book 3 13,5" ili 15" |
120 Hz |
4096 x 2304 |
60 Hz |
4096 x 2304 |
|
Model uređaja Surface |
Jedan zaslon – maksimalna frekvencija osvježavanja |
Jedan zaslon – maksimalna razlučivost zaslona |
Dvostruki zaslon – maksimalna frekvencija osvježavanja |
Dvostruki zaslon – maksimalna razlučivost zaslona |
|---|---|---|---|---|
|
Surface Go |
60 Hz |
3840 x 2160 |
- |
- |
|
Surface Go s tehnologijom LTE Advanced |
60 Hz |
3840 x 2160 |
- |
- |
|
Surface Go 2 |
60 Hz |
3840 x 2160 |
30 Hz |
3840 x 2160 |
|
Surface Go 2 s tehnologijom LTE Advanced |
60 Hz |
3840 x 2160 |
30 Hz |
3840 x 2160 |
|
Surface Go 3 |
60 Hz |
3840 x 2160 |
30 Hz |
3840 x 2160 |
|
Surface Go 4 |
60 Hz |
3840 x 2160 |
30 Hz |
3840 x 2160 |
|
Model uređaja Surface |
Jedan zaslon – maksimalna frekvencija osvježavanja |
Jedan zaslon – maksimalna razlučivost zaslona |
Dvostruki zaslon – maksimalna frekvencija osvježavanja |
Dvostruki zaslon – maksimalna razlučivost zaslona |
|---|---|---|---|---|
|
Surface Laptop 2 s i5 ili i7 procesorom |
60 Hz |
4096 x 2304 |
30 Hz 60 Hz |
4096 x 2304 2560 x 1600 |
|
Model uređaja Surface |
Jedan zaslon – maksimalna frekvencija osvježavanja |
Jedan zaslon – maksimalna razlučivost zaslona |
Dvostruki zaslon – maksimalna frekvencija osvježavanja |
Dvostruki zaslon – maksimalna razlučivost zaslona |
|---|---|---|---|---|
|
Surface Laptop 3 s procesorom Intel |
30 Hz 60 Hz |
5120 x 3200 5120 x 2880 |
60 Hz |
3840 x 2160 |
|
Surface Laptop 3 s procesorom AMD |
30 Hz 60 Hz |
7680 x 4320 5120 x 2880 |
60 Hz |
3840 x 2160 |
|
Model uređaja Surface |
Jedan zaslon – maksimalna frekvencija osvježavanja |
Jedan zaslon – maksimalna razlučivost zaslona |
Dvostruki zaslon – maksimalna frekvencija osvježavanja |
Dvostruki zaslon – maksimalna razlučivost zaslona |
|---|---|---|---|---|
|
Surface Laptop 4 s procesorom Intel |
30 Hz 60 Hz |
5120 x 3200 5120 x 2880 |
60 Hz - |
3840 x 2160 - |
|
Surface Laptop 4 s AMD procesorom |
30 Hz 60 Hz |
5120 x 2880 5120 x 2880 |
60 Hz - |
3840 x 2160 - |
|
Model uređaja Surface |
Jedan zaslon – maksimalna frekvencija osvježavanja |
Jedan zaslon – maksimalna razlučivost zaslona |
Dvostruki zaslon – maksimalna frekvencija osvježavanja |
Dvostruki zaslon – maksimalna frekvencija osvježavanja |
|---|---|---|---|---|
|
Surface Laptop 5 (USB-C Thunderbolt™ 4) |
60 Hz |
5120 x 2880 |
60 Hz |
3840 x 2160 |
|
Surface Laptop 5 (USB-C Surface Dock 2) |
60 Hz |
5120 x 2880 |
60 Hz |
4096 x 2160 |
|
Surface Laptop 5 (mDP Surface Dock 1) |
60 Hz - |
4096 x 2160 - |
60 Hz 30 Hz |
2560 x 1440 4096 x 2160 |
|
Model uređaja Surface |
Jedan zaslon – maksimalna frekvencija osvježavanja |
Jedan zaslon – maksimalna razlučivost zaslona |
Dvostruki zaslon – maksimalna frekvencija osvježavanja |
Dvostruki zaslon – maksimalna razlučivost zaslona |
|---|---|---|---|---|
|
Surface Laptop Go |
60 Hz - |
4096 x 2304 - |
30 Hz 60 Hz |
4096 x 2304 2560 x 1600 |
|
Surface Laptop Go 2 (USB-C) |
30 Hz 60 Hz |
5120 x 4096 5120 x 3200 |
- 60 Hz |
- 3840 x 2160 |
|
Surface Laptop Go 2 (mDP Surface Dock) |
30 Hz 60 Hz |
5120 x 4096 5120 x 2880 |
30 Hz 60 Hz |
4096 x 2160 3840 x 2160 |
|
Surface Laptop Go 2 (USB-C Surface Dock 2) |
30 Hz 60 Hz |
7680 x 4320 5120 x 3200 |
30 Hz 60 Hz |
4096 x 2160 3840 x 2160 |
|
Surface Laptop Go 3 |
30 Hz 60 Hz |
5120 x 4096 5120 x 2880 |
30 Hz 60 Hz |
4096 x 2160 3840 x 2160 |
|
Model uređaja Surface |
Jedan zaslon – maksimalna frekvencija osvježavanja |
Jedan zaslon – maksimalna razlučivost zaslona |
Dvostruki zaslon – maksimalna frekvencija osvježavanja |
Dvostruki zaslon – maksimalna razlučivost zaslona |
|---|---|---|---|---|
|
Surface Laptop SE |
60 Hz |
4096 x 2160 |
- |
- |
|
Model uređaja Surface |
Jedan zaslon – maksimalna frekvencija osvježavanja |
Jedan zaslon – maksimalna razlučivost zaslona |
Dvostruki zaslon – maksimalna frekvencija osvježavanja |
Dvostruki zaslon – maksimalna razlučivost zaslona |
|---|---|---|---|---|
|
Surface Laptop Studio |
120 Hz 60 Hz |
5120 x 2880 4096 x 2304 |
60 Hz |
4096 x 2304 |
|
Surface Laptop Studio 2 |
120 Hz |
5120 x 3200 |
60 Hz |
4096 x 2304 |
|
Model uređaja Surface |
Jedan zaslon – maksimalna frekvencija osvježavanja |
Jedan zaslon – maksimalna razlučivost zaslona |
Dvostruki zaslon – maksimalna frekvencija osvježavanja |
Dvostruki zaslon – maksimalna razlučivost zaslona |
|---|---|---|---|---|
|
Surface Pro 6 s i5 ili i7 procesorom |
60 Hz |
4096 x 2304 |
30 Hz 60 Hz |
4096 x 2304 2560 x 1600 |
|
Model uređaja Surface |
Jedan zaslon – maksimalna frekvencija osvježavanja |
Jedan zaslon – maksimalna razlučivost zaslona |
Dvostruki zaslon – maksimalna frekvencija osvježavanja |
Dvostruki zaslon – maksimalna razlučivost zaslona |
|---|---|---|---|---|
|
Surface Pro 7 |
30 Hz 60 Hz |
5120 x 3200 5120 x 2880 |
60 Hz |
3840 x 2160 |
|
Surface Pro 7+ |
30 Hz 60 Hz |
5120 x 3200 5120 x 2880 |
60 Hz |
3840 x 2160 |
|
Model uređaja Surface |
Jedan zaslon – maksimalna frekvencija osvježavanja |
Jedan zaslon – maksimalna razlučivost zaslona |
Dvostruki zaslon – maksimalna frekvencija osvježavanja |
Dvostruki zaslon – maksimalna razlučivost zaslona |
|---|---|---|---|---|
|
Surface Pro X (USB-C) |
30 Hz 60 Hz |
4096 x 2160 4096 x 2304 |
- |
- |
|
Surface Pro X (USB-C Dual Port) |
- |
- |
60 Hz |
4096 x 2304 |
|
Surface Pro X (mDP Surface Dock) |
- |
- |
60 Hz |
3840 x 2160 |
|
Model uređaja Surface |
Jedan zaslon – maksimalna frekvencija osvježavanja |
Jedan zaslon – maksimalna razlučivost zaslona |
Dvostruki zaslon – maksimalna frekvencija osvježavanja |
Dvostruki zaslon – maksimalna frekvencija osvježavanja |
|---|---|---|---|---|
|
Surface Pro 8 (USB-C) |
60 Hz |
5120 x 2880 |
- |
- |
|
Surface Pro 8 (USB-C dual port) |
- |
- |
60 Hz |
3840 x 2160 |
|
Surface Pro 8 najnovijeg sidrišta Surface Dock |
- |
- |
60 Hz |
3840 x 2160 |
|
Model uređaja Surface |
Jedan zaslon – maksimalna frekvencija osvježavanja |
Jedan zaslon – maksimalna razlučivost zaslona |
Dvostruki zaslon – maksimalna frekvencija osvježavanja |
Dvostruki zaslon – maksimalna frekvencija osvježavanja |
|---|---|---|---|---|
|
Surface Pro 9 (USB-C) |
60 Hz |
5120 x 2880 |
- |
- |
|
Surface Pro 9 (USB-C dvostruki priključak) |
- |
- |
60 Hz |
3840 x 2160 |
|
Surface Pro 9 najnovijeg sidrišta Surface Dock |
- |
- |
60 Hz |
3840 x 2160 |
|
Surface Pro 9 s 5G (USB-C) |
60 Hz |
4096 x 2304 |
- |
- |
|
Surface Pro 9 s 5G (USB-C Dual port) |
- |
- |
60 Hz |
3840 x 2160 |
|
Surface Pro 9 s najnovijim sidrištem Surface Dock od 5G |
- |
- |
60 Hz |
3840 x 2160 |
|
Model uređaja Surface |
Jedan zaslon – maksimalna frekvencija osvježavanja |
Jedan zaslon – maksimalna razlučivost zaslona |
Dvostruki zaslon – maksimalna frekvencija osvježavanja |
Dvostruki zaslon – maksimalna razlučivost zaslona |
|---|---|---|---|---|
|
Surface Studio s procesorom i5 ili i7 |
60 Hz - |
4096 x 2304 - |
60 Hz 30 Hz |
2560 x 1600 4096 x 2304 |
|
Surface Studio 2+ |
120 Hz 60 Hz |
5120 x 2880 4096 x 2304 |
60 Hz - |
4096 x 2304 - |
Tijekom upotrebe sidrišta Surface Dock
Prilikom povezivanja putem sidrišta Surface Dock moguće je maksimalno osvježavanje zaslona ili razlučivost, čak i ako neke mogućnosti modela uređaja Surface premašuju to. U sljedećoj se tablici navodi maksimalna frekvencija osvježavanja i razlučivost zaslona za uređaje Surface koji koriste jedan ili dva vanjska zaslona.
Povezivanje samo s jednim vanjskim monitorom
|
Model sidrišta Surface Dock |
Maksimalna frekvencija osvježavanja |
Maksimalna razlučivost zaslona |
|
Sidrište Surface Dock |
60 Hz |
4096 x 2304 |
|
Surface Dock 2 |
30 Hz |
7680 x 4320 |
|
Surface Dock 2 |
120 Hz |
3840 x 2160 |
|
Sidrište Surface Thunderbolt™ 4 |
60 Hz |
3840 x 2160 (USB4/Thunderbolt™ 4)* |
|
Sidrište Surface Thunderbolt™ 4 |
60 Hz (8-bitna boja) |
3840 x 2160 (USB-C, DisplayPort 1.3 ili noviji – HBR3)* |
|
Sidrište Surface Thunderbolt™ 4 |
30 Hz (10-bitna boja) |
3840 x 2160 (USB-C, DisplayPort 1.2 ili noviji – HBR2)* |
* I glavni uređaj i vanjski zaslon moraju podržavati standarde Thunderbolt™, DisplayPort, High Bit Rate (HBR).
Povezivanje s dva vanjska monitora
|
Model sidrišta Surface Dock |
Maksimalna frekvencija osvježavanja |
Maksimalna razlučivost zaslona |
|
Sidrište Surface Dock |
30 Hz |
4096 x 2304 |
|
Sidrište Surface Dock |
60 Hz |
2560 x 1600 |
|
Surface Dock 2 |
60 Hz |
3840 x 2160 |
|
Sidrište Surface Thunderbolt™ 4 |
60 Hz |
3840 x 2160 (USB4/Thunderbolt™ 4)* |
*Microsoft Surface Thunderbolt™ 4 Dock podržava samo jedan 4k vanjski zaslon prilikom korištenja USB-C veze umjesto USB4/ Thunderbolt™ 4 veze s glavnim uređajem.
Kada koristite dva vanjska zaslona, možda ćete moći postići veću razlučivost osvježavanja ili prikaza na jednom zaslonu tako da smanjite razlučivost osvježavanja ili zaslona koja se koristi na drugom zaslonu.
Rješenje 8: Isprobavanje prilagodnika na drugom dodatnom monitoru
Da biste provjerili radi li vaš videoprilagodnik, povežite Surface s drugim TV-om, monitorom ili projektorom. Ako ne možete dohvatiti ono što je na zaslonu uređaja Surface da bi se prikazalo na drugom vanjskom zaslonu, možda ćete morati zamijeniti prilagodnik.
Rješenje 9: Čišćenje predmemorije prikaza
Napomena: Ako koristite Windows u S načinu rada, nemojte koristiti ove korake.
Upute za uklanjanje predmemorije:
-
Iskopčajte Surface iz sidrišta Surface Dock ili iskopčajte monitor sa uređaja Surface.
-
Preuzmite registarski datoteku sidrišta Surface Dock. Odaberite otvaranje datoteke. Ova datoteka očistit će predmemoriju, bez obzira na to imate li sidrište ili ne.
-
Odaberite i pokrenite datoteku surface dock registry.reg.
-
Odaberite Da da biste dopustili promjene na uređaju Surface, odaberite Da da biste potvrdili, a zatim odaberite U redu da biste zatvorili.
-
Ponovno pokrenite Surface, pa ponovno povežite sidrište i/ili monitore i isprobajte ponovno dodatni monitor.
Dodatna pomoć za povezivanje
Ako ne možete riješiti problem s gore navedenim rješenjima, dodatne informacije o povezivanju uređaja Surface s drugim uređajima potražite u članku Povezivanje uređaja Surface s TV-om, monitorom ili projektorom.
Povezane teme
Prije nego što počnete otklanjanje poteškoća
Često će preuzimanje i instaliranje najnovijih ažuriranja za Windows i Surface riješiti mnoge probleme. Upute potražite u članku Preuzimanje upravljačkih programa i opreme za Surface.
Drugo moguće brzo rješenje je da iskopčate monitor iz utičnice i zatim ga ponovno ukopčate.
Postavljanje radne površine s više monitora
Pronađite svoj uređaj u ovoj tablici da biste vidjeli što vam je potrebno za postavljanje drugog monitora na uređaju Surface.
|
Moj uređaj Surface |
Podrška za lančanu vezu |
Priključak dodatnog monitora/izlaznog audiosignala |
|---|---|---|
|
Surface Studio Surface Laptop |
Da |
Mini DisplayPort |
|
Surface Studio 2 Surface Book 2 Surface Go Surface Laptop 3 Surface Pro 7 Surface Laptop Studio 2 |
Da |
USB-C |
|
Surface 3 |
Ne |
Mini DisplayPort |
Napomene:
-
Za prilagodnik USB-C na HDMI, preporučujemo da koristite prilagodnik HDMI uz HDMI 2.0 kabel ili noviji.
-
HDMI veze mogu prenositi i audio signale. Preporučujemo da koristite Microsoftove USB-C prilagodnike na uređajima s priključkom USB-C. Dodatne informacije potražite u članku Zvuk, glasnoća i dodatna zvučna oprema za Surface.
Rješenja za otklanjanje poteškoća
Ako imate problema s povezivanjem uređaja Surface na TV, monitor ili projektor, isprobajte navedena rješenja da biste odredili problem.
-
2. rješenje: provjerite postavku verzije DisplayPort na vanjskom zaslonu
-
3. rješenje: dupliciranje ili proširivanje zaslona na vanjski zaslon
-
7. rješenje: promjena podržane razlučivosti i frekvencija osvježavanja
-
Rješenje 9: Isprobajte prilagodnik na drugom vanjskom zaslonu
-
10. rješenje: razmotrite ove mogućnosti ako je zaslon bežični
1. rješenje: provjera postavki videoulasa
Ako ste povezali Surface na drugi zaslon i ne vidite videoizlaz na uređaju Surface, provjerite odabir izvora ili postavke videoulaza na drugom zaslonu. Na primjer, ako koristite HDMI vezu s drugim zaslonom, taj zaslon mora biti postavljen za prepoznavanje HDMI-ja kao signala videoulaza.
Da biste provjerili i, ako je potrebno, promijenili postavku videoulaza na drugom zaslonu, slijedite upute u korisničkom priručniku za zaslon ili pogledajte web-mjesto proizvođača.
Napomena: Uobičajene postavke videoulaza obuhvaćaju VGA, DVI, AUX, DisplayPort, HDMI, Line in, Input i Source.
Ako ste provjerili postavke ulaza na drugom zaslonu, a i dalje ne funkcionira, pokušajte Rješenje 3.
2. rješenje: provjerite postavku verzije DisplayPort na vanjskom zaslonu
Većina vanjskih zaslona ima zaslonski izbornik koji prilagođava verziju DisplayPort koju koristi monitor. Prilagodba te postavke može dati bolje rezultate.
Slijedite upute u priručniku za zaslon ili provjerite web-mjesto proizvođača.
3. rješenje: dupliciranje ili proširivanje zaslona na vanjski zaslon
Pritisnite tipku s logotipom sustava Windows + P na tipkovnici ili odaberite akcijski centar 
|
Željena mogućnost |
Odabir |
|
Prikaz samo na zaslonu uređaja Surface. |
Samo zaslon PC-ja |
|
Pogledajte iste stvari na zaslonu uređaja Surface i na TV-u, monitoru ili projektoru (da biste saznali više o razlučivosti zaslona, idite na Rješenje 7). |
Dupliciraj |
|
Premještanje prikaza na zaslonu uređaja Surface na TV ili zaslon monitora. Kada imate proširene zaslone, možete povlačiti i premještati stavke između dva zaslona i odabrati drugu razlučivost za drugi zaslon (da biste saznali više o razlučivosti zaslona, idite na Rješenje 7). |
Proširi |
|
Pogledajte sve na drugom zaslonu (zaslon na uređaju Surface bit će prazan). |
Samo drugi zaslon |
|
Bežično se povežite s kompatibilnim zaslonima pomoću tehnologije Miracast (to mogu učiniti svi modeli uređaja Surface). |
Poveži s bežičnim zaslonom |
Ako i dalje ne vidite ono što očekujete da ćete vidjeti na drugom zaslonu, isprobajte 4. rješenje.
4. rješenje: provjerite videokabele
Koristite kvalitetan videokabel dug ne više od 6 stopa (1,8 metara). Dulji kabeli mogu utjecati na kvalitetu videozapisa. Provjerite da li su sve video veze dobro učvršćene. Provjerite vezu s PRIKLJUČKA USB-C, Mini DisplayPort na uređaju Surface, stanice za spajanje, videoprilagodnika koji koristite i veze na videopriključkom na TV-u, monitoru ili projektoru. Evo nekoliko savjeta:
-
Koristite kabel koji ste dobili s monitorom ili provjerite da li kabel podržava video. Uvijek to činite s uređajima Surface s priključcima USB-C.
-
Ako kabel koji ste dobili s monitorom ne funkcionira, koristite neki drugi videokabel za povezivanje uređaja Surface.
-
Ako koristite produžni videokabel ili videopretvornik, uklonite ga iz vašeg uređaja da biste vidjeli da li je uzrok problema.
-
Ako koristite videoprilagodnik neke druge tvrtke i nailazite na probleme, obratite se proizvođaču prilagodnika za pomoć.
Za monitore koji podržavaju DisplayPort
Ako monitor podržava DisplayPort, preporučujemo da koristite kabel Mini DisplayPort-na-DisplayPort koji nije dulji od 1,8 metara (6 stopa). DisplayPort će vam omogućiti najveću podržanu razlučivost i frekvenciju osvježavanja na uređaju Surface.
Za postavljanje s više monitora
Ako pokušavate lančano povezati više monitora, trebat će vam sljedeće:
-
Dva monitora s ulaznim priključcima DisplayPort 1.2 i barem jedan izlazni priključak DisplayPort
-
Standardni kabeli DisplayPort s najmanje jednim završetkom Mini DisplayPort
Upute za postavljanje uređaja Surface koji podržavaju lančano povezivanje:
-
Pomoću kabela Mini DisplayPort na DisplayPort povežite Mini DisplayPort na uređaju Surface s ulazom DisplayPort na prvom monitoru. Ako samo jedan od monitora ima izlazni priključak, najprije povežite Surface s tim monitorom.
-
Povežite izlazni priključak prvog monitora na ulazni priključak DisplayPort drugog monitora.
-
Slijedite upute proizvođača monitora da biste postavili oba monitora za korištenje priključka DisplayPort 1.2 kao ulaznog izvora. Na primjer, značajka koja omogućuje prvom monitoru prijenos signala na drugi monitor se može nazvati Multi-Stream Transport (MST).
Ako ste ustanovili da nije problem u kabelima, idite na Rješenje 5.
Rješenje 5: Provjera videoprilagodnika
Ako upotrebljavate prilagodnik (kao što je prilagodnik USB-C na HDMI, prilagodnik USB-C na DisplayPort ili prilagodnik USB-C na VGA), provjerite vezu. Uklonite prilagodnik i ponovno ga učvrstite da biste bili sigurni da je povezan s uređajem Surface.
Ako vaš monitor ne podržava DisplayPort, preporučujemo da upotrebljavate HDMI. U suprotnom, upotrebljavajte DVI ili VGA. Prilagodnici navedeni u tablici testirani su na kompatibilnost i mogu pomoći u rješavanju problema s videom. Ostale mogućnosti potražite u članku Službeno licencirana dodatna oprema drugih proizvođača.
|
USB-C |
|
|
HDMI |
Prilagodnik Surface Mini DisplayPort na HDMI 2.0 (model 1819) – aktivan |
|
DVI |
Aktivni pretvornik mDP na DVI tvrtke Gofanco (Model mDPDVIA) - Aktivni |
|
mDP-na-DVI (model 101022) tvrtke Cable Matters – Aktivni |
|
|
Napomena: Za najbolje rezultate upotrebljavajte kabel s dvije spojnice DVI. |
|
|
|
|
|
VGA |
Napomena: Izbjegavajte korištenje Y-prilagodnika ili prilagodnika s dvije spojnice koji dijeli signal na dva ili više monitora.
Ako koristite prilagodnik Mini DisplayPort, provjerite je li prilagodnik pravilno ukopčan. Prilagodnik će funkcionirati samo kada je poveznik ukopčan s ravnom stranom koja je poravnata s ravnom stranom priključka Mini DisplayPort.

Mini DisplayPort izgleda ovako. Može biti na nekoj drugoj strani uređaja Surface ili stanice za spajanje.
Ako i dalje ne vidite ono što očekujete da ćete vidjeti na drugom zaslonu, isprobajte Rješenje 6.
6. rješenje: očistite predmemoriju prikaza
Napomena: Ove korake nemojte koristiti ako koristite Windows 10 S načinu rada.
Upute za uklanjanje predmemorije:
-
Iskopčajte Surface iz sidrišta Surface Dock ili iskopčajte monitor sa uređaja Surface.
-
Preuzmite registarski datoteku sidrišta Surface Dock. Odaberite otvaranje datoteke. Ova datoteka očistit će predmemoriju, bez obzira na to imate li sidrište ili ne.
-
Odaberite i pokrenite datoteku surface dock registry.reg.
-
Odaberite Da da biste dopustili promjene na uređaju Surface, odaberite Da da biste potvrdili, a zatim odaberite U redu da biste zatvorili.
-
Ponovno pokrenite Surface, pa ponovno povežite sidrište i/ili monitore i isprobajte ponovno dodatni monitor.
Ako i dalje ne vidite ono što očekujete na drugom zaslonu, isprobajte Rješenje 7.
7. rješenje: promjena podržane razlučivosti i frekvencija osvježavanja
Kada povežete Surface s TV-om ili monitorom, Surface će pokušati postaviti najbolju moguću razlučivost ovisno o povezniku i razlučivosti na TV-u ili monitoru.
Razlučivost i frekvencija osvježavanja podržane na dodatnom monitoru ovise o tome koliko je zaslona povezano i da li je prikaz na uređaju Surface uključen ili isključen. Također ovisi o tome koji procesor imate.
Podržana razlučivost i frekvencija osvježavanja za jedan dodatni monitor:
|
Surface |
Maksimalna frekvencija osvježavanja |
Maksimalna razlučivost zaslona |
|
Surface 3 |
30 Hz |
3840 x 2160 |
|
Surface Book |
60 Hz |
3840 x 2160 |
|
Surface Book s i5 ili i7 procesorom |
30 Hz |
4096 x 2304 |
|
Surface Book 2 13” ili 15” |
60 Hz |
4096 x 2304 |
|
Surface Book 3 13,5" ili 15" |
120 Hz |
4096 X 2304 |
|
Surface Go |
60 Hz |
3840 x 2160 |
|
Surface Go s tehnologijom LTE Advanced |
60 Hz |
3840 x 2160 |
|
Surface Go 2 |
60 Hz |
3840 x 2160 |
|
Surface Go 4 |
60 Hz |
1920 x 1280 |
|
Surface Go 2 s tehnologijom LTE Advanced |
60 Hz |
3840 x 2160 |
|
Surface Laptop sa i5 ili i7 procesorom |
60 Hz |
4096 x 2304 |
|
Surface Laptop 2 s i5 ili i7 procesorom |
60 Hz |
4096 x 2304 |
|
Surface Laptop 3 s procesorom Intel |
30 Hz |
5120 x 3200 |
|
Surface Laptop 3 s procesorom AMD |
30 Hz |
7680 x 4320 |
|
Surface Laptop 4 s procesorom Intel |
30 Hz |
5120 x 3200 |
|
Surface Laptop 4 s AMD procesorom |
30 Hz |
7580 x 4320 |
|
Surface Laptop 4 s AMD procesorom |
60 Hz |
5120 x 2880 |
|
Surface Laptop Go |
60 Hz |
4096 x 2304 |
|
Surface Laptop Go 2 |
30 Hz |
5120 x 4096 |
|
Surface Laptop Go 3 |
60 Hz |
1536 x 1024 |
|
Surface Pro 1796 s i5 ili i7 procesorom |
60 Hz |
4096 x 2304 |
|
Surface Pro 1796 s procesorom m3 |
60 Hz |
3840 x 2160 |
|
Surface Pro 2 |
24 Hz |
4096 x 2160 |
|
Surface Pro 3 |
24 Hz |
4096 x 2160 |
|
Surface Pro 4 sa Core M procesorom |
60 Hz |
3840 x 2160 |
|
Surface Pro 4 s i5 ili i7 procesorom |
60 Hz |
4096 x 2304 |
|
Surface Pro 6 s i5 ili i7 procesorom |
60 Hz |
4096 x 2304 |
|
Surface Pro 7 |
30 Hz |
5120 x 3200 |
|
Surface Pro 7+ |
30 Hz |
5120 x 3200 |
|
Surface Pro X (USB-C) |
30 Hz |
4096 x 2160 |
|
Surface Studio s i5 ili i7 procesorom* |
60 Hz |
4096 x 2304 |
|
Surface Laptop Studio 2 |
120 Hz |
2400 x 1600 |
Podržana razlučivost i frekvencija osvježavanja za dva dodatna monitora:
|
Surface |
Maksimalna frekvencija osvježavanja |
Maksimalna razlučivost zaslona |
|
Surface Book |
60 Hz |
2560 x 1600 |
|
Surface Book s i5 ili i7 procesorom |
30 Hz |
4096 x 2304 |
|
Surface Book 2 13” ili 15” |
30 Hz |
4096 x 2304 |
|
Surface Book 3 13,5" ili 15" |
60 Hz |
4096 x 2304 |
|
Surface Go |
30 Hz |
3840 x 2160 |
|
Surface Go s tehnologijom LTE Advanced |
30 Hz |
3840 x 2160 |
|
Surface Go 2 |
30 Hz |
3840 x 2160 |
|
Surface Go 4 |
30 Hz |
1920 x 1280 |
|
Surface Go 2 s tehnologijom LTE Advanced |
30 Hz |
3840 x 2160 |
|
Surface Laptop sa i5 ili i7 procesorom |
30 Hz |
4096 x 2304 |
|
Surface Laptop 2 s i5 ili i7 procesorom |
30 Hz |
4096 x 2304 |
|
Surface Laptop 3 s procesorom Intel |
60 Hz |
3840 x 2160 |
|
Surface Laptop 3 s procesorom AMD |
60 Hz |
3840 x 2160 |
|
Surface Laptop 4 s procesorom Intel |
60 Hz |
3840 x 2160 |
|
Surface Laptop 4 s AMD procesorom |
60 Hz |
3840 x 2160 |
|
Surface Laptop Go |
30 Hz |
4096 x 2304 |
|
Surface Laptop Go 2 |
60 Hz |
3840x2160 |
|
Surface Laptop Go 3 |
30 Hz |
1536 x 1024 |
|
Surface Pro 1796 |
60 Hz |
2560 x 1600 |
|
Surface Pro 1796 s i5 ili i7 procesorom |
30 Hz |
4096 x 2304 |
|
Surface Pro 1796 s procesorom m3 |
30 Hz |
3840 x 2160 |
|
Surface Pro 2 |
30 Hz |
3840 x 2160 |
|
Surface Pro 3 sa i3 procesorom |
60 Hz |
1920 x 1200 |
|
Surface Pro 3 sa i5 ili i7 procesorom |
30 Hz |
3840 x 2160 |
|
Surface Pro 4 |
60 Hz |
2560 x 1600 |
|
Surface Pro 4 sa Core M procesorom |
30 Hz |
3840 x 2160 |
|
Surface Pro 4 s i5 ili i7 procesorom |
30 Hz |
4096 x 2304 |
|
Surface Pro 6 s i5 ili i7 procesorom |
30 Hz |
4096 x 2304 |
|
Surface Pro 7 |
60 Hz |
3840 x 2160 |
|
Surface Pro 7+ |
60 Hz |
3840 x 2160 |
|
Surface Pro X (USB-C Dual Port) |
60 Hz |
4096 x 2304 |
|
Surface Pro X (mDP Surface Dock) |
60 Hz |
3840 x 2160 |
|
Surface Studio s i5 ili i7 procesorom* |
30 Hz |
4096 x 2304 |
|
Surface Laptop Studio 2 |
120 Hz |
2400 x 1600 |
Tijekom upotrebe sidrišta Surface Dock
Tijekom povezivanja putem sidrišta Surface Dock, postoji ograničenje maksimalnog osvježavanja ili razlučivosti zaslona, čak i ako mogućnosti nekih modela Surface premašuju ove specifikacije. U sljedećoj su tablici navedene maksimalna frekvencija osvježavanja i razlučivost zaslona za uređaje Surface koji koriste jedan ili dva vanjska zaslona.
Povezivanje samo s jednim vanjskim monitorom
|
Model sidrišta Surface Dock |
Maksimalna frekvencija osvježavanja |
Maksimalna razlučivost zaslona |
|
Sidrište Surface Dock |
60 Hz |
4096 x 2304 |
|
Surface Dock 2 |
30 Hz |
7680 x 4320 |
|
Surface Dock 2 |
120 Hz |
3840 x 2160 |
|
Sidrište Surface Thunderbolt™ 4 |
60 Hz |
3840 x 2160 (USB4/Thunderbolt™ 4)* |
|
Sidrište Surface Thunderbolt™ 4 |
60 Hz (8-bitna boja) |
3840 x 2160 (USB-C, DisplayPort 1.3 ili noviji – HBR3)* |
|
Sidrište Surface Thunderbolt™ 4 |
30 Hz (10-bitna boja) |
3840 x 2160 (USB-C, DisplayPort 1.2 ili noviji – HBR2)* |
* I glavni uređaj i vanjski zaslon moraju podržavati standarde Thunderbolt™, DisplayPort, High Bit Rate (HBR).
Povezivanje s dva vanjska monitora
|
Model sidrišta Surface Dock |
Maksimalna frekvencija osvježavanja |
Maksimalna razlučivost zaslona |
|
Sidrište Surface Dock |
30 Hz |
4096 x 2304 |
|
Sidrište Surface Dock |
60 Hz |
2560 x 1600 |
|
Surface Dock 2 |
60 Hz |
3840 x 2160 |
|
Sidrište Surface Thunderbolt™ 4 |
60 Hz |
3840 x 2160 (USB4/Thunderbolt™ 4)* |
*Microsoft Surface Thunderbolt™ 4 Dock podržava samo jedan 4k vanjski zaslon prilikom korištenja USB-C veze umjesto USB4/ Thunderbolt™ 4 veze s glavnim uređajem.
Kada koristite dva vanjska zaslona, možda ćete moći postići veće osvježavanje ili razlučivost zaslona na jednom zaslonu tako da smanjite osvježavanje ili razlučivost zaslona koja se koristi na drugom zaslonu.
Ako promjena razlučivosti zaslona i prilagodba veličine radne površine ne pomogne, isprobajte Rješenje 8.
8. rješenje: provjerite kompatibilnost monitora
Možete pronaći široku lepeћu kompatibilnih monitora za Surface. Provjerite monitor i kabele da biste provjerili imaju li odgovarajuće certifikate.
|
ikonu Povezivanje |
Certificiranja |
|
HDMI |
HDMI |
|
Usb-C video ulaz |
USB-IF i VESA |
|
USB-C kabel |
USB-IF |
|
DisplayPort |
VESA |
Ako pronađete da je monitor kompatibilan, ali vam je i dalje potrebna pomoć, isprobajte Rješenje 9.
Rješenje 9: Isprobajte prilagodnik na drugom vanjskom zaslonu
Da biste provjerili radi li vaš videoprilagodnik, povežite Surface s drugim TV-om, monitorom ili projektorom. Ako se prikaz sa zaslona uređaja Surface ne vidi na drugom dodatnom zaslonu, možda ćete morati zamijeniti prilagodnik.
10. rješenje: razmotrite ove mogućnosti ako je zaslon bežični
Svi modeli uređaja Surface mogu se bežično povezati s kompatibilnim zaslonima pomoću tehnologije Miracast. Da biste to učinili, pritisnite tipku s logotipom sustava Windows + P i odaberite Poveži se s bežičnim zaslonom. Uređaj Surface možete bežično povezati s HDMI zaslonom pomoću Microsoftova bežičnog videoprilagodnika.
Ako imate problema s bežičnim povezivanjem uređaja Surface na zaslon, pokušajte nešto od sljedećeg navedenim redom. Informacije o rješavanju problema s Microsoftovim bežičnim videoprilagodnikom potražite u članku Otklanjanje poteškoća s Microsoftovim bežičnim videoprilagodnikom s uređajem Surface.
Provjerite podržava li vaš zaslon tehnologiju Miracast
Da biste bežično povezali Surface na zaslon bez Microsoftova bežičnog videoprilagodnika, zaslon mora biti kompatibilan s tehnologijom Miracast. Posjetite web-mjesto proizvođača da biste provjerili podržava li vaš TV, monitor ili projektor tehnologiju Miracast.
Ponovno pokretanje uređaja Surface i TV-a, monitora ili projektora
Ponekad jednostavno ponovno pokretanje može riješiti problem. Na uređaju Surface odaberite Start > Uključi/ isključi > Ponovno pokreni . Ako je dostupno ažuriranje, možda će pisati Ažuriranje i ponovno pokretanje . Isključite TV ili drugi zaslon i uključite, a zatim ih pokušajte ponovno povezati.
Dodatne informacije potražite u članku Vraćanje ili ponovno postavljanje uređaja Surface za Windows.
Instaliranje najnovijih ažuriranja
U mnogim ćete slučajevima problem riješiti preuzimanjem i instaliranjem najnovijih ažuriranja za Windows i Surface. Da biste saznali kako to učiniti, idite na Preuzimanje upravljačkih programa i opreme za Surface.
Isključivanje tehnologije Bluetooth na uređaju Surface
Bluetooth može ponekad ometati tehnologiju Miracast. Odaberite akcijski centar