Ako ste novi korisnik ove teme, sljedeći uvod u rad s vremenskom crtom uređivanja pomoći će vam da shvatite kako započeti s projektom za uređivanje videozapisa. Imajte na umu da se ista načela primjenjuju i na Clipchamp za osobne račune iClipchamp za poslovne račune.
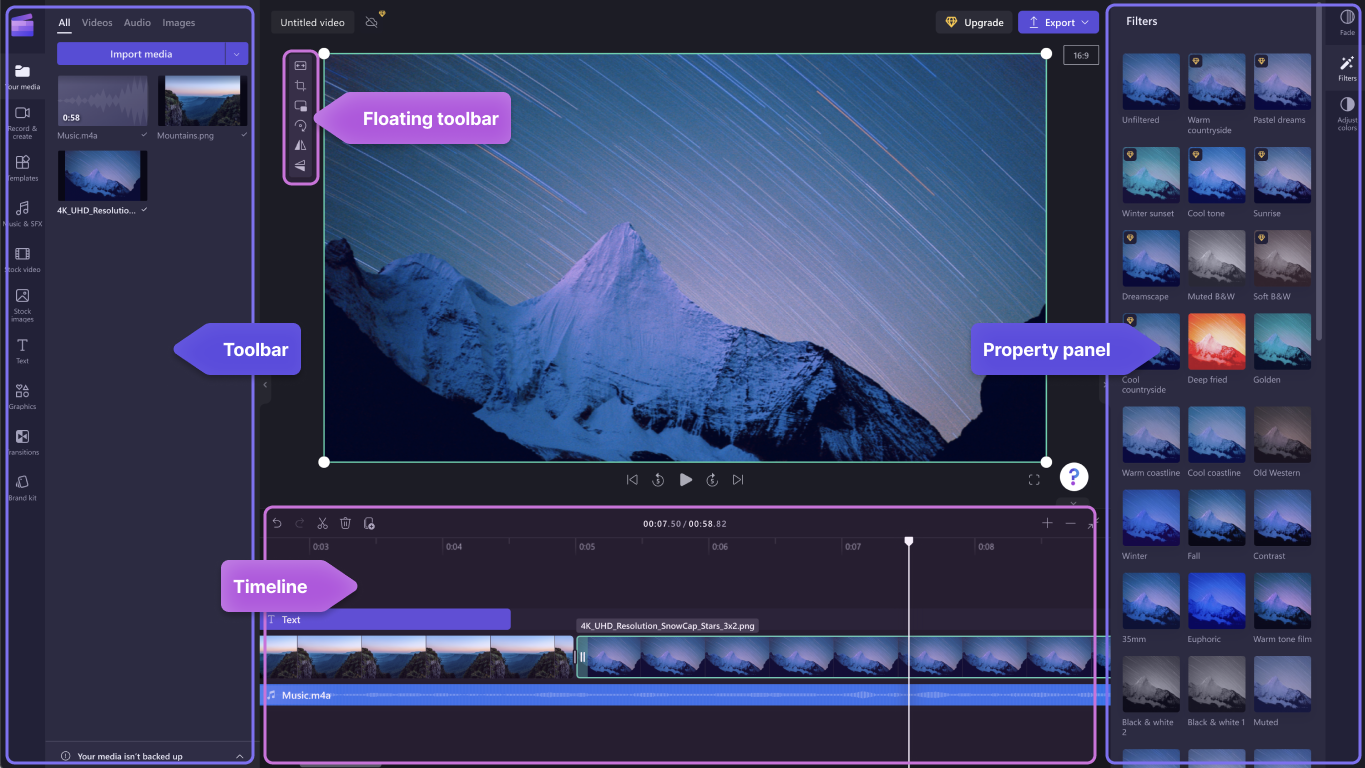
Kada dodate datoteke u biblioteku medijskih sadržaja, morat ćete ih premjestiti na vremensku crtu da biste počeli uređivati videozapis.
-
To je prostor u kojem možete zajedno uređivati videozapise, slike ili audioisječke da biste stvorili konačni videozapis te gdje možete dodavati tekst i efekte.
-
Ono što dodate na vremensku crtu izvezeno je kada kliknete izvoz i spremite dovršeni videozapis.
Dodavanje medijskih sadržaja na vremensku crtu
Vremenska crta videozapisa nalazi se pri dnu uređivača. Ako je prazna, u sredini će se prikazivati simbol i poruka o povlačenju i ispuštanjem medijskih sadržaja.
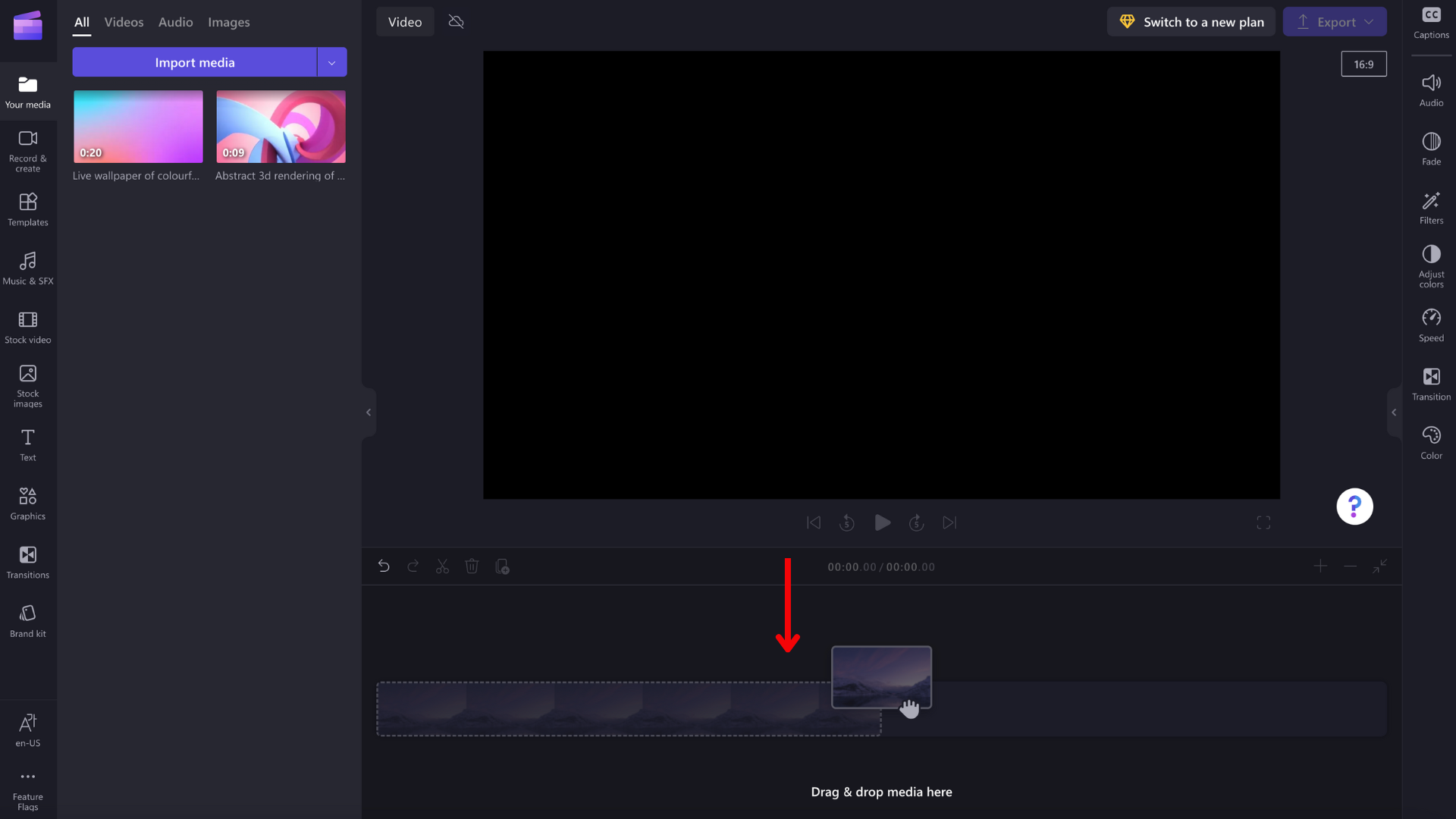
Da biste medijske sadržaje dodali na vremensku crtu, povucite i ispustite medijske sadržaje na vremensku crtu ili kliknite zeleni gumb +.
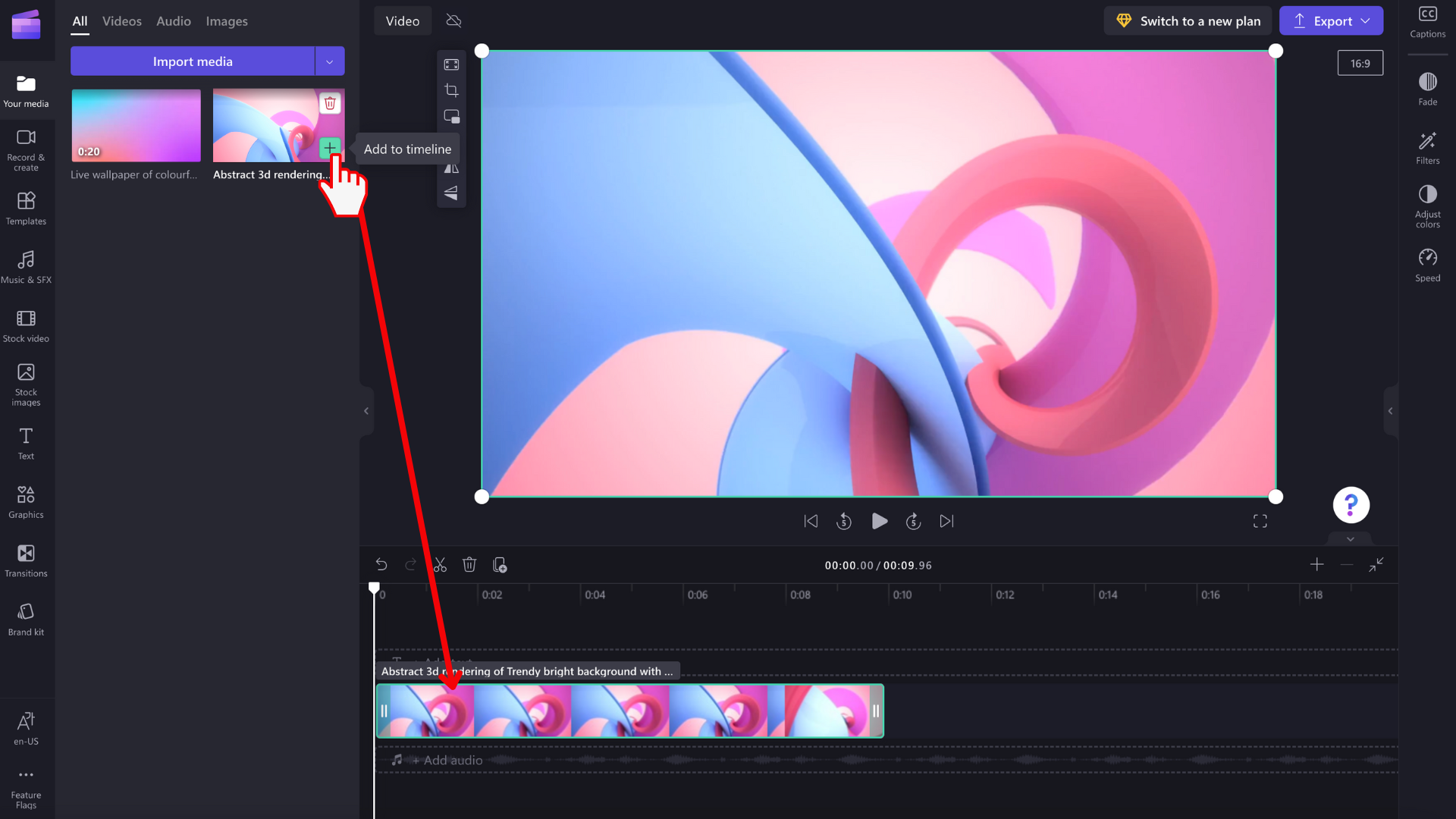
Povećavanje i smanjivanje prikaza
Ako na vremensku crtu dodate nekoliko isječaka, oni mogu nestati s desnog ruba zaslona. U tom slučaju možete smanjiti prikaz da biste odjednom vidjeli sve isječke i dodali još isječaka. Možete i povećati da biste lakše uredili određeni isječak.
Da biste to učinili, upotrijebite gumbe za zumiranje u gornjem desnom kutu vremenske crte:
Povećajte prikaz pomoću gumba plus (+ ), a pomoću gumba (-) smanjite prikaz. Ili upotrijebite gumb prilagodi zaslonu (–><–) da biste sve što se nalazi na vremenskoj crti prilagodili vidljivom području.
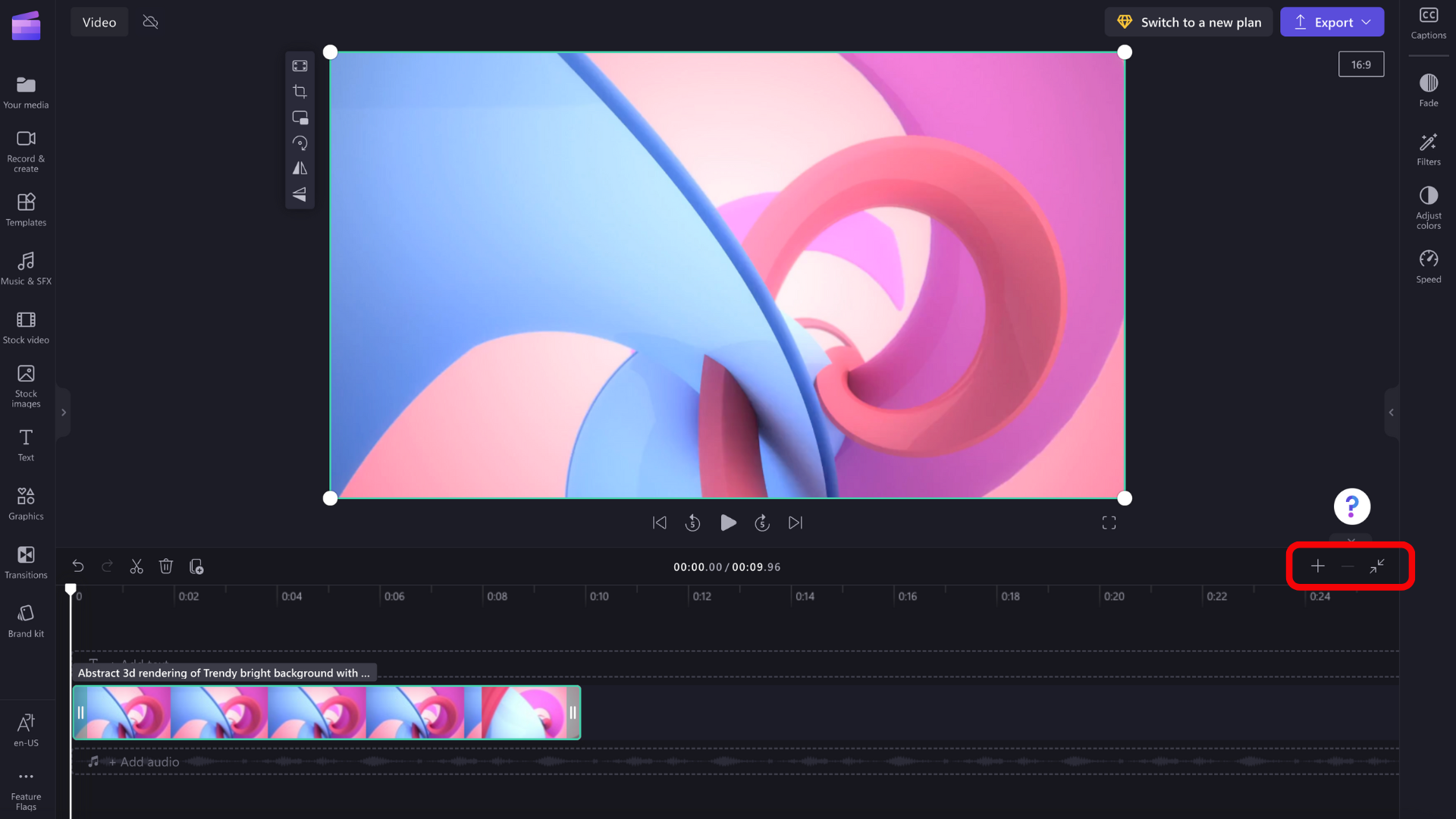
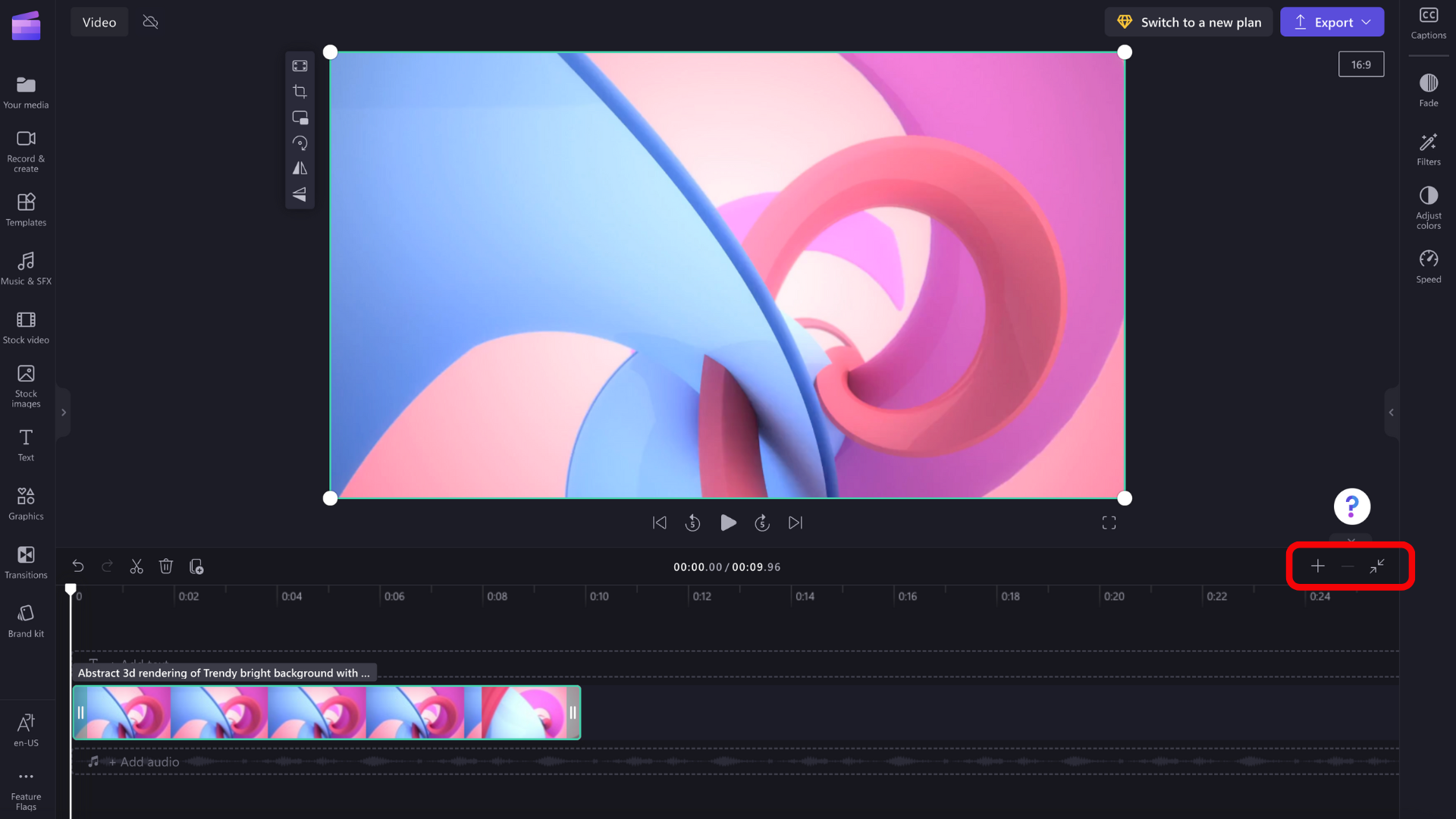
Pomoću klizača pri dnu zaslona možete se pomaknuti ulijevo ili udesno da biste vidjeli različite dijelove vremenske crte.
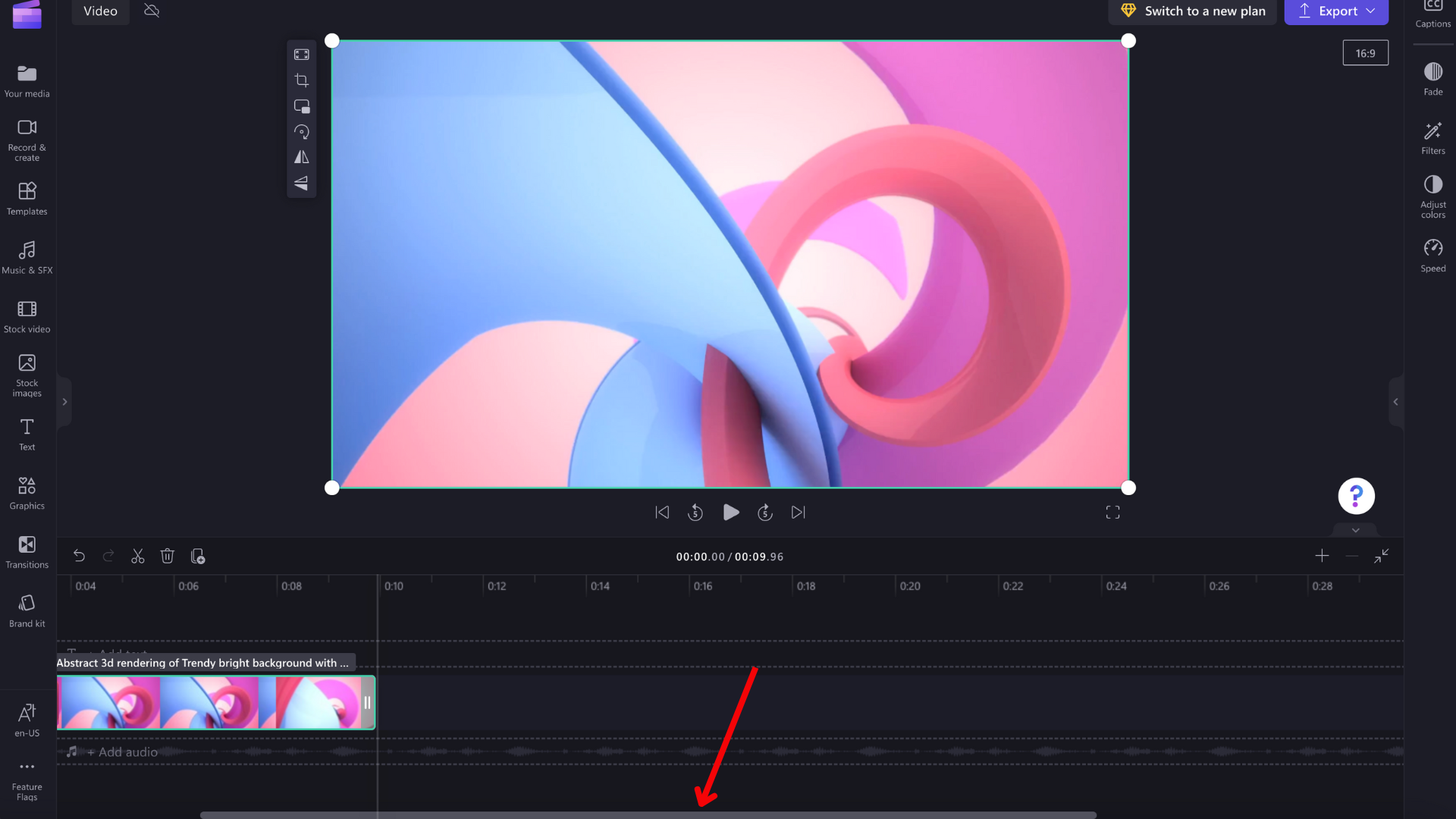
Reprodukcija onoga što se nalazi na vremenskoj crti
Da biste pogledali videozapise, slike ili glazbu koje ste saželi na vremenskoj crti, pomaknite alat za čišćenje (bijelu liniju s krugom na vrhu) na početak vremenske crte ili na mjesto s kojeg želite da se videozapis započne reproducirati.
Zatim kliknite gumb Reproduciraj koji se prikazuje na dnu prozora pretpregleda kada pokazivač miša postavite iznad njega ili kliknete razmaknicu na tipkovnici. Videozapis će se početi reproducirati.
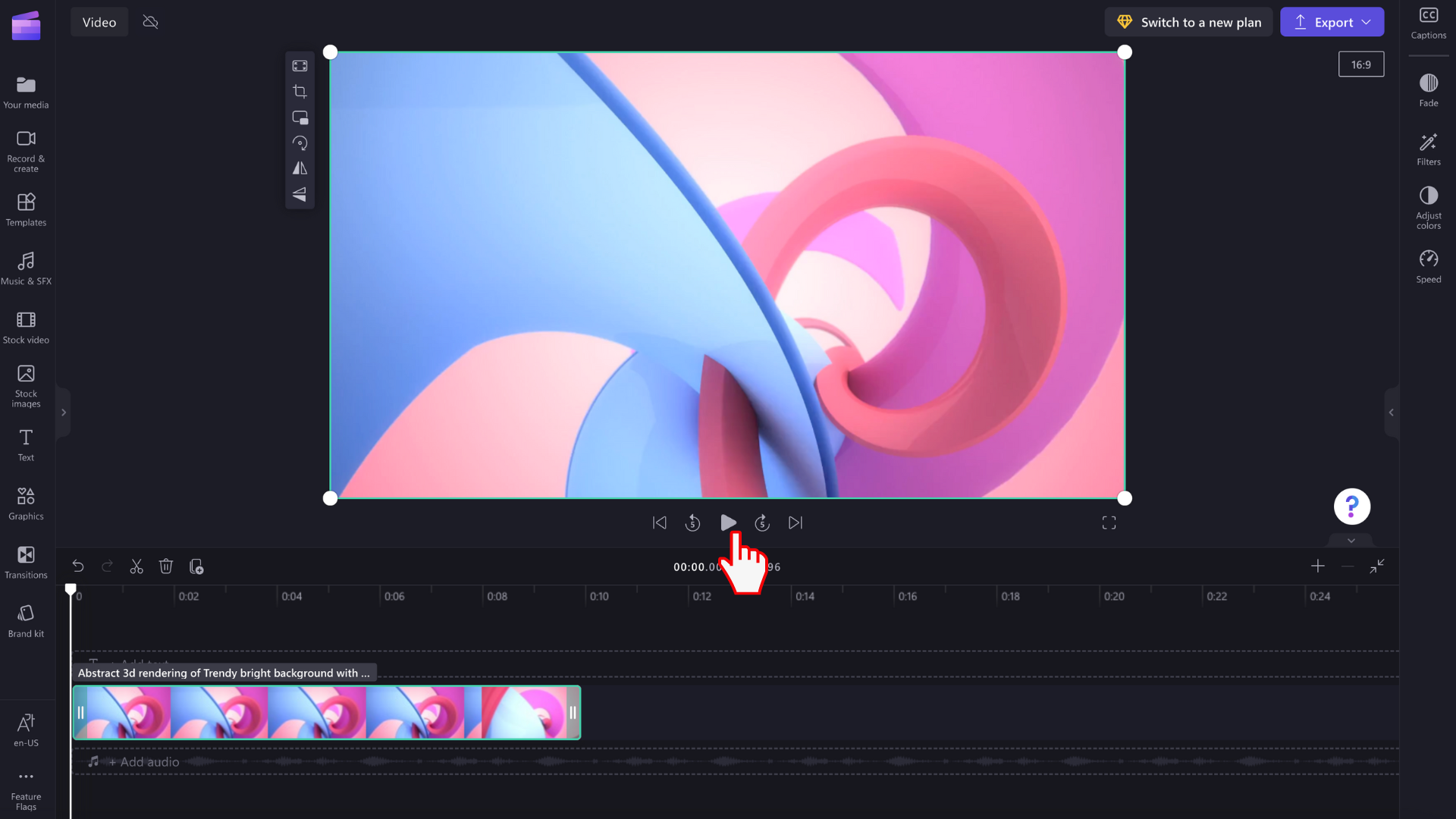
Rad sa zapisima
Vremenska crta može sadržavati više zapisa. Primjerice, videoisječci će se pojaviti u zasebnom zapisu od audioisječaka na vremenskoj crti. Naslovi će se pojaviti i u vlastitom zapisu. To je tako da možete slojeviti stvari kao što su glazba i naslovi preko videozapisa.
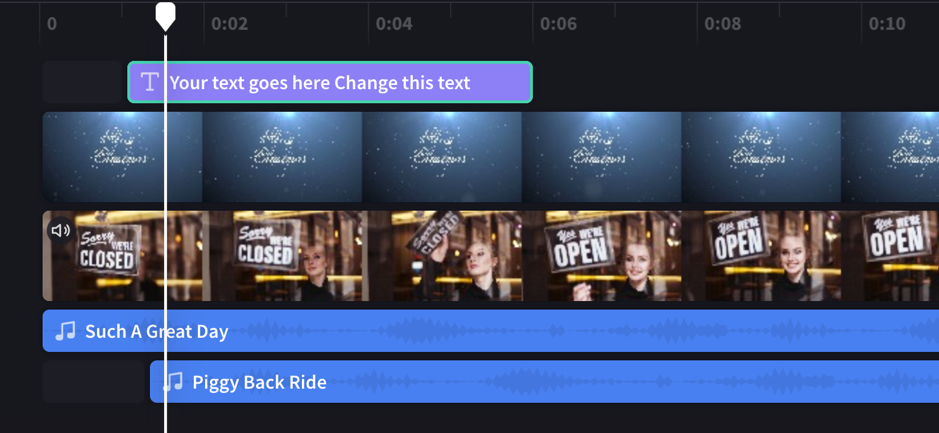
Ako želite, možete imati više videozapisa, naslova ili audiozapisa . Jednostavno povucite isječak prema gore ili dolje da biste ga isključili u novi zapis ili ga dodali u postojeći.
Ako imate nekoliko vizualnih zapisa (prati s videozapisima i slikama u njima), gornja staza uvijek će biti "najsnažuju vidljiva, a ispod pjesme bit će pokrivene (npr. ne vide se kada se iznad njih nalazi isječak). Njihov će se zvuk i dalje čuti ako im se ne isključi zvuk.
No ako isječak u gornjem zapisu ne ispunjava cijeli okvir (npr. radi se o videozapisu ili slici koja nije obrezana radi ispune) ili je djelomično prozirna (npr. to je naslov s prozirnom pozadinom, logotipom ili png slikom, poluprozirnom "pozadinom" ili videozapisom koji iščezla ) vidjet ćete neoštećene dijelove isječaka u zapisima ispod njega.
Uređivanje na vremenskoj crti
Upute za obrezivanje, dijeljenje i dodavanje efekata u isječke kada se pomaknete na vremensku crtu potražite u članku Uređivanje videozapisa.
Ako se datoteke ne dodaju na vremensku crtu
Ako imate problema s dodavanjem medijskih sadržaja u projekt ili vremensku crtu ili reprodukcijom videozapisa u pretpregledu, pogledajte: Što učiniti ako se resursi ne učitavaju.
Isprobajte sami
Idite do Clipchampa da biste sami isprobali.
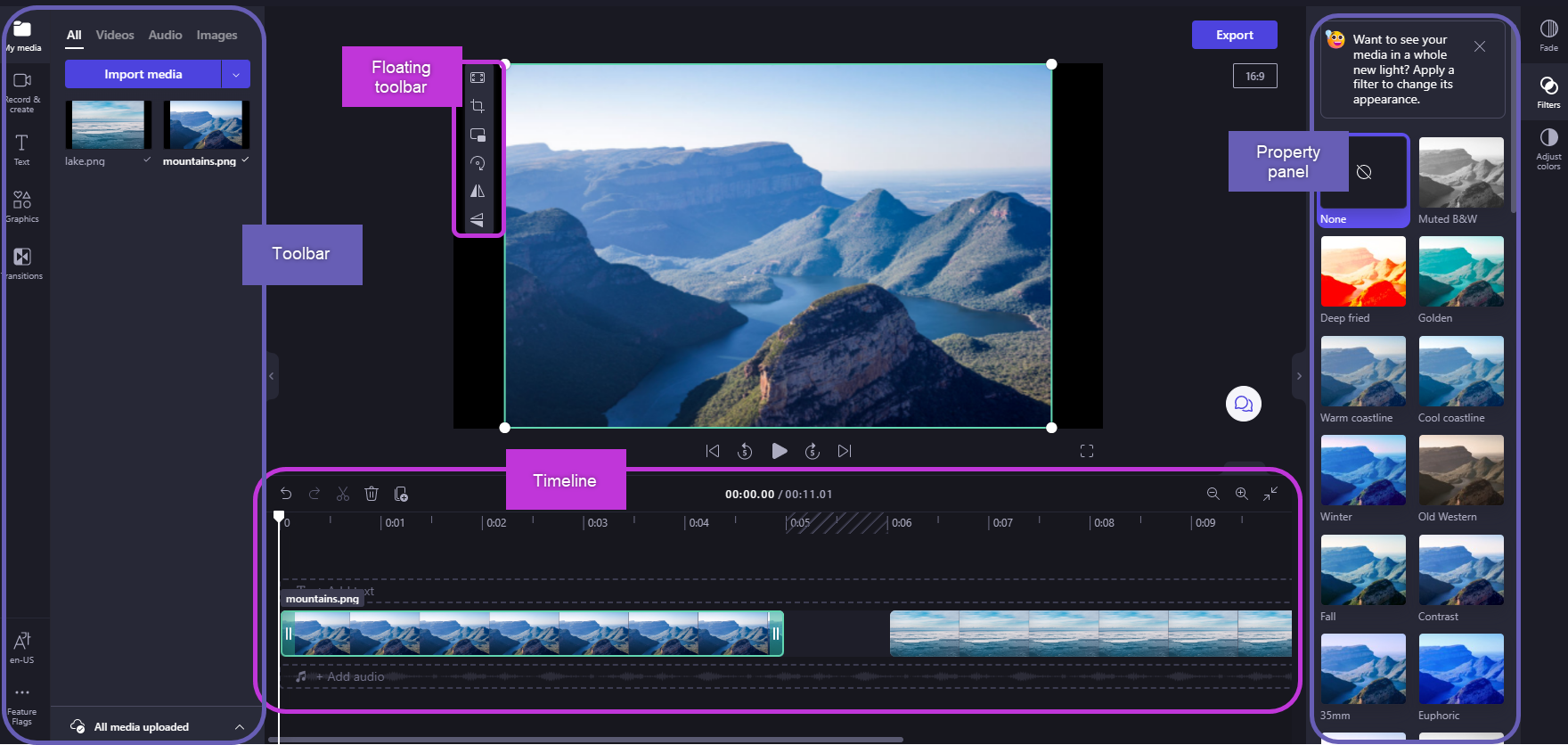
Kada dodate datoteke u biblioteku medijskihsadržaja, morat ćete ih premjestiti na vremensku crtu da biste počeli uređivati videozapis.
-
To je prostor u kojem uređujete videoisječke, slike ili audioisječke da biste stvorili konačni videozapis te gdje možete dodavati tekst i efekte.
-
Ono što dodate na vremensku crtu izvezeno je kada odaberete Izvoz i spremite dovršeni videozapis.
Dodavanje medijskog sadržaja na vremensku crtu
Vremenska crta videozapisa nalazi se pri dnu uređivača. Ako je prazna, u sredini će se prikazivati simbol i poruka o povlačenju i ispuštanjem medijskih sadržaja.
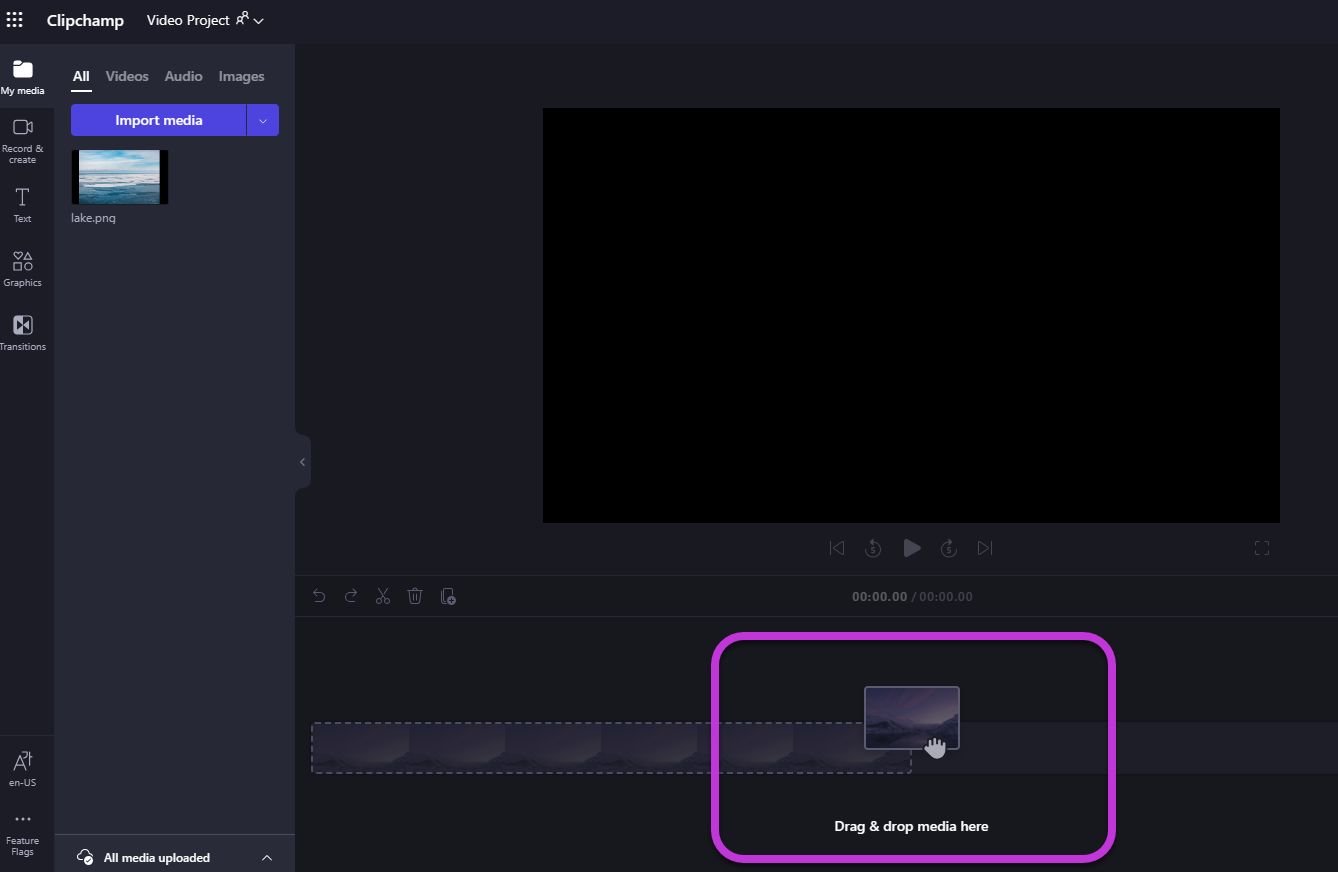
Da biste medijske sadržaje dodali na vremensku crtu, povucite i ispustite medij na vremensku crtu ili odaberite zeleni + gumb.
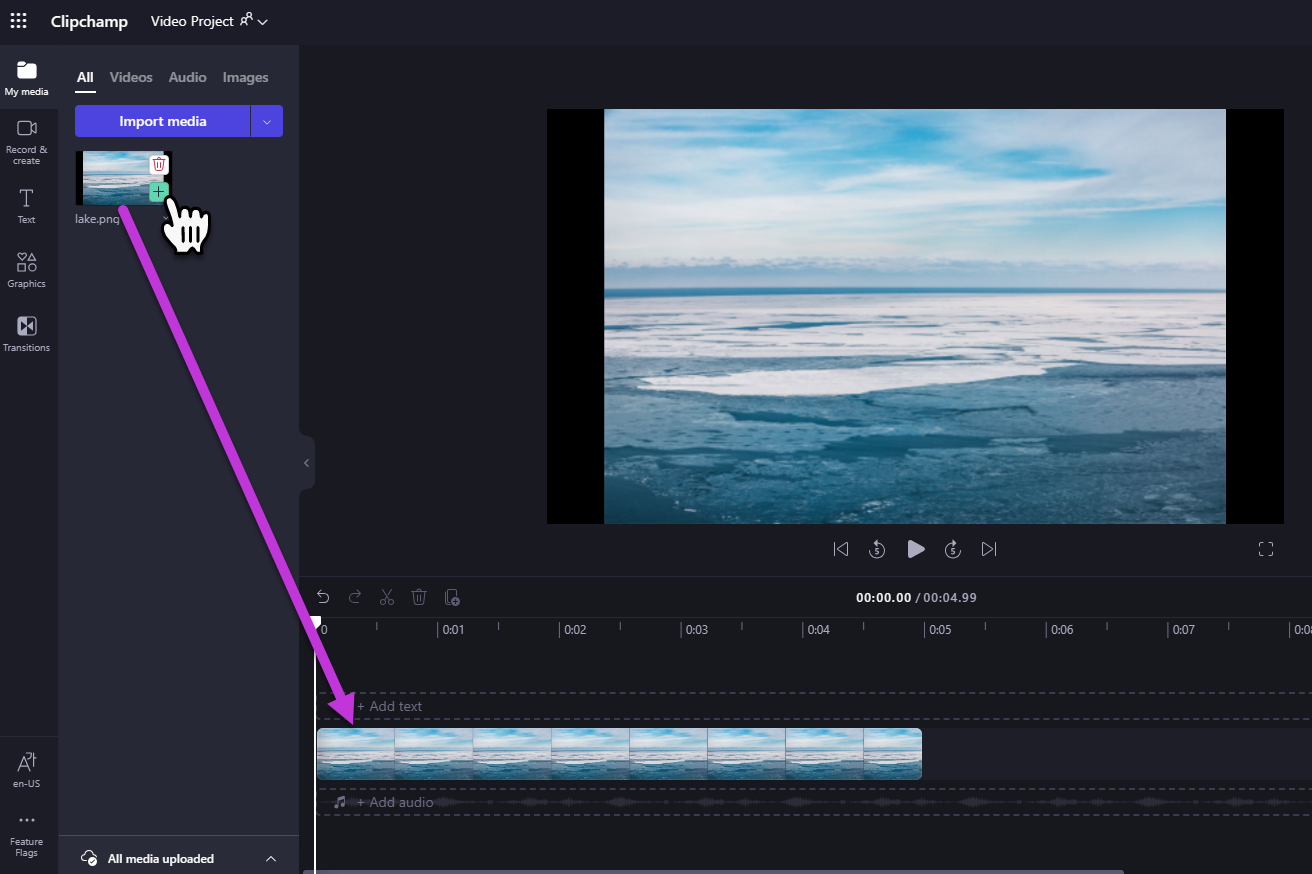
Povećavanje i smanjivanje prikaza
Ako na vremensku crtu dodate nekoliko isječaka, oni mogu nestati s desnog ruba zaslona. U tom slučaju možete smanjiti prikaz da biste odjednom vidjeli sve isječke i dodali još isječaka. Možete i povećati da biste lakše uredili određeni isječak.
Da biste to učinili, upotrijebite gumbe za zumiranje u gornjem desnom kutu vremenske crte:
Povećajte prikaz pomoću gumba plus (+), a pomoću gumba (-) smanjite prikaz. Ili upotrijebite gumb prilagodi zaslonu (–><–) da biste sve što se nalazi na vremenskoj crti prilagodili vidljivom području.
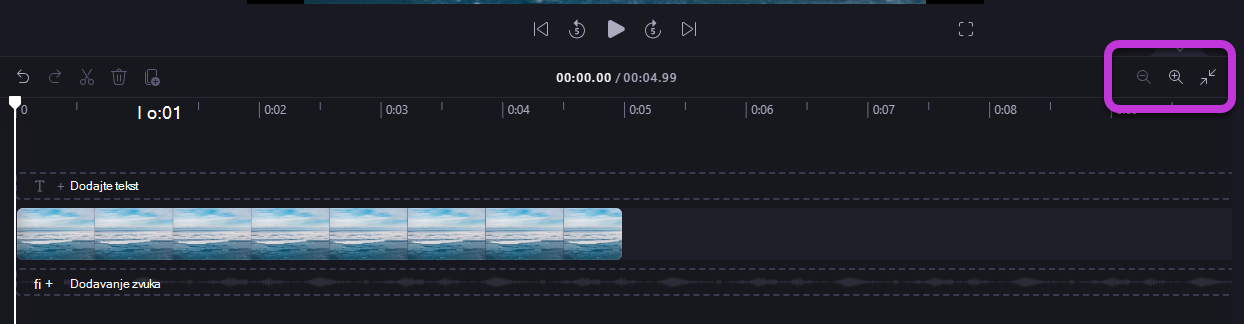
Pomoću klizača pri dnu zaslona možete se pomicati ulijevo ili udesno da biste vidjeli različite dijelove vremenske crte.
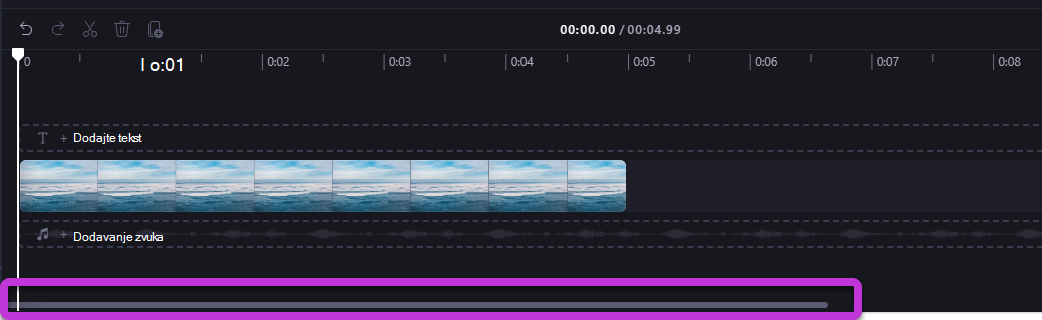
Reprodukcija onoga što se nalazi na vremenskoj crti
Da biste pogledali videozapise, slike ili glazbu koje ste saželi na vremenskoj crti, pomaknite alat za čišćenje (bijelu liniju s krugom na vrhu) na početak vremenske crte ili na mjesto s kojeg želite da se videozapis započne reproducirati.
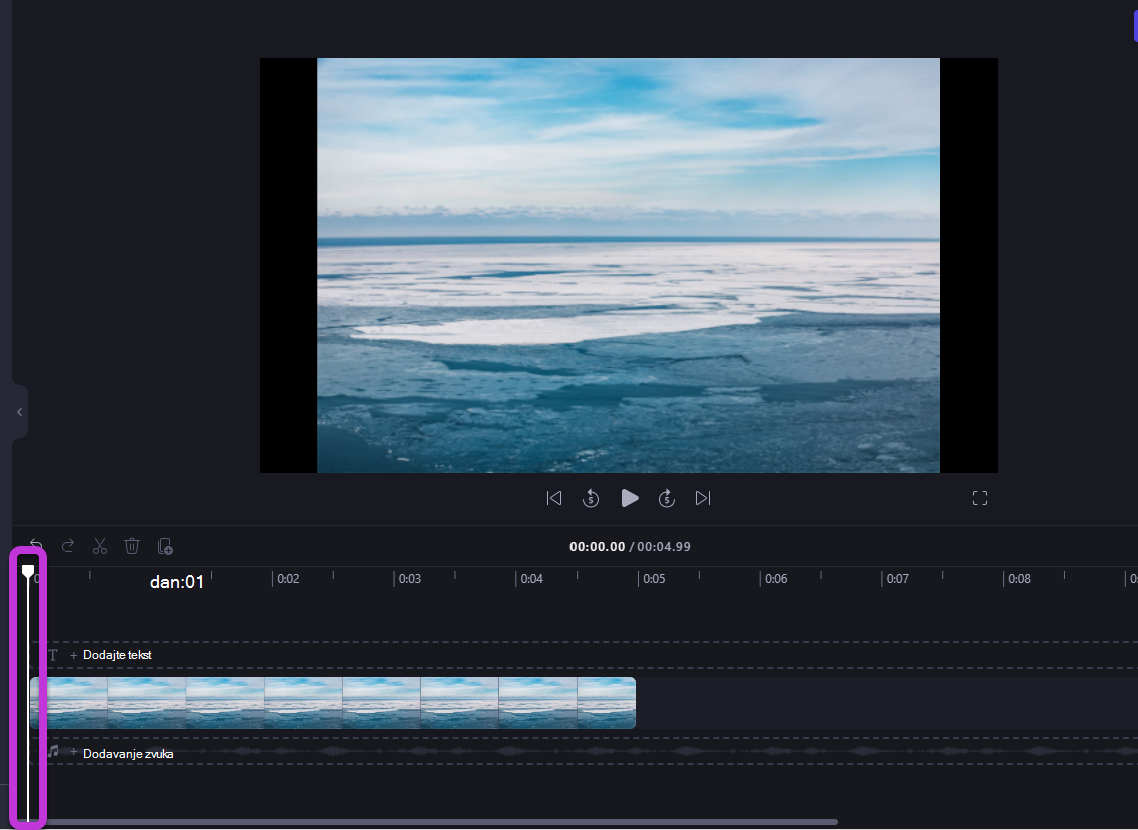
Zatim odaberite gumb Reproduciraj koji se prikazuje na dnu prozora pretpregleda kada pokazivač miša postavite iznad njega ili kliknete razmaknicu na tipkovnici. Videozapis će se početi reproducirati.
Rad sa zapisima
Vremenska crta može sadržavati više zapisa. Primjerice, videoisječci će se pojaviti u zasebnom zapisu od audioisječaka na vremenskoj crti. Naslovi će se pojaviti i u vlastitom zapisu. To je tako da možete slojeviti stvari kao što su glazba i naslovi preko videozapisa.
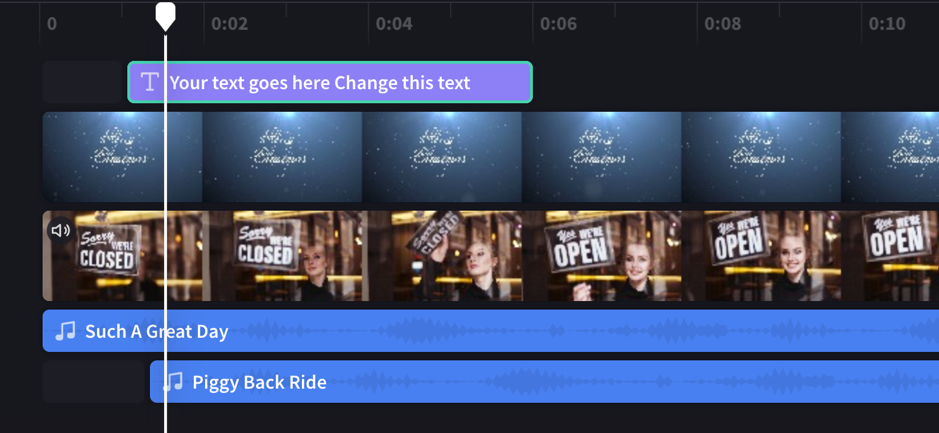
Ako želite, možete imati više videozapisa, naslova ili audiozapisa. Jednostavno povucite isječak prema gore ili dolje da biste ga isključili u novi zapis ili ga dodali u postojeći.
Ako imate nekoliko vizualnih zapisa (prati videozapise i slike u njima), gornja će staza uvijek biti najsnažuju vidljiva, a donji zapisi bit će pokriveni (ne vide se kada se iznad njih nalazi isječak). Njihov će se zvuk i dalje čuti ako im se ne isključi zvuk.
No ako isječak u gornjem zapisu ne ispunjava cijeli okvir (primjerice, ako se radi o videozapisu ili slici koja nije obrezana radi ispune) ili je djelomično prozirna (na primjer, ako je to naslov s prozirnom pozadinom, logotipom ili slikom png, poluprozirnom pozadinom ili videozapisom koji iščezla) vidjet ćete neprimjećene dijelove isječaka u zapisima ispod njega. vidjet ćete neošte dijelove isječaka u zapisima ispod njega.
Uređivanje na vremenskoj crti
Upute za obrezivanje, dijeljenje i dodavanje efekata u isječke nakon što se pomaknete na vremensku crtu potražite u članku Uređivanje videozapisa.
Ako se datoteke ne prikazuju na vremenskoj crti
Ako imate problema s dodavanjem medijskih sadržaja u projekt ili vremensku crtu ili reprodukcijom videozapisa u pretpregledu, pogledajte: Što učiniti ako se resursi ne učitavaju.










