Egyes látássérültek képernyőolvasóval olvassák fel a dián lévő információkat. Diák létrehozásakor az objektumok logikai olvasási sorrendbe helyezése elengedhetetlen ahhoz, hogy a képernyőolvasó felhasználók megértsék a diát.
A diák olvasási sorrendjének ellenőrzése
-
Nyissa meg a bemutatót, és válassza a Véleményezés > Akadálymentesség ellenőrzése lehetőséget.
-
A lista megnyitásához válassza az Olvasási sorrend ellenőrzése kategóriát a Figyelmeztetések szakaszban. Ha egy dia objektumainak olvasási sorrendje nem egyezik meg az objektumok térbeli rendezésének egyik gyakori módjával, az Akadálymentesség-ellenőrző itt sorolja fel a diát.
-
Mutasson egy diaszámra a listában, majd válassza a szomszédos legördülő nyilat. Válassza az Objektumsorrend ellenőrzése parancsot.
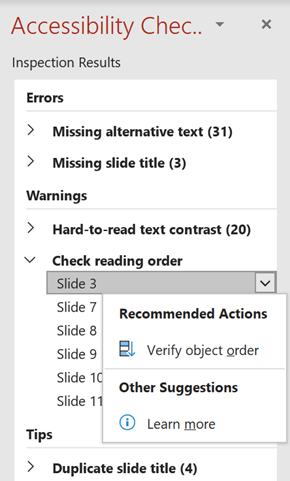
Ekkor megnyílik az Olvasási sorrend panel:
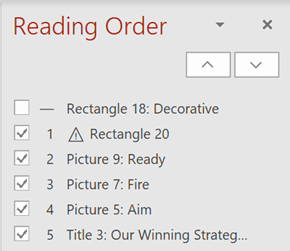
Objektumok sorrendjének módosítása
Az objektumok abban a sorrendben jelennek meg, amelyben a képernyőolvasó felolvassa őket. Az egyes objektumok melletti szám jelzi a sorrendben elfoglalt helyet. A szám nélküli objektumok ki lesznek hagyva, mert díszítőként vannak megjelölve.
Ha az objektumok sorrendje nem logikus, a képernyőolvasót használó felhasználóknak nehéz lesz megérteniük a diát.
Az objektumok beolvasási sorrendjének módosítása:
-
Jelöljön ki egy vagy több elemet a listában. (Használja a Ctrl+Kattintás billentyűkombinációt a többszörös kijelöléshez).
-
Húzza a kijelölést felfelé vagy lefelé, vagy kattintson a felfelé (Felfelé) vagy lefelé mutató nyílra (Le).
Megjegyzés: Az objektumok sorrendjének módosítása hatással lehet a dia megjelenésére átfedésben lévő objektumok esetén. Ha a dia nem a kívánt módon néz ki a sorrend módosítása után, a Ctrl+Z billentyűkombinációt lenyomva visszavonhatja a módosítást. Továbbra is javíthatja a dia olvasásának módját, ha logikai egységekbe csoportosítja az objektumokat, és eltávolítja az objektumokat az olvasási sorrendből, ha dekoratívként jelöli meg őket.
Objektumok csoportosítása logikai egységekbe
Ha sok objektumból készült összetett diagramokkal vagy ábrákkal rendelkezik, csoportosítsa az objektumokat logikai egységekbe. Így a képernyőolvasó felhasználó a bennük lévő összes objektum helyett a csoportosított egységeket olvashatja. És csak az egységeket kell megrendelnie, és nem az összes bennük lévő objektumot.
Azokban az esetekben, amikor a csoportosítás hasznos lehet, egy tipp jelenik meg az Olvasási sorrend panel alján a diákon:
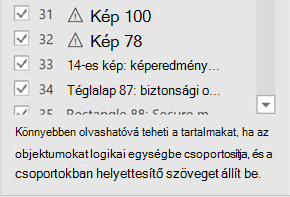
Objektumok csoportosítása:
-
A panelen a Ctrl+Kattintás billentyűkombinációval jelölje ki a csoportosítani kívánt elemeket.
-
A ... Formátum lapfület a menüszalag jobb szélén válassza a Csoportosítás > csoport (vagy > csoportosítás > csoport elrendezése) lehetőséget.
Az objektumok csoportosítása után csak a csoport jelenik meg az Olvasási sorrend panelen, nem pedig a benne lévő összes objektumban. Kattintson az elemre, majd adja meg a csoport leírását.
Figyelmeztetés: Ha az objektumok animációs effektusokkal rendelkeznek, az animációk nem lesznek megőrizve a csoportosításuk után.
Helyettesítő szöveg hozzáadása objektumokhoz
A helyettesítő szöveg (helyettesítő szöveg) leíró szöveg, amely a dia vizuális elemeinek jelentését és kontextusát közvetíti. A képernyőolvasók hangosan felolvassák a helyettesítő szöveget, így a felhasználók jobban megérthetik, hogy mi van a képernyőn.
Nem kell helyettesítő szöveget hozzáadnia a szövegdobozokhoz és alakzatokhoz, de minden más objektumnak helyettesítő szövegre van szüksége. Az Olvasási sorrend panelen figyelmeztető jel jelenik meg minden olyan elem mellett, amely helyettesítő szöveget igényel.
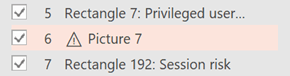
Helyettesítő szöveg hozzáadása az objektumhoz:
-
Az Olvasási sorrend panelen kattintással jelölje ki az elemet.
-
Kattintson rá ismét egy szövegbeviteli mező megnyitásához, és írja be az objektum leírását. Ezután nyomja le az Enter billentyűt.
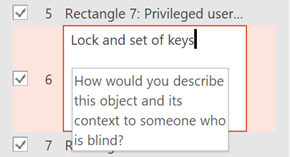
A figyelmeztető jel eltűnik a helyettesítő szöveg hozzáadása után.
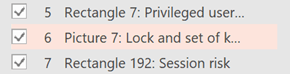
Automatikusan létrehozott helyettesítő szöveg áttekintése
Előfordulhat, hogy aMicrosoft 365 beszúrt képeken automatikusan létrejön egy helyettesítő szöveg. Az elemek mellett figyelmeztető jel jelenik meg, amely emlékezteti a helyettesítő szöveg áttekintésére és szerkesztésére.
-
Kattintással jelölje ki az elemet az Olvasási sorrend panelen.
-
Kattintson rá ismét egy szövegbeviteli mező megnyitásához, majd tekintse át és szerkessze a leírást. Távolítsa el az ott hozzáadott megjegyzéseket, például az automatikusan létrehozott Leírást. Ezután nyomja le az Enter billentyűt.
A megjegyzések eltávolítása után a figyelmeztető jelnek el kell tűnnie.
Objektumok eltávolítása az olvasási sorrendből
A díszítő objektumok vizuálisan érdekesek, de nem informatívak’(például stílusszegélyek). Diavetítés módban történő olvasáskor a képernyőolvasók átugorják a dekoratív objektumokat.
Ha díszítőként szeretne megjelölni egy objektumot, és el szeretné távolítani az olvasási sorrendből, törölje az elem melletti jelölőnégyzet jelölését.
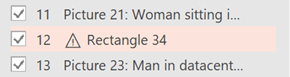
Nem kell módosítania az elem pozícióját a listában. Az elem melletti szám eltűnik, ami azt jelzi, hogy már nem része az olvasási sorrendnek.
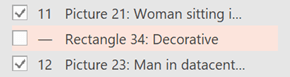
Az Olvasási sorrend panel billentyűparancsai
Ezeket a billentyűparancsokat az Olvasási sorrend panelen használhatja:
|
Művelet |
Billentyűparancs |
|---|---|
|
A billentyűzetfókusz mozgatása a főbb régiók között, amíg az olvasóablakba nem kerül |
F6 |
|
Navigálás billentyűzettel a panel gombjai között, majd a listába |
Tab |
|
A fókusz áthelyezése a lista elemei között |
Felfelé mutató nyíl, |
|
Elem kijelölése a listában |
Enter vagy szóköz |
|
A fókuszban lévő listaelem helyettesítő szövegének szerkesztése |
F2 |
|
Elem hozzáadása/eltávolítása a kijelölésből (azaz többszörös kijelölés) |
Shift+Enter vagy Shift+szóköz |
|
Jelölje ki az aktuális elemet, és állítsa be, hogy az olvasási sorrendben van-e |
Ctrl+Shift+R |
|
Az aktuális elem kijelölése és feljebb helyezése |
Ctrl+Fel nyíl |
|
Jelölje ki az aktuális elemet, és mozgassa lefelé |
Ctrl+Le nyíl |
|
Az aktuális elem kijelölése és áthelyezése az elejére |
Ctrl+Shift+Fel |
|
Jelölje ki az aktuális elemet, és helyezze át a végére |
Ctrl+Shift+Le |
Lásd még
PowerPoint-bemutatók akadálymentesítése a fogyatékossággal élők számára
Minden, amit tudnia kell a helyettesítő szövegek hatékony írásáról
Az Akadálymentesség-ellenőrzőhöz rendelt szabályok
Alakzatok, képek és egyéb objektumok csoportba foglalása és a csoport bontása










