Ez a témakör részletes útmutatást és ajánlott eljárásokat tartalmaz a PowerPoint-bemutatók akadálymentesítéséhez és a tartalom mindenki számára való feloldásához, beleértve a fogyatékkal élőket is.
PowerPoint számos beépített funkcióval rendelkezik, amelyek segítenek a különböző képességekkel rendelkező felhasználóknak a bemutatók olvasásában és megírásában. Ebből a témakörből megtudhatja például, hogyan kezelheti az akadálymentességi problémákat a bemutató létrehozásakor az Akadálymentesség-ellenőrzővel. Azt is megtudhatja, hogyan adhat hozzá helyettesítő szövegeket a képekhez, hogy a képernyőolvasót használó felhasználók meghallgathassák a kép lényegét. Azt is megtudhatja, hogyan használhatja a diatervet, a betűtípusokat, a színeket és a stílusokat a diák befogadóságának maximalizálásához, mielőtt megosztaná vagy bemutataná őket a közönségnek.
Tartalom
Ajánlott eljárások PowerPoint bemutatók akadálymentesítéséhez
Az alábbi táblázat a fogyatékos felhasználók számára elérhető PowerPoint bemutatók létrehozásának legfontosabb ajánlott eljárásait tartalmazza.
|
Javítandók |
Hogyan kereshető meg? |
Miért javítandó? |
A javítás módja |
|---|---|---|---|
|
Adjon helyettesítő szöveget az összes vizuális elemhez. |
A helyettesítő szövegek megkereséséhez használja az Akadálymentesség-ellenőrzőt. |
A helyettesítő szöveg segítségével azok is megérthetik a képek és más vizuális elemek lényegét, akik nem látják a képernyőt. |
|
|
Ügyeljen arra, hogy a diák tartalmát a kívánt sorrendben lehessen olvasni. |
Az Akadálymentesség-ellenőrző segítségével megkeresheti azokat a diákat, amelyeknél problémák adódhatnak az olvasási sorrenddel. Próbáljon meg képernyőolvasóval navigálni a diák között. |
A képernyőolvasók a dia elemeit abban a sorrendben olvassák fel, amelyben hozzáadták őket a diához, ami nagyon eltérhet a dolgok megjelenési sorrendjétől. |
A diatartalmak olvasási sorrendjének beállítása Beépített diatervek használata a befogadó olvasási sorrendhez, színekhez és egyebekhez |
|
Adjon hozzá értelmes és pontos hivatkozásszöveget és elemleírásokat. |
Annak megállapításához, hogy a hivatkozás szövege értelmezhető-e önálló információként, tekintse át vizuálisan a bemutató diáit. |
A képernyőolvasót használó felhasználók néha hivatkozásokat tartalmazó listákat olvasnak át. Tipp: Elemleírásokat is felvehet, amelyek akkor jelennek meg, amikor a kurzort a hivatkozást tartalmazó szövegek vagy képek fölé viszik. |
Akadálymentes hivatkozásszöveg létrehozása és elemleírások hozzáadása |
|
Gondoskodjon arról, hogy ne a szín legyen az egyetlen információhordozó. |
Válassza a Start > Beállítások > Kisegítő lehetőségek > Színszűrők lehetőséget. Kapcsolja be a Színszűrő kapcsolót, majd válassza a Szürkeárnyalatos lehetőséget. A bemutató minden diáján vizuálisan beolvashatja a színkódolás példányait. |
A vak vagy gyengén látó, illetve színvak felhasználók ez esetben figyelmen kívül hagyhatják a színekkel közölt jelentést. |
Akadálymentes bemutatósablon használata Beépített diatervek használata a befogadó olvasási sorrendhez, színekhez és egyebekhez |
|
Használjon megfelelő kontrasztot a szöveghez és a háttérszínekhez. |
Ha nem talál megfelelő színkontrasztot, használja az Akadálymentesség-ellenőrzőt. Kereshet olyan szöveget is a bemutatóban, amely nehezen olvasható vagy megkülönböztethető a háttértől. |
A szöveg és a háttér közötti erős kontraszt megkönnyíti a gyengénlátók és a színvakok számára a tartalom megtekintését és használatát. |
Akadálymentes betűszín használata Beépített diatervek használata a befogadó olvasási sorrendhez, színekhez és egyebekhez |
|
Minden diát lásson el egyedi címmel. |
Ha meg szeretné keresni a címmel nem rendelkező diákat, használja az Akadálymentesség-ellenőrzőt. |
Kapcsolatok vakok, gyengénlátók vagy olvasási fogyatékossággal élő felhasználók a diák címeire támaszkodva navigálhatnak. Ők például átnézéssel vagy egy képernyőolvasó használatával gyorsan áttekinthetik a diacímek listáját, és egyenesen a kívánt diára léphetnek. |
|
|
Ha táblákat kell használnia, hozzon létre egy egyszerű táblázatstruktúrát csak az adatokhoz, és adja meg az oszlopfejléc adatait. |
Ha meg szeretné győződni arról, hogy a táblázatok nem tartalmaznak felosztott cellákat, egyesített cellákat vagy beágyazott táblázatokat, használja az Akadálymentesség-ellenőrzőt. |
A képernyőolvasók a cellákat számolva követik nyomon, hogy éppen hol tartanak a táblázatban. A képernyőolvasók a fejléc-információkat a sorok és oszlopok azonosítására is használják. |
|
|
Használjon nagyobb (legalább 18 pontos), talpatlan (sans serif) betűtípusokat, és hagyjon elegendő üres területet. |
A betűtípusokhoz vagy térközhöz kapcsolódó esetleges problémák megkereséséhez ellenőrizze, hogy a diákon nincsenek-e túlzsúfoltnak vagy olvashatatlannak tűnő területek. |
Kapcsolatok, akiknek diszlexiás a szövegegyesítés vagy -torzítás látszatát írják le. |
|
|
A videókat akadálymentessé teheti a látássérült vagy hallássérült felhasználók számára. |
Feliratok – általában a párbeszéd átírását (vagy fordítását) tartalmazzák. Kódolt feliratok – általában leírják a képernyőn nem látható hangjelzéseket is, például zenét vagy hangeffektusokat. Videó összefoglalása – a hangos leírás olyan kísérőszöveg, amely a videó főbb vizuális elemeit ismerteti. Ezeket a leírásokat a program párbeszédében a természetes szünetekbe szúrják be. A videó leírása akadálymentesebbé teszi a videókat a vakok és gyengénlátók számára. |
Feliratok, kódolt feliratok és alternatív hangsávok használata videókban |
|
|
Akadálymentes PDF-ek vagy más fájlformátumok létrehozása a bemutatóban. |
Akadálymentességi címkéket adhat meg a bemutatóból létrehozott PDF-fájlokhoz. A címkék lehetővé teszik a képernyőolvasók és más kisegítő technológiák számára a dokumentumok olvasását és navigálását. A bemutatót olyan formátumban is mentheti, amely a Braille-olvasó számára is hordozható. |
Akadálymentesség ellenőrzése a munka során
Az Akadálymentesség-ellenőrző egy olyan eszköz, amely áttekinti a tartalmat, és megjelöli az akadálymentességi problémákat. Ez megmagyarázza, hogy az egyes problémák miért jelenthetnek potenciális problémát a fogyatékkal élők számára. Az Akadálymentesség-ellenőrző azt is javasolja, hogyan oldhatja meg a megjelenő problémákat.
APowerPoint-ban az Akadálymentesség-ellenőrző automatikusan fut a háttérben a bemutató létrehozásakor. Ha az Akadálymentesség-ellenőrző akadálymentességi problémákat észlel, emlékeztetőt fog kapni az állapotsoron.
Az Akadálymentesség-ellenőrző manuális elindításához válassza a > Akadálymentesség ellenőrzése lehetőséget. Megnyílik az Akadálymentesség panel, és áttekintheti és kijavíthatja az akadálymentességi problémákat. További információt a Kisegítő lehetőségek javítása az Akadálymentesség-ellenőrzővel című témakörben talál.
Akadálymentes diák létrehozása
Az alábbi eljárások azt mutatják be, hogyan teheti akadálymentessé a PowerPoint bemutatók diáit. További információ : Videó: Diák létrehozása akadálymentes olvasási sorrendben és Videó: Diák tervezése diszlexiás felhasználóknak.
Akadálymentes bemutatósablon használata
Az akadálymentes PowerPoint sablonok egyikével gondoskodhat arról, hogy a diaterv, a színek, a kontraszt és a betűtípusok minden célközönség számára elérhetők legyenek. Ezenkívül úgy állítottuk össze őket, hogy a képernyőolvasók könnyebben fel tudják olvasni a diák tartalmát.
-
Akadálymentes sablon kereséséhez válassza a Fájl > Új lehetőséget.
-
Az Online sablonok és témák Keresés szövegmezőbe írja be az akadálymentes sablonokat, és nyomja le az Enter billentyűt.
-
A keresési eredmények között válasszon egy megfelelő sablont.
-
A sablon előnézetében válassza a Létrehozás lehetőséget.
Minden dia címének adása
Az inkluzivitás felé egy egyszerű lépés, ha minden dián egyedi, leíró cím található, még akkor is, ha az nem látható. A képernyőolvasót használó, látássérült személyek a diacímekre támaszkodva tudják, melyik dia melyik.
Az Akadálymentesség menüszalagon győződjön meg arról, hogy minden diának van címe. Útmutatásért lépjen a Dia címerészre, és bontsa ki a "Dia elnevezése az Akadálymentességi menüszalagon" szakaszt.
Diacím elrejtése
A címet le is helyezheti a diáról. Így a dia címe akadálymentességet biztosít, de más tartalmak számára helyet takaríthat meg a dián. Útmutatásért lépjen a Dia címeszakaszra, és bontsa ki a "Cím elhelyezése a dián, de a cím láthatatlanná tétele" szakaszt.
Ha azt szeretné, hogy az összes diacím vagy annak nagy része rejtve legyen, módosíthatja a diamintát. Útmutatásért lépjen a Dia címerészre, és bontsa ki a "Diacímek szisztematikus elrejtése" szakaszt.
Diaterv visszaállítása
Ha áthelyezett vagy szerkesztett egy helyőrzőt egy dián, visszaállíthatja a diát az eredeti kialakítására. Minden formázás (például betűtípusok, színek, effektusok) visszatér a sablonban hozzárendelt formázáshoz. A terv visszaállítása segíthet megtalálni az egyedi címet igénylő címhelyőrzőket is.
-
Ha a kijelölt dia összes helyőrzőjét vissza szeretné állítani, válassza a Kezdőlap lap Diák csoportjában az Alaphelyzet gombot.
A diatartalmak olvasási sorrendjének beállítása
Egyes látássérültek képernyőolvasóval olvassák fel a dián lévő információkat. Diák létrehozásakor az objektumok logikai olvasási sorrendbe helyezése elengedhetetlen ahhoz, hogy a képernyőolvasó felhasználói megértsék a diát.
Az Akadálymentesség-ellenőrző és az Olvasási sorrend panel használatával beállíthatja, hogy a képernyőolvasók milyen sorrendben olvassák a dia tartalmát. Amikor a képernyőolvasó felolvassa a diát, abban a sorrendben olvassa fel az objektumokat, amelyben szerepelnek az Olvasási sorrend panelen.
Az olvasási sorrend beállításával kapcsolatos részletes útmutatásért olvassa el A diák olvashatóbbá tétele az Olvasási sorrend panelen című témakört.
Beépített diatervek használata a befogadó olvasási sorrendhez, színekhez és egyebekhez
PowerPoint beépített, előre megtervezett diatervekkel rendelkezik, amelyek helyőrzőket tartalmaznak a szövegekhez, videókhoz, képekhez és egyebekhez. A diaelrendezések tartalmazzák az összes formázást, többek között a színösszeállításokat, a betűtípusokat és az effektusokat is. A diák akadálymentesítése érdekében a beépített elrendezések úgy vannak kialakítva, hogy az olvasási sorrend azonos legyen az olyan kisegítő technológiákat használó felhasználók számára, mint a képernyőolvasók és a képernyőolvasók. További információt a Videó: Akadálymentes színek és stílusok használata a diákon című témakörben talál.
-
A Nézet lapon válassza a Normál lehetőséget.
-
A Tervezés lapon hajtsa végre az alábbi műveletek egyikét vagy mindkettőt:
-
Bontsa ki a Témák gyűjteményt, és válassza ki a kívánt diaelrendezést. PowerPoint automatikusan alkalmazza ezt az elrendezést a bemutatóra.
-
Válassza a Tervezési ötletek lehetőséget, és válasszon egyet az előre elkészített tervek közül.
-
Kerülje a táblák használatát
Általánosságban elmondható, hogy ha lehetséges, kerülje a táblázatokat, és más módon mutassa be az adatokat, például a címsorokat tartalmazó bekezdéseket. A rögzített szélességű táblázatok nehezen olvashatók a Nagyítót használó felhasználók számára, mert az ilyen táblázatok adott méretre kényszerítik a tartalmat. Ez nagyon kicsivé teszi a betűtípust, ami arra kényszeríti a Nagyító felhasználóit, hogy vízszintesen görgethessenek, különösen mobileszközökön.
Ha táblákat kell használnia, az alábbi irányelveket követve győződjön meg arról, hogy a táblázat a lehető legnagyobb mértékben elérhető:
-
Kerülje a rögzített szélességű táblázatokat.
-
Győződjön meg arról, hogy a táblák megfelelően jelennek meg minden eszközön, beleértve a telefonokat és a táblagépeket is.
-
Ha hivatkozásokat tartalmaz a táblázatban, szerkessze a hivatkozás szövegét, hogy azok értelmesek legyenek, és ne törje el a mondatközéppontot.
-
A Nagyítóval győződjön meg arról, hogy a dia tartalma könnyen olvasható. Mobileszközön tekintheti meg, hogy a felhasználóknak például ne kelljen vízszintesen görgetni a diát a telefonon.
-
Táblázatfejlécek használata.
-
Akadálymentesség tesztelése Modern olvasó.
Táblázatfejlécek használata
A képernyőolvasók a cellákat számolva követik nyomon, hogy éppen hol tartanak a táblázatban. Ha egy táblázat be van ágyazva egy másik táblázatba, illetve ha egyesített vagy felosztott cellákat használ, a képernyőolvasó eltéveszti a számolást, és azon a ponton túl nem képes hasznos információt adni. A táblázat üres cellái is megtéveszthetik a képernyőolvasók felhasználóit, mert azt gondolhatják, hogy a táblázatban nincs több tartalom. Csak adatokhoz használjon egyszerű táblázatstruktúrát, és adja meg az oszlopfejléc adatait. A képernyőolvasók a fejléc-információkat a sorok és oszlopok azonosítására is használják.
Ha meg szeretné győződni arról, hogy a táblázatok nem tartalmaznak felosztott cellákat, egyesített cellákat vagy beágyazott táblázatokat, használja az Akadálymentesség-ellenőrzőt.
-
Vigye a kurzort a táblázat egy tetszőleges pontjára.
-
A Táblázattervező lap Táblázatstílusok beállításai csoportjában jelölje be a Fejlécsor jelölőnégyzetet.
-
Írja be az oszlopfejléceket.
Helyettesítő szöveg megadása a vizuális elemekhez
A helyettesítő szöveg segít a képernyőolvasót használó felhasználóknak megérteni, hogy mi fontos a diák vizualizációiban. A vizuális tartalmak közé tartoznak a képek, a SmartArt-ábrák, az alakzatok, a beágyazott objektumok, a szabadkézi elemek és a videók.
A helyettesítő szövegben röviden írja le a képet, annak célját és a kép fontosságát. A képernyőolvasók felolvassák a leírást azoknak a felhasználóknak, akik nem látják a tartalmat.
Tipp: Ha jó helyettesítő szöveget szeretne írni, ügyeljen arra, hogy a kép tartalmát és célját tömör és egyértelmű módon fejezze ki. A helyettesítő szöveg ne legyen egy vagy két rövid mondatnál hosszabb – legtöbbször néhány jól kiválasztott szó is elegendő. Ne ismételje meg a környező szöveges tartalmat helyettesítő szövegként, és ne használjon a képre utaló kifejezéseket, például „ábrája” vagy „képe”. A helyettesítő szöveg írásáról további információt a Minden, amit tudnia kell a hatékony helyettesítő szöveg írásához című témakörben talál.
Ügyeljen arra, hogy a képeken ne csak szöveg használatával közölje a fontos információkat. Ha szöveget tartalmazó képeket használ, ismételje meg a szöveget a dián. Az ilyen képek helyettesítő szövegében említse meg a szöveg meglétét és célját.
PowerPoint a pc-n a Microsoft 365 automatikusan helyettesítő szövegeket hoz létre fényképekhez, stock képekhez és aPowerPoint ikonokhoz intelligens felhőbeli szolgáltatások használatával. Mindig ellenőrizze az automatikusan létrehozott helyettesítő szövegeket, hogy biztosan a megfelelő üzenetet közvetítse. Ha szükséges, szerkessze a szöveget. Diagramok, SmartArt-ábrák, képernyőképek vagy alakzatok esetén manuálisan kell hozzáadnia a helyettesítő szövegeket.
A helyettesítő szövegek hozzáadásáról és szerkesztéséről a Helyettesítő szöveg hozzáadása alakzathoz, képhez, diagramhoz, SmartArt-ábrához vagy más objektumhozés Videó: Kép akadálymentességének javítása a PowerPointban című témakörben talál részletes útmutatást.
Tippek:
-
A Helyettesítő szöveg panelen a helyesírási hibákat piros hullámos vonal jelöli a szó alatt. A helyesírás javításához kattintson a jobb gombbal a szóra, és válasszon a javasolt alternatívák közül.
-
A Helyettesítő szöveg panelen kiválaszthatja a Leírás létrehozása lehetőséget is, hogy Microsoft felhőalapú intelligens szolgáltatások létrehozzák Önnek a leírást. Az eredmény a helyettesítő szövegmezőben jelenik meg. Ne felejtse el törölni az ott PowerPoint megjegyzéseket, például: "A leírás automatikusan létrejön".
A helyettesítő szövegek megkereséséhez használja az Akadálymentesség-ellenőrzőt.
Megjegyzés: A hang- és videótartalmak esetében a helyettesítő szöveg hozzáadásán kívül feliratozást is használhat a siket vagy halláskorlátozott felhasználók számára.
Akadálymentes hivatkozásszöveg létrehozása és elemleírások hozzáadása
A képernyőolvasót használó felhasználók esetenként beolvassák a hivatkozását listáját. A hivatkozásoknak világos és pontos információkat kell közölniük a célról. Ne használjon például hivatkozásszövegeket, például "Kattintson ide", "Tekintse meg ezt a lapot", "Ide megyünk" vagy "További információ". Ehelyett adja meg a céloldal teljes címét. Elemleírásokat is felvehet, amelyek akkor jelennek meg, amikor a kurzort a hivatkozást tartalmazó szövegek vagy képek fölé viszik.
Tipp: Ha a hivatkozás céloldalának címe pontos összegzést ad arról, hogy mi található a lapon, használja a hivatkozás szövegéhez. Ez a hivatkozásszöveg például megegyezik a céloldal címével: Továbbiak létrehozása Microsoft-sablonokkal.
A hivatkozások és elemleírások létrehozásával kapcsolatos részletes útmutatásért olvassa el a Hivatkozás hozzáadása diához című témakört.
Akadálymentes betűformátum és szín használata
Az akadálymentes betűtípusok nem zárják ki és nem lassítják le a diák olvasási sebességét, beleértve a gyengénlátók, a csökkent látóképességűek és a vakok olvasási sebességét. A megfelelő betűtípus javítja a szöveg olvashatóságát és olvashatóságát a bemutatóban.
A betűtípusok PowerPoint a Betűtípusok módosítása bemutatóban vagy Az alapértelmezett betűtípus módosítása a PowerPointban című témakörben talál részletes útmutatást.
Akadálymentes betűformátum használata
Az olvasási terhelés csökkentéséhez válassza az ismerős sans serif betűtípusokat, például az Arial vagy a Calibri betűtípust. Kerülje a nagybetűk kizárólagos, illetve a dőlt vagy aláhúzott formázás túlzott használatát.
A látássérültek lemaradhatnak az adott színek által közvetített jelentésről. Lássa el például aláhúzással a színnel kódolt hivatkozásszövegeket, hogy a színvak felhasználók is tudják, hogy a szöveg egy hivatkozás, akkor is, ha nem látják az adott színt. Címsorok esetében fontolja meg a félkövér formázás vagy nagyobb betűméret használatát.
Akadálymentes betűszín használata
Íme néhány megfontolandó tanács:
-
A bemutató szövegének kontrasztos módban kell olvashatónak lennie. Használjon például élénk színeket vagy kontrasztos (a színkör ellentétes oldalán lévő színekből álló) színsémákat. A fehér és fekete sémák egyszerűbbé teszik a szöveg és az alakzatok megkülönböztetését a színvak felhasználók számára.
-
Az előre elkészített Office-témák segítségével gondoskodhat arról, hogy a diaterv akadálymentes legyen. Útmutatásért olvassa el az Akadálymentes bemutatósablon használata vagy A beépített diatervek használata a befogadó olvasási sorrendhez, a színekhez és egyebekhez című témakört.
-
Az Akadálymentesség-ellenőrző segítségével elemezheti a bemutatót, és megkeresheti az elégtelen színkontrasztú elemeket. Nem talál elegendő színkontrasztot az alakzatokban, táblázatokban vagy SmartArt-ábrákon lévő, folytonos, átlátszatlan színekkel rendelkező szövegben kiemelésekkel vagy hivatkozások nélkül. Más esetekben nem talál elegendő színkontrasztot, például egy áttetsző szövegdobozban lévő szöveget vagy a dia hátterén lévő helyőrzőt, vagy a nem szöveges tartalom színkontraszt-problémáit.
Feliratok, kódolt feliratok és alternatív hangsávok használata videókban
PowerPoint támogatja a több hangsávot tartalmazó videók lejátszását. Emellett támogatja a videofájlokba ágyazott feliratokat és kódolt feliratokat is.
Jelenleg csak aWindowsPowerPoint támogatja a videótól különálló fájlokban tárolt feliratok beszúrását és lejátszását. A PowerPoint minden más kiadásában (például a macOS PowerPointban és a mobilváltozatokban) a videóba kell kódolnia a feliratokat ahhoz, hogy a PowerPointban is megjelenjenek.
A használható videó- és feliratformátumok az operációs rendszertől függenek. Minden operációs rendszerben rendelkezésre állnak a feliratok és kódolt feliratok megjelenítésének módosítására szolgáló beállítások. További információ: A PowerPoint által támogatott feliratfájltípusok.
A Média tömörítése vagy a Médiakompatibilitás optimalizálása funkció használatakor a feliratok, a feliratok és az alternatív hangsávok nem maradnak meg. Emellett, amikor a bemutatót videóvá alakítja, a beágyazott videókban lévő feliratokat, feliratokat és alternatív hangsávokat nem tartalmazza a mentett videó.
A kijelölt videón a Médiafájl mentése másként parancs használata esetén a videóba beágyazott feliratok, kódolt feliratok és alternatív hangsávok megőrződnek a mentett videofájlban.
A videókkal ellátott PowerPoint bemutatók akadálymentesítéséhez győződjön meg a következőkről:
-
A videók tartalmaznak egy hangsávot, amely szükség esetén videóleírásokat tartalmaz a vak vagy gyengén látó felhasználók számára.
-
A párbeszédet tartalmazó videók tartalmazhatnak feliratokat, sávon belüli feliratokat, nyílt feliratokat vagy támogatott formátumú feliratokat a siket vagy hallássérült felhasználók számára.
További információt a Feliratok és feliratok hozzáadása médiatartalmakhoz a PowerPointban című témakörben talál.
Bemutató mentése más formátumban
A bemutatót mentheti olyan formátumban, amelyet egy képernyőolvasó könnyen elolvashat, vagy egy Braille-olvasóhoz is át lehet portolva. Útmutatásért olvassa el a Videó: Bemutató mentése más formátumban vagy Akadálymentes PDF-fájlok létrehozása című témakört. Mielőtt másik formátumba konvertálna egy bemutatót, futtassa az Akadálymentesség-ellenőrzőt, és javítsa ki az összes jelentett problémát.
Akadálymentesség tesztelése képernyőolvasóval
Ha a bemutató készen áll, és az Akadálymentesség-ellenőrző futtatásával meggyőződik arról, hogy az átfogó, megpróbálkozhat a diákon való navigálással egy képernyőolvasóval, például a Narrátor használatával. A Narrátor Windows tartalmaz, így semmit sem kell telepítenie. Ez egy további módszer például a navigációs sorrend hibáinak kiszúrására.
-
Indítsa el a képernyőolvasót. A Narrátor elindításához például nyomja le a Ctrl+Windows billentyű+Enter billentyűkombinációt.
-
Nyomja le az F6 billentyűt, amíg a fókusz , a kék téglalap a dia tartalomterületére nem kerül.
-
A Tab billentyű lenyomásával navigálhat a dián belüli elemek között, és szükség esetén kijavíthatja a navigációs sorrendet. Ha el szeretné helyezni a fókuszt a dia tartalmától, nyomja le az Esc vagy az F6 billentyűkombinációt.
-
Lépjen ki a képernyőolvasóból. A Narrátorból való kilépéshez például nyomja le a Ctrl+Windows billentyű+Enter billentyűkombinációt.
Lásd még
Az Akadálymentesség-ellenőrzőhöz rendelt szabályok
Minden, amit tudnia kell a helyettesítő szövegek hatékony írásáról
Képernyőolvasó használatával részt vehet élő PowerPoint munkamenetben a Microsoft Teamsben
Word-dokumentumok akadálymentesítése a fogyatékossággal élők számára
Excel-dokumentumok akadálymentesítése a fogyatékossággal élők számára
Az Outlookban kezelt e-mailek akadálymentesítése fogyatékkal élők számára
Tartalom
Ajánlott eljárások PowerPoint bemutatók akadálymentesítéséhez
Az alábbi táblázat a fogyatékos felhasználók számára elérhető PowerPoint bemutatók létrehozásának legfontosabb ajánlott eljárásait tartalmazza.
|
Javítandók |
Hogyan kereshető meg? |
Miért javítandó? |
A javítás módja |
|---|---|---|---|
|
Kerülje az olyan gyakori akadálymentességi problémákat, mint a hiányzó helyettesítő szöveg (helyettesítő szöveg) és az alacsony kontrasztú színek. |
Használja az Akadálymentesség-ellenőrzőt. |
Mindenki számára megkönnyítheti a diák olvasását. |
|
|
Ha új diát hoz létre, használja a beépített diaterveket. |
A beépített elrendezések automatikusan biztosítják, hogy az olvasási sorrend mindenki számára megfelelő legyen. |
Beépített diatervek használata a befogadó olvasási sorrendhez, színekhez és egyebekhez |
|
|
Ügyeljen arra, hogy a diák tartalmát a kívánt sorrendben lehessen olvasni. |
Az Akadálymentesség-ellenőrző segítségével megkeresheti azokat a diákat, amelyeknél problémák adódhatnak az olvasási sorrenddel. |
Az olvasási sorrend ellenőrzésével meggyőződhet arról, hogy mindenki abban a sorrendben olvassa a tartalmat, ahogyan azt szeretné. |
|
|
Gondoskodjon arról, hogy ne a szín legyen az egyetlen információhordozó. |
A bemutató diáinak vizuális vizsgálata. |
A vak vagy gyengén látó, illetve színvak felhasználók ez esetben figyelmen kívül hagyhatják a színekkel közölt jelentést. |
|
|
Használjon megfelelő kontrasztot a szöveghez és a háttérszínekhez. |
Ha nem talál megfelelő színkontrasztot, használja az Akadálymentesség-ellenőrzőt. A diákon olyan szöveget is kereshet, amely nehezen olvasható vagy megkülönböztethető a háttértől. |
Használjon erős kontrasztot a szöveg és a háttér között, hogy a gyengénlátók is jól láthassák és használhassák a tartalmat. |
|
|
Minden diát lásson el egyedi címmel. |
Ha meg szeretné keresni a címmel nem rendelkező diákat, használja az Akadálymentesség-ellenőrzőt. |
Kapcsolatok vakok, gyengénlátók vagy olvasási fogyatékossággal élő felhasználók a diák címeire támaszkodva navigálhatnak. Ők például átnézéssel vagy egy képernyőolvasó használatával gyorsan áttekinthetik a diacímek listáját, és egyenesen a kívánt diára léphetnek. |
|
|
Ha táblákat kell használnia, használjon egyszerű táblázatstruktúrát csak adatokhoz, és adja meg az oszlopfejléc adatait. |
Ha meg szeretné győződni arról, hogy a táblázatok nem tartalmaznak felosztott cellákat, egyesített cellákat vagy beágyazott táblázatokat, használja az Akadálymentesség-ellenőrzőt. |
A képernyőolvasók a cellákat számolva követik nyomon, hogy éppen hol tartanak a táblázatban. A képernyőolvasók a fejléc-információkat a sorok és oszlopok azonosítására is használják. |
|
|
Adjon helyettesítő szöveget az összes vizuális elemhez. |
A helyettesítő szövegek megkereséséhez használja az Akadálymentesség-ellenőrzőt. |
A helyettesítő szöveg segítségével azok is megérthetik a képek és más vizuális elemek lényegét, akik nem látják a képernyőt. |
|
|
Vegyen fel értelmes hivatkozásszövegeket és elemleírásokat. |
Ha meg szeretné állapítani, hogy a hivatkozás szövege értelmezhető-e különálló információként, és pontos információt nyújt-e az olvasóknak a célról, nézze át a bemutató diáinak vizuális elemeit. |
A képernyőolvasót használó felhasználók esetenként beolvassák a hivatkozását listáját. Elemleírásokat is felvehet, amelyek akkor jelennek meg, amikor a kurzort a hivatkozást tartalmazó szövegek vagy képek fölé viszik. |
|
|
Használjon nagyobb (legalább 18 pontos), talpatlan (sans serif) betűtípusokat, és hagyjon elegendő üres területet. |
A betűtípusokhoz vagy térközhöz kapcsolódó esetleges problémák megkereséséhez ellenőrizze, hogy a diákon nincsenek-e túlzsúfoltnak vagy olvashatatlannak tűnő területek. |
A diszlexiával küzdők leírása szerint a szöveg „összefolyik” a szemük előtt, például az egyik szövegsor rácsúszik az alatta lévőre. Gyakran látják a szöveget összekeveredve vagy eltorzulva is. |
Akadálymentes bemutatósablon használata |
|
A videókat akadálymentessé teheti a látássérült vagy hallássérült felhasználók számára. |
Feliratok – általában a párbeszéd átírását (vagy fordítását) tartalmazzák. Kódolt feliratok – általában leírják a képernyőn nem látható hangjelzéseket is, például zenét vagy hangeffektusokat. Videó összefoglalása – a hangos leírás olyan kísérőszöveg, amely a videó főbb vizuális elemeit ismerteti. Ezeket a leírásokat a program párbeszédében a természetes szünetekbe szúrják be. A videó leírása akadálymentesebbé teszi a videókat a vakok és gyengénlátók számára. |
Feliratok, kódolt feliratok és alternatív hangsávok használata videókban |
Akadálymentesség ellenőrzése a munka során
Az Akadálymentesség-ellenőrző egy olyan eszköz, amely áttekinti a tartalmat, és megjelöli az akadálymentességi problémákat. Ez megmagyarázza, hogy az egyes problémák miért jelenthetnek potenciális problémát a fogyatékkal élők számára. Az Akadálymentesség-ellenőrző azt is javasolja, hogyan oldhatja meg a megjelenő problémákat.
Az Akadálymentesség-ellenőrző manuális elindításához válassza a > Akadálymentesség ellenőrzése lehetőséget. Megnyílik az Akadálymentesség panel, és áttekintheti és kijavíthatja az akadálymentességi problémákat. További információt a Kisegítő lehetőségek javítása az Akadálymentesség-ellenőrzővel című témakörben talál.
Beépített diatervek használata a befogadó olvasási sorrendhez, színekhez és egyebekhez
PowerPoint beépített diatervekkel rendelkezik, amelyek helyőrzőket tartalmaznak szöveghez, videókhoz, képekhez és egyebekhez. A diaelrendezések tartalmazzák az összes formázást, többek között a színösszeállításokat, a betűtípusokat és az effektusokat is. A diák akadálymentességének biztosítása végett a beépített elrendezések úgy készültek, hogy az olvasási sorrend ugyanaz legyen a látó felhasználók és a képernyőolvasókhoz hasonló a technológiát használók esetében.
Tipp: Ha többet szeretne tudni arról, hogy mit kell figyelembe vennie, amikor diszlexiás felhasználóknak hoz létre diákat, tekintse meg a Diák tervezése diszlexiás felhasználóknak című témakört.
-
A Tervezés lapon bontsa ki a témák gyűjteményét, majd válassza ki a kívánt diaelrendezést. PowerPoint automatikusan alkalmazza az elrendezést a bemutató összes diájára.
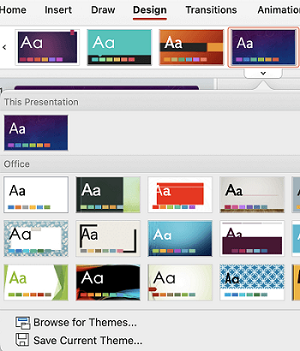
Akadálymentes bemutatósablon használata
Az akadálymentes PowerPoint sablonok egyikével gondoskodhat arról, hogy a diaterv, a színek, a kontraszt és a betűtípusok minden célközönség számára elérhetők legyenek. Ezenkívül úgy állítottuk össze őket, hogy a képernyőolvasók könnyebben fel tudják olvasni a diák tartalmát.
-
Akadálymentes sablon kereséséhez válassza a Fájl > Új sablonból lehetőséget.
-
A Keresés szövegmezőbe írja be az akadálymentes sablonokat, majd nyomja le a Return billentyűt.
-
A keresési eredmények között válasszon egy megfelelő sablont.
Tippek:
-
A fehér háttér jobb az észlelési nehézségekkel, például diszlexiával küzdők számára.
-
Olyan sablonokat és témákat választhat, amelyek legalább 18 pontos sans serif betűtípust használnak.
-
Keressen egyszínű hátteret kontrasztos szövegszínnel.
-
Minden dia címének adása
Az inkluzivitás felé egy egyszerű lépés, ha minden dián egyedi, leíró cím található, még akkor is, ha az nem látható. A képernyőolvasót használó, látássérült személyek a diacímekre támaszkodva tudják, melyik dia melyik.
Az Akadálymentesség menüszalagon győződjön meg arról, hogy minden diának van címe. A részletes útmutatásért lépjen a Dia címe részre, és bontsa ki a "Dia elnevezése az Akadálymentességi menüszalagon" szakaszt.
Tipp: Ha áthelyezett vagy szerkesztett egy helyőrzőt egy dián, visszaállíthatja a diát az eredeti kialakítására. Minden formázás (például betűtípusok, színek, effektusok) visszatér a sablonban hozzárendelt formázáshoz. Az eredeti terv visszaállítása segíthet megtalálni az egyedi címet igénylő címhelyőrzőket is. Ha a kijelölt dia összes helyőrzőjét vissza szeretné állítani, válassza a Kezdőlap lapon az Alaphelyzet gombot.
Diacím elrejtése
A címet le is helyezheti a diáról. Így a dia címe akadálymentességet biztosít, de más tartalmak számára helyet takaríthat meg a dián. A részletes útmutatásért lépjen a Dia címerészre, és bontsa ki a "Cím elhelyezése egy dián, de tegye láthatatlanná a címet" szakaszt.
Ha azt szeretné, hogy az összes diacím vagy annak nagy része rejtve legyen, módosíthatja a diamintát. A részletes útmutatásért lépjen a Dia címe részre, és bontsa ki a "Diacímek szisztematikus elrejtése" szakaszt.
A diatartalmak olvasási sorrendjének beállítása
Amikor egy felhasználó (aki lát) elolvas egy diát, általában a dián látható sorrendben olvassa el az elemeket, például a szöveget vagy a képet. Ezzel szemben a képernyőolvasó a dia elemeit abban a sorrendben olvassa fel, amelyben hozzáadta őket a diához, ami nagyon eltérhet a dolgok megjelenési sorrendjétől.
A Kijelöléspanelen beállíthatja, hogy a képernyőolvasók milyen sorrendben olvassák a dia tartalmát. A képernyőolvasók a Kijelölés panelen megjelenő sorrendjükben olvassák fel az objektumokat.
Ha problémás olvasási sorrendű diákat szeretne keresni, használja az Akadálymentesség-ellenőrzőt.
-
Válassza a Kezdőlap lap Elrendezés gombját.
-
Válassza az Elrendezés menü Kijelöléspanel parancsát.
-
Módosítsa az olvasási sorrendet a Kijelölés panelen az elemeket a kívánt helyre húzva.
Kerülje a táblák használatát
Általánosságban elmondható, hogy ha lehetséges, kerülje a táblázatokat, és más módon mutassa be az adatokat, például a címsorokat tartalmazó bekezdéseket. A rögzített szélességű táblázatok nehezen olvashatók a nagyító funkciókat vagy alkalmazásokat használó felhasználók számára, mert az ilyen táblázatok adott méretre kényszerítik a tartalmat. Ez nagyon kicsivé teszi a betűtípust, ami arra kényszeríti a nagyító felhasználóit, hogy vízszintesen görgethessenek, különösen mobileszközökön.
Ha táblákat kell használnia, az alábbi irányelveket követve győződjön meg arról, hogy a táblázat a lehető legnagyobb mértékben elérhető:
-
Kerülje a rögzített szélességű táblázatokat.
-
Győződjön meg arról, hogy a táblák megfelelően jelennek meg minden eszközön, beleértve a telefonokat és a táblagépeket is.
-
Ha hivatkozásokat tartalmaz a táblázatban, szerkessze a hivatkozás szövegét, hogy azok értelmesek legyenek, és ne törje el a mondatközéppontot.
-
Győződjön meg arról, hogy a dia tartalma könnyen olvasható nagyítófunkciókkal, például a Nagyítás funkcióval. Mobileszközön tekintheti meg, hogy a felhasználóknak például ne kelljen vízszintesen görgetni a diát a telefonon.
Táblázatfejlécek használata
Ha táblákat kell használnia, vegyen fel fejléceket a táblázatba, hogy a képernyőolvasók nyomon követhesse az oszlopokat és a sorokat. Ha egy táblázat be van ágyazva egy másik táblázatba, illetve ha egyesített vagy felosztott cellákat használ, a képernyőolvasó eltéveszti a számolást, és azon a ponton túl nem képes hasznos információt adni. A táblázat üres cellái is megtéveszthetik a képernyőolvasók felhasználóit, mert azt gondolhatják, hogy a táblázatban nincs több tartalom. A képernyőolvasók a fejléc-információkat a sorok és oszlopok azonosítására is használják.
-
Vigye a kurzort a táblázat egy tetszőleges pontjára.
-
A Táblatervező lapon jelölje be a Fejlécsor jelölőnégyzetet.
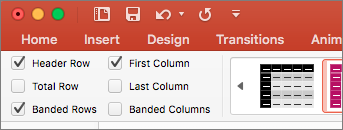
-
Írja be az oszlopfejléceket.
Helyettesítő szöveg megadása a vizuális elemekhez
A helyettesítő szöveg segít a képernyőolvasót használó felhasználóknak megérteni, hogy mi fontos a diák vizualizációiban. A vizuális tartalmak közé tartoznak a képek, a SmartArt-ábrák, az alakzatok, a beágyazott objektumok, a szabadkézi elemek és a videók.
A helyettesítő szövegben röviden írja le a képet, annak célját és a kép fontosságát. A képernyőolvasók felolvassák a leírást azoknak a felhasználóknak, akik nem látják a tartalmat.
Tipp: Ha jó helyettesítő szöveget szeretne írni, ügyeljen arra, hogy a kép tartalmát és célját tömör és egyértelmű módon fejezze ki. A helyettesítő szöveg ne legyen egy vagy két rövid mondatnál hosszabb – legtöbbször néhány jól kiválasztott szó is elegendő. Ne ismételje meg a környező szöveges tartalmat helyettesítő szövegként, és ne használjon a képre utaló kifejezéseket, például „ábrája” vagy „képe”. A helyettesítő szöveg írásáról további információt a Minden, amit tudnia kell a hatékony helyettesítő szöveg írásához című témakörben talál.
Ügyeljen arra, hogy a képeken ne csak szöveg használatával közölje a fontos információkat. Ha szöveget tartalmazó képeket használ, ismételje meg a szöveget a dián. Az ilyen képek helyettesítő szövegében említse meg a szöveg meglétét és célját.
A helyettesítő szöveg hozzáadásáról és szerkesztéséről a Helyettesítő szöveg hozzáadása alakzathoz, képhez, diagramhoz, SmartArt-ábrához vagy más objektumhoz című témakörben talál részletes útmutatást.
Tippek:
-
A hang- és videótartalmak esetében a helyettesítő szöveg hozzáadásán kívül feliratozást is használhat a siket vagy halláskorlátozott felhasználók számára.
-
A Helyettesítő szöveg panelen a helyesírási hibákat piros hullámos vonal jelöli a szó alatt. A helyesírás javításához jelölje ki a szót, és kattintson rá a jobb gombbal, majd válasszon egy lehetőséget a javasolt alternatívák közül.
-
A Helyettesítő szöveg panelen kiválaszthatja a Leírás létrehozása lehetőséget is, hogyMicrosoft felhőalapú intelligens szolgáltatások létrehozzák Önnek a leírást. Az eredmény a helyettesítő szöveg mezőben jelenik meg. Ne felejtse el törölni az ott PowerPoint megjegyzéseket, például: "A leírás automatikusan létrejön".
A helyettesítő szövegek megkereséséhez használja az Akadálymentesség-ellenőrzőt.
Akadálymentes hivatkozásszövegek és elemleírások használata
A képernyőolvasót használó felhasználók esetenként beolvassák a hivatkozását listáját. A hivatkozásoknak világos és pontos információkat kell közölniük a célról. Ne használjon például hivatkozásszövegeket, például "Kattintson ide", "Tekintse meg ezt a lapot", "Ide megyünk" vagy "További információ". Ehelyett adja meg a céloldal teljes címét. Elemleírásokat is felvehet, amelyek akkor jelennek meg, amikor a kurzort a hivatkozást tartalmazó szövegek vagy képek fölé viszik.
Tipp: Ha a hivatkozás céloldalának címe pontos összegzést ad arról, hogy mi található a lapon, használja a hivatkozás szövegéhez. Ez a hivatkozásszöveg például megegyezik a céloldal címével: Továbbiak létrehozása Microsoft-sablonokkal.
A hivatkozások létrehozásával kapcsolatos részletes útmutatásért olvassa el a Hivatkozás hozzáadása diához című témakört.
Akadálymentes betűformátum és szín használata
Az akadálymentes betűtípusok nem zárják ki és nem lassítják le a diák olvasási sebességét, beleértve a gyengénlátók, a csökkent látóképességűek és a vakok olvasási sebességét. A megfelelő betűtípus javítja a szöveg olvashatóságát és olvashatóságát a bemutatóban.
A PowerPoint betűtípusainak módosítására vonatkozó részletes útmutatásért olvassa el a Bemutató betűtípusainak módosítása című témakört.
Akadálymentes betűformátum használata
Az olvasási terhelés csökkentéséhez válassza az ismerős sans serif betűtípusokat, például az Arial vagy a Calibri betűtípust. Kerülje a nagybetűk kizárólagos, illetve a dőlt vagy aláhúzott formázás túlzott használatát.
A látássérültek lemaradhatnak az adott színek által közvetített jelentésről. Lássa el például aláhúzással a színnel kódolt hivatkozásszövegeket, hogy a színvak felhasználók is tudják, hogy a szöveg egy hivatkozás, akkor is, ha nem látják az adott színt. Címsorok esetében fontolja meg a félkövér formázás vagy nagyobb betűméret használatát.
Akadálymentes betűszín használata
Íme néhány megfontolandó tanács:
-
A bemutató szövegének kontrasztos módban kell olvashatónak lennie. Használjon például élénk színeket vagy kontrasztos (a színkör ellentétes oldalán lévő színekből álló) színsémákat. A fehér és fekete sémák egyszerűbbé teszik a szöveg és az alakzatok megkülönböztetését a színvak felhasználók számára.
-
Az előre elkészített témák segítségével gondoskodhat arról, hogy a diaterv akadálymentes legyen. Útmutatásért olvassa el az Akadálymentes bemutatósablon használata vagy A beépített diatervek használata a befogadó olvasási sorrendhez, a színekhez és egyebekhez című témakört.
-
Az Akadálymentesség-ellenőrző segítségével elemezheti a bemutatót, és megkeresheti az elégtelen színkontrasztú elemeket. Nem talál elegendő színkontrasztot az alakzatokban, táblázatokban vagy SmartArt-ábrákon lévő, folytonos, átlátszatlan színekkel rendelkező szövegben kiemelésekkel vagy hivatkozások nélkül. Más esetekben nem talál elegendő színkontrasztot, például egy áttetsző szövegdobozban lévő szöveget vagy a dia hátterén lévő helyőrzőt, vagy a nem szöveges tartalom színkontraszt-problémáit.
Akadálymentes szöveg igazításának és térközének használata
A diszlexiás felhasználók sokszor nehezen különböztetik meg a betűket és a szavakat a szövegben. Előfordulhat például, hogy úgy érzékelik, hogy egy szövegsor egybefolyik az alatta lévő sorral, vagy hogy összefolynak a szomszédos betűk. Emellett több üres sor vagy egymást követő szóköz használata megnehezítheti a billentyűzettel való navigálást, és megnehezítheti a képernyőolvasó használatát.
A bekezdés balra igazításával elkerülheti a szavak közötti egyenetlen térközöket, és növelheti vagy csökkentheti a sorok közötti térközt az olvashatóság javítása érdekében. Elegendő térközt adjon meg a sorok és a bekezdések között, de ne használjon kétnél több szóközt a szavak és a bekezdések közötti két üres sor között.
-
Jelölje ki a módosítandó szövegrészt.
-
A Kezdőlapon válassza a

Akadálymentes listák létrehozása
Annak érdekében, hogy a képernyőolvasók könnyebben olvassák a diákat, rendezze az információkat kisebb adattömbökbe, például listajeles vagy számozott listákba.
Listák tervezése, hogy ne kelljen egyszerű bekezdést hozzáadni listajel vagy szám nélkül a lista közepéhez. Ha a lista egy egyszerű bekezdés alapján van felbontva, előfordulhat, hogy egyes képernyőolvasók helytelenül jelentik be a listaelemek számát. Emellett előfordulhat, hogy a felhasználó a lista közepén azt hallja, hogy elhagyja a listát.
-
Vigye a kurzort oda, ahová listát szeretne létrehozni.
-
A Kezdőlapon válassza a


-
Írja be a listajelek vagy számozott elemek kívánt szövegét.
Feliratok, kódolt feliratok és alternatív hangsávok használata videókban
PowerPoint támogatja a több hangsávot tartalmazó videók lejátszását. Emellett támogatja a videofájlokba ágyazott feliratokat és kódolt feliratokat is.
A feliratokat és a kódolt feliratokat a PowerPointba való beszúrás előtt be kell ágyazni a videóba. A PowerPoint nem támogatja a videofájltól eltérő fájlban tárolt feliratokat és kódolt feliratokat.
A használható videó- és feliratformátumok az operációs rendszertől függenek. Minden operációs rendszerben rendelkezésre állnak a feliratok és kódolt feliratok megjelenítésének módosítására szolgáló beállítások. További információ: A PowerPoint által támogatott feliratfájltípusok.
A Média tömörítése vagy a Médiakompatibilitás optimalizálása funkció használatakor a feliratok, a feliratok és az alternatív hangsávok nem maradnak meg. Ha többet szeretne megtudni a médiakompatibilitás optimalizálásáról, olvassa el a "Média optimalizálása a bemutatóban a kompatibilitás érdekében" című szakaszt a Video- vagy hanglejátszási problémák vannak? című témakörben. Emellett, amikor a bemutatót videóvá alakítja, a beágyazott videókban lévő feliratokat, feliratokat és alternatív hangsávokat nem tartalmazza a mentett videó.
Ha a Médiafájl mentése parancsot egy kijelölt videón használja, a videóba ágyazott feliratokat, feliratokat és több hangsávot a rendszer megőrzi a mentett videofájlban. További információt a Beágyazott média mentése bemutatóból (hang vagy videó) című témakörben talál.
A videókkal ellátott PowerPoint bemutatók akadálymentesítéséhez győződjön meg a következőkről:
-
A videók tartalmaznak egy hangsávot, amely szükség esetén videóleírásokat tartalmaz a vak vagy gyengén látó felhasználók számára.
-
A párbeszédet tartalmazó videók tartalmazhatnak feliratokat, sávon belüli feliratokat, nyílt feliratokat vagy támogatott formátumú feliratokat a siket vagy hallássérült felhasználók számára.
Diák akadálymentességének tesztelése képernyőolvasóval
Ha a bemutató készen áll, és az Akadálymentesség-ellenőrző futtatásával meggyőződik arról, hogy a bemutató befogadó, megpróbálkozhat a diákon való navigálással egy képernyőolvasóval, például a VoiceOverrel. A VoiceOver macOS rendszerrel rendelkezik, így semmit sem kell telepítenie. Ez egy további módszer például a navigációs sorrend hibáinak kiszúrására.
-
Indítsa el a képernyőolvasót. A VoiceOver elindításához például nyomja le a Command+F5 billentyűkombinációt.
-
Nyomja le az F6 billentyűt, amíg a fókusz , a fekete téglalap a dia tartalomterületére nem kerül.
-
A Tab billentyű lenyomásával navigálhat a dián belüli elemek között, és szükség esetén kijavíthatja a navigációs sorrendet. Ha el szeretné helyezni a fókuszt a dia tartalmától, nyomja le az Esc vagy az F6 billentyűkombinációt.
-
Lépjen ki a képernyőolvasóból. A VoiceOverből való kilépéshez például nyomja le a Command+F5 billentyűkombinációt.
Lásd még
Az Akadálymentesség-ellenőrzőhöz rendelt szabályok
Minden, amit tudnia kell a helyettesítő szövegek hatékony írásáról
Képernyőolvasó használatával részt vehet élő PowerPoint munkamenetben a Microsoft Teamsben
Word-dokumentumok akadálymentesítése a fogyatékossággal élők számára
Excel-dokumentumok akadálymentesítése a fogyatékossággal élők számára
Az Outlookban kezelt e-mailek akadálymentesítése fogyatékkal élők számára
Tartalom
Ajánlott eljárások PowerPoint bemutatók akadálymentesítéséhez
Az alábbi táblázat a fogyatékos felhasználók számára elérhető PowerPoint bemutatók létrehozásának legfontosabb ajánlott eljárásait tartalmazza.
|
Javítandók |
Miért javítandó? |
A javítás módja |
|---|---|---|
|
Ügyeljen arra, hogy a diák tartalmát a kívánt sorrendben lehessen olvasni. |
A képernyőolvasók a dia elemeit abban a sorrendben olvassák fel, amelyben hozzáadták őket a diához, ami nagyon eltérhet a dolgok megjelenési sorrendjétől. |
Beépített diatervek használata a befogadó olvasási sorrendhez, színekhez és egyebekhez |
|
Minden diát lásson el egyedi címmel. |
Kapcsolatok vakok, gyengénlátók vagy olvasási fogyatékossággal élő felhasználók a diák címeire támaszkodva navigálhatnak. |
|
|
Ha táblákat kell használnia, használjon egyszerű táblázatstruktúrát csak adatokhoz, és adja meg az oszlopfejléc adatait. |
A képernyőolvasók a cellákat számolva követik nyomon, hogy éppen hol tartanak a táblázatban. A képernyőolvasók a fejléc-információkat a sorok és oszlopok azonosítására is használják. |
|
|
Lássa el az összes vizuális elemet és táblázatot helyettesítő szöveggel. |
A helyettesítő szöveg segítségével azok is megérthetik a képek és más vizuális elemek lényegét, akik nem látják a képernyőt. |
|
|
Adjon hozzá értelmes és pontos hivatkozásszöveget. |
A képernyőolvasót használó felhasználók néha hivatkozásokat tartalmazó listákat olvasnak át. |
|
|
Gondoskodjon arról, hogy ne a szín legyen az egyetlen információhordozó. |
A vak vagy gyengén látó, illetve színvak felhasználók ez esetben figyelmen kívül hagyhatják a színekkel közölt jelentést. |
Beépített diatervek használata a befogadó olvasási sorrendhez, színekhez és egyebekhez |
|
Használjon megfelelő kontrasztot a szöveghez és a háttérszínekhez. |
A bemutatók szövegének kontrasztos módban kell olvashatónak lennie, hogy mindenki, beleértve a látássérülteket is, jól láthassa. |
Beépített diatervek használata a befogadó olvasási sorrendhez, színekhez és egyebekhez |
|
Használjon nagyobb (legalább 18 pontos), talpatlan (sans serif) betűtípusokat, és hagyjon elegendő üres területet. |
Kapcsolatok, akik diszlexiával rendelkeznek, azt írják le, hogy a szöveg "együtt úszik" egy dián (egy szövegsor tömörítése az alábbi sorba). Gyakran látják a szöveget összekeveredve vagy eltorzulva is. |
Beépített diatervek használata a befogadó olvasási sorrendhez, színekhez és egyebekhez |
|
Beépített listák használata. |
Rendszerezheti és rendszerezheti a diákon lévő információkat kis egységekbe, amelyek könnyen olvashatók, navigálhatnak és áttekinthetőek. |
|
|
A videókat akadálymentessé teheti a látássérült vagy hallássérült felhasználók számára. |
Feliratok – általában a párbeszéd átírását (vagy fordítását) tartalmazzák. Kódolt feliratok – általában leírják a képernyőn nem látható hangjelzéseket is, például zenét vagy hangeffektusokat. Videó összefoglalása – a hangos leírás olyan kísérőszöveg, amely a videó főbb vizuális elemeit ismerteti. Ezeket a leírásokat a program párbeszédében a természetes szünetekbe szúrják be. A videó leírása akadálymentesebbé teszi a videókat a vakok és gyengénlátók számára. |
Feliratok, kódolt feliratok és alternatív hangsávok használata videókban |
Beépített diatervek használata a befogadó olvasási sorrendhez, színekhez és egyebekhez
PowerPoint beépített, előre megtervezett diatervekkel rendelkezik, amelyek helyőrzőket tartalmaznak a szövegekhez, videókhoz, képekhez és egyebekhez. A diaelrendezések tartalmazzák az összes formázást, többek között a színösszeállításokat, a betűtípusokat és az effektusokat is. A diák akadálymentesítése érdekében a beépített elrendezések úgy vannak kialakítva, hogy az olvasási sorrend azonos legyen az olyan kisegítő technológiákat használó felhasználók számára, mint a képernyőolvasók és a képernyőolvasók.
-
Válassza a

-
Válassza a Kezdőlap > Tervezés lehetőséget.
-
Válassza a Témák lehetőséget, majd válassza ki a kívánt témát.
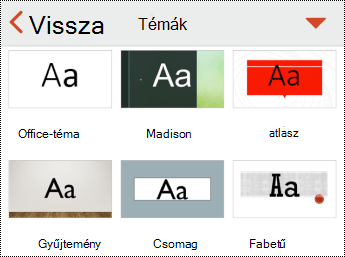
Minden dia címének adása
Az inkluzivitás felé egy egyszerű lépés, ha minden dián egyedi, leíró cím található, még akkor is, ha az nem látható. A képernyőolvasót használó, látássérült személyek a diacímekre támaszkodva tudják, melyik dia melyik. Az egyes diák leíró címeivel mindenki gyorsan áttekintheti a diacímek listáját, és közvetlenül a kívánt diára léphet.
-
Jelölje ki a cím helyőrzőt egy dián, majd írja be a címet.
-
A bemutató minden diáján végighaladva győződjön meg arról, hogy mindegyiknek van címe.
Diacím elrejtése
A címet le is helyezheti a diáról. Így a dia címe akadálymentességet biztosít, de más tartalmak számára helyet takaríthat meg a dián.
-
Egy dián koppintson a címelemre, és tartsa lenyomva az ujját.
-
Húzza a cím elemet a diahatáron kívülre, majd emelje fel az ujját a képernyőről, hogy az elemet levehesse a diáról.
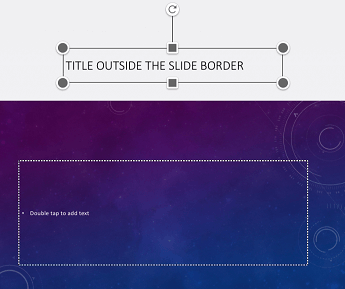
Kerülje a táblák használatát
Általánosságban elmondható, hogy ha lehetséges, kerülje a táblázatokat, és más módon mutassa be az adatokat, például a címsorokat tartalmazó bekezdéseket. A rögzített szélességű táblázatok nehezen olvashatók a Nagyítót használó felhasználók számára, mert az ilyen táblázatok adott méretre kényszerítik a tartalmat. Ez nagyon kicsivé teszi a betűtípust, ami arra kényszeríti a Nagyító felhasználóit, hogy vízszintesen görgethessenek, különösen mobileszközökön.
Ha táblákat kell használnia, az alábbi irányelveket követve győződjön meg arról, hogy a táblázat a lehető legnagyobb mértékben elérhető:
-
Kerülje a rögzített szélességű táblázatokat.
-
Győződjön meg arról, hogy a táblák megfelelően jelennek meg minden eszközön, beleértve a telefonokat és a táblagépeket is.
-
Ha hivatkozásokat tartalmaz a táblázatban, szerkessze a hivatkozás szövegét, hogy azok értelmesek legyenek, és ne törje el a mondatközéppontot.
-
A Nagyítóval győződjön meg arról, hogy a dia tartalma könnyen olvasható. Mobileszközön tekintheti meg, hogy a felhasználóknak például ne kelljen vízszintesen görgetni a diát a telefonon.
Táblázatfejlécek használata
A képernyőolvasók a cellákat számolva követik nyomon, hogy éppen hol tartanak a táblázatban. Ha egy táblázat be van ágyazva egy másik táblázatba, illetve ha egyesített vagy felosztott cellákat használ, a képernyőolvasó eltéveszti a számolást, és azon a ponton túl nem képes hasznos információt adni. A táblázat üres cellái is megtéveszthetik a képernyőolvasók felhasználóit, mert azt gondolhatják, hogy a táblázatban nincs több tartalom. Csak adatokhoz használjon egyszerű táblázatstruktúrát, és adja meg az oszlopfejléc adatait. A képernyőolvasók a fejléc-információkat a sorok és oszlopok azonosítására is használják.
-
Vigye a kurzort a táblázat egy tetszőleges pontjára.
-
A Táblázat lap megnyitásához válassza a

-
Válassza a Stílusbeállítások , majd a Fejlécsor lehetőséget.
-
Írja be a táblázatba az oszlopok fejlécét.
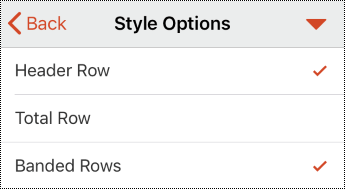
Helyettesítő szöveg megadása a vizuális elemekhez
A helyettesítő szöveg segít a képernyőolvasót használó felhasználóknak megérteni, hogy mi fontos a diák vizualizációiban. A vizuális tartalmak közé tartoznak a képek, a SmartArt-ábrák, az alakzatok, a beágyazott objektumok, a szabadkézi elemek és a videók.
A helyettesítő szövegben röviden írja le a képet, annak célját és a kép fontosságát. A képernyőolvasók felolvassák a leírást azoknak a felhasználóknak, akik nem látják a tartalmat.
Tipp: Ha jó helyettesítő szöveget szeretne írni, ügyeljen arra, hogy a kép tartalmát és célját tömör és egyértelmű módon fejezze ki. A helyettesítő szöveg ne legyen egy vagy két rövid mondatnál hosszabb – legtöbbször néhány jól kiválasztott szó is elegendő. Ne ismételje meg a környező szöveges tartalmat helyettesítő szövegként, és ne használjon a képre utaló kifejezéseket, például „ábrája” vagy „képe”. A helyettesítő szöveg írásáról további információt a Minden, amit tudnia kell a hatékony helyettesítő szöveg írásához című témakörben talál.
Ügyeljen arra, hogy a képeken ne csak szöveg használatával közölje a fontos információkat. Ha szöveget tartalmazó képeket használ, ismételje meg a szöveget a dián. Az ilyen képek helyettesítő szövegében említse meg a szöveg meglétét és célját.
-
Válassza ki a vizualizációt, például egy képet.
-
A vizualizáció formázási menüjének megnyitásához válassza a

-
Válassza a Helyettesítő szöveg lehetőséget, majd írja be a vizualizáció leírását.
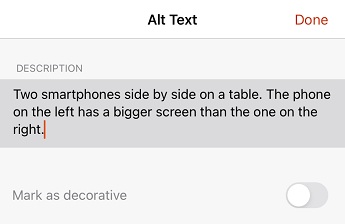
Látványelemek megjelölése díszítőelemként
Ha a látványelemek pusztán díszítő célt szolgálnak, és vizuálisan érdekesek ugyan, de nem informatívak, megjelölheti őket, anélkül, hogy helyettesítő szöveget kellene hozzáfűznie. A díszítőelemként megjelölendő objektumok például a stílussal formázott szegélyek. Kapcsolatok képernyőolvasók használatával hallhatja, hogy ezek az objektumok dekoratívak, így tudják, hogy nem hiányoznak fontos információk.
-
Jelölje ki a vizualizációt, például egy képet vagy diagramot.
-
A vizualizáció formázási menüjének megnyitásához válassza a

-
Válassza a Helyettesítő szöveg lehetőséget.
-
Kapcsolja be a Megjelölés díszítőként kapcsolót, majd válassza a Kész lehetőséget.
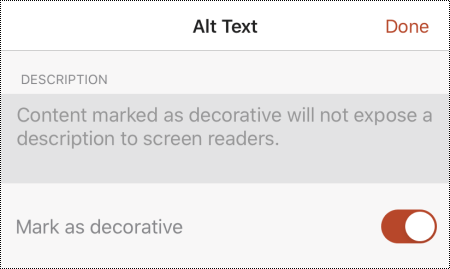
Akadálymentes hivatkozásszövegek használata
A képernyőolvasót használó felhasználók esetenként beolvassák a hivatkozását listáját. A hivatkozásoknak világos és pontos információkat kell közölniük a célról. Ne használjon például hivatkozásszövegeket, például "Kattintson ide", "Tekintse meg ezt a lapot", "Ide megyünk" vagy "További információ". Ehelyett adja meg a céloldal teljes címét.
Tipp: Ha a hivatkozás céloldalának címe pontos összegzést ad arról, hogy mi található a lapon, használja a hivatkozás szövegéhez. Ez a hivatkozásszöveg például megegyezik a céloldal címével: Továbbiak létrehozása Microsoft-sablonokkal.
-
Jelölje ki a hivatkozássá alakítani kívánt szövegrészt. Ekkor megnyílik a helyi menü.
-
A helyi menüben válassza a Hivatkozás lehetőséget. Megnyílik a Hivatkozás beszúrása párbeszédpanel.
-
Írja vagy illessze be a hivatkozás URL-címét a CÍM szövegmezőbe.
-
Ha módosítani szeretné a hivatkozás szövegét, módosítsa a szöveget a DISPLAY szövegmezőben.
Akadálymentes szövegformátum és -szín használata
Az akadálymentes betűtípusok nem zárják ki és nem lassítják le a diák olvasási sebességét, beleértve a gyengénlátók, a csökkent látóképességűek és a vakok olvasási sebességét. A megfelelő betűtípus javítja a szöveg olvashatóságát és olvashatóságát a bemutatóban.
Akadálymentes szövegformátum használata
Az olvasási terhelés csökkentéséhez válassza az ismerős sans serif betűtípusokat, például az Arial vagy a Calibri betűtípust. Kerülje a nagybetűk kizárólagos, illetve a dőlt vagy aláhúzott formázás túlzott használatát.
A látássérültek lemaradhatnak az adott színek által közvetített jelentésről. Lássa el például aláhúzással a színnel kódolt hivatkozásszövegeket, hogy a színvak felhasználók is tudják, hogy a szöveg egy hivatkozás, akkor is, ha nem látják az adott színt. Címsorok esetében fontolja meg a félkövér formázás vagy nagyobb betűméret használatát.
-
Jelölje ki a formázandó szövegrészt.
-
Válassza a

-
A Kezdőlap lapon válassza ki az aktuális betűtípust a betűtípus menü megnyitásához, majd válassza ki a kívánt betűtípust, vagy módosítsa a betűméretet az igényeinek megfelelően.
Akadálymentes szövegszín használata
A bemutató szövegének kontrasztos módban kell olvashatónak lennie. Használjon például élénk színeket vagy kontrasztos (a színkör ellentétes oldalán lévő színekből álló) színsémákat. A fehér és fekete sémák egyszerűbbé teszik a szöveg és az alakzatok megkülönböztetését a színvak felhasználók számára.
Az előre elkészített témák segítségével gondoskodhat arról, hogy a diaterv akadálymentes legyen. Útmutatásért olvassa el a Beépített diatervek használata a befogadó olvasási sorrendhez, színekhez és egyebekhez című témakört.
-
Jelölje ki a formázandó szövegrészt.
-
Válassza a

-
A Kezdőlap lapon válassza a Betűszín lehetőséget, majd válassza ki a kívánt betűszínt.
Akadálymentes szöveg igazításának és térközének használata
A diszlexiás felhasználók sokszor nehezen különböztetik meg a betűket és a szavakat a szövegben. Előfordulhat például, hogy úgy érzékelik, hogy egy szövegsor egybefolyik az alatta lévő sorral, vagy hogy összefolynak a szomszédos betűk. Emellett több üres sor vagy egymást követő szóköz használata megnehezítheti a billentyűzettel való navigálást, és megnehezítheti a képernyőolvasó használatát.
A bekezdés balra igazításával elkerülheti a szavak közötti egyenetlen térközöket, és növelheti vagy csökkentheti a sorok közötti térközt az olvashatóság javítása érdekében. Elegendő térközt adjon meg a sorok és a bekezdések között, de ne használjon kétnél több szóközt a szavak és a bekezdések közötti két üres sor között.
-
Jelölje ki a módosítani kívánt szöveget.
-
Válassza a

-
A Kezdőlap lapon válassza a

Akadálymentes listák létrehozása
Annak érdekében, hogy a képernyőolvasók könnyebben olvassák a diákat, rendezze az információkat kisebb adattömbökbe, például listajeles vagy számozott listákba.
Listák tervezése, hogy ne kelljen egyszerű bekezdést hozzáadni listajel vagy szám nélkül a lista közepéhez. Ha a lista egy egyszerű bekezdés alapján van felbontva, előfordulhat, hogy egyes képernyőolvasók helytelenül jelentik be a listaelemek számát. Emellett előfordulhat, hogy a felhasználó a lista közepén azt hallja, hogy elhagyja a listát.
-
Helyezze a kurzort a dián arra a pontra, ahol listát szeretne létrehozni.
-
Válassza a

-
A Kezdőlap lapon válassza a Felsorolás vagy a Számozás lehetőséget, majd válassza ki a kívánt listajelet vagy számozási stílust.
-
Írja be a lista első listajeles vagy számozott elemét, majd válassza a visszatérés lehetőséget a képernyő-billentyűzeten. A rendszer új listaelemet ad hozzá. Ismételje meg ezt a lépést minden hozzáadni kívánt listaelem esetében.
Feliratok, kódolt feliratok és alternatív hangsávok használata videókban
PowerPoint támogatja a több hangsávot tartalmazó videók lejátszását. Emellett támogatja a videofájlokba ágyazott feliratokat és kódolt feliratokat is.
A feliratokat és a kódolt feliratokat a PowerPointba való beszúrás előtt be kell ágyazni a videóba. A PowerPoint nem támogatja a videofájltól eltérő fájlban tárolt feliratokat és kódolt feliratokat.
A használható videó- és feliratformátumok az operációs rendszertől függenek. Minden operációs rendszerben rendelkezésre állnak a feliratok és kódolt feliratok megjelenítésének módosítására szolgáló beállítások. További információ: A PowerPoint által támogatott feliratfájltípusok.
A Média tömörítése vagy a Médiakompatibilitás optimalizálása funkció használatakor a feliratok, a feliratok és az alternatív hangsávok nem maradnak meg. Ha többet szeretne megtudni a médiakompatibilitás optimalizálásáról, olvassa el a "Média optimalizálása a bemutatóban a kompatibilitás érdekében" című szakaszt a Video- vagy hanglejátszási problémák vannak? című témakörben. Emellett, amikor a bemutatót videóvá alakítja, a beágyazott videókban lévő feliratokat, feliratokat és alternatív hangsávokat nem tartalmazza a mentett videó.
Ha a Médiafájl mentése parancsot egy kijelölt videón használja, a videóba ágyazott feliratokat, feliratokat és több hangsávot a rendszer megőrzi a mentett videofájlban. További információt a Beágyazott média mentése bemutatóból (hang vagy videó) című témakörben talál.
A videókkal ellátott PowerPoint bemutatók akadálymentesítéséhez győződjön meg a következőkről:
-
A videók tartalmaznak egy hangsávot, amely szükség esetén videóleírásokat tartalmaz a vak vagy gyengén látó felhasználók számára.
-
A párbeszédet tartalmazó videók tartalmazhatnak feliratokat, sávon belüli feliratokat, nyílt feliratokat vagy támogatott formátumú feliratokat a siket vagy hallássérült felhasználók számára.
A diák akadálymentességének tesztelése
Ha elkészültek a diák, megpróbálhat néhány dolgot, hogy biztosan elérhetők legyenek:
-
Váltson a PowerPoint teljes asztali vagy webes verziójára, majd futtassa az Akadálymentesség-ellenőrzőt. Az Akadálymentesség-ellenőrző egy olyan eszköz, amely áttekinti a tartalmat, és megjelöli az akadálymentességi problémákat. Ez megmagyarázza, hogy az egyes problémák miért jelenthetnek potenciális problémát a fogyatékkal élők számára. Az Akadálymentesség-ellenőrző azt is javasolja, hogyan oldhatja meg a megjelenő problémákat. Útmutatásért olvassa el a Kisegítő lehetőségek javítása az Akadálymentesség-ellenőrzővel című témakört.
-
Az iOS-PowerPoint alkalmazásban a VoiceOver beépített képernyőolvasóval navigálhat a diák között. A VoiceOver iOS-hez is elérhető, így semmit sem kell telepítenie. Ez egy további módszer például a navigációs sorrend hibáinak kiszúrására.
-
A VoiceOver bekapcsolásához tegye a következők egyikét:
-
Az eszközbeállításokban válassza az Akadálymentesség > a VoiceOver lehetőséget, majd kapcsolja be a VoiceOver kapcsolót.
-
Nyomja meg háromszor az eszköz főkapcsolóját.
-
-
A dia tartalmának navigálásához pöccintsen balra vagy jobbra. Szükség esetén módosítsa a diák elemeinek olvasási sorrendjét.
Tipp: Ha egy fókuszban lévő elemet szeretne kijelölni, amikor a VoiceOver be van kapcsolva, koppintson duplán a képernyőn.
-
A VoiceOver kikapcsolásához tegye a következők egyikét:
-
Az eszközbeállításokban válassza az Akadálymentesség > a VoiceOver lehetőséget, majd kapcsolja ki a VoiceOver kapcsolót.
-
Nyomja meg háromszor az eszköz főkapcsolóját.
-
-
Lásd még
Minden, amit tudnia kell a helyettesítő szövegek hatékony írásáról
Word-dokumentumok akadálymentesítése a fogyatékossággal élők számára
Excel-dokumentumok akadálymentesítése a fogyatékossággal élők számára
Az Outlookban kezelt e-mailek akadálymentesítése fogyatékkal élők számára
OneNote-jegyzetfüzetek akadálymentesítése fogyatékkal élők számára
Tartalom
Ajánlott eljárások PowerPoint bemutatók akadálymentesítéséhez
Az alábbi táblázat a fogyatékos felhasználók számára elérhető PowerPoint bemutatók létrehozásának legfontosabb ajánlott eljárásait tartalmazza.
|
Javítandók |
Miért javítandó? |
A javítás módja |
|---|---|---|
|
Ügyeljen arra, hogy a diák tartalmát a kívánt sorrendben lehessen olvasni. |
A képernyőolvasók a dia elemeit abban a sorrendben olvassák fel, amelyben hozzáadták őket a diához, ami nagyon eltérhet a dolgok megjelenési sorrendjétől. |
Beépített diatervek használata a befogadó olvasási sorrendhez, színekhez és egyebekhez |
|
Minden diát lásson el egyedi címmel. |
Kapcsolatok vakok, gyengénlátók vagy olvasási fogyatékossággal élő felhasználók a diák címeire támaszkodva navigálhatnak. |
|
|
Ha táblákat kell használnia, használjon egyszerű táblázatstruktúrát csak adatokhoz, és adja meg az oszlopfejléc adatait. |
A képernyőolvasók a cellákat számolva követik nyomon, hogy éppen hol tartanak a táblázatban. A képernyőolvasók a fejléc-információkat a sorok és oszlopok azonosítására is használják. |
|
|
Adjon meg helyettesítő szöveget (helyettesítő szöveget) az összes vizualizációhoz. |
A helyettesítő szöveg segít azoknak, akik nem látják a képernyőt, hogy megértsék, mi a fontos a vizualizációkban, például képekben és alakzatokban. |
|
|
Adjon hozzá értelmes és pontos hivatkozásszöveget. |
A képernyőolvasót használó felhasználók néha hivatkozásokat tartalmazó listákat olvasnak át. |
|
|
Gondoskodjon arról, hogy ne a szín legyen az egyetlen információhordozó. |
A vak vagy gyengén látó, illetve színvak felhasználók ez esetben figyelmen kívül hagyhatják a színekkel közölt jelentést. |
Beépített diatervek használata a befogadó olvasási sorrendhez, színekhez és egyebekhez |
|
Használjon megfelelő kontrasztot a szöveghez és a háttérszínekhez. |
A bemutatók szövegének kontrasztos módban kell olvashatónak lennie, hogy mindenki, beleértve a látássérülteket is, jól láthassa. |
Beépített diatervek használata a befogadó olvasási sorrendhez, színekhez és egyebekhez |
|
Használjon nagyobb (legalább 18 pontos), talpatlan (sans serif) betűtípusokat, és hagyjon elegendő üres területet. |
Kapcsolatok, akik diszlexiával rendelkeznek, azt írják le, hogy a szöveg "együtt úszik" egy dián (egy szövegsor tömörítése az alábbi sorba). Gyakran látják a szöveget összekeveredve vagy eltorzulva is. |
Beépített diatervek használata a befogadó olvasási sorrendhez, színekhez és egyebekhez |
|
Beépített listák használata. |
Rendszerezheti és rendszerezheti a diákon lévő információkat kis egységekbe, amelyek könnyen olvashatók, navigálhatnak és áttekinthetőek. |
|
|
A videókat akadálymentessé teheti a látássérült vagy hallássérült felhasználók számára. |
Feliratok – általában a párbeszéd átírását (vagy fordítását) tartalmazzák. Kódolt feliratok – általában leírják a képernyőn nem látható hangjelzéseket is, például zenét vagy hangeffektusokat. Videó összefoglalása – a hangos leírás olyan kísérőszöveg, amely a videó főbb vizuális elemeit ismerteti. Ezeket a leírásokat a program párbeszédében a természetes szünetekbe szúrják be. A videó leírása akadálymentesebbé teszi a videókat a vakok és gyengénlátók számára. |
Feliratok, kódolt feliratok és alternatív hangsávok használata videókban |
Beépített diatervek használata a befogadó olvasási sorrendhez, színekhez és egyebekhez
PowerPoint beépített, előre megtervezett diatervekkel rendelkezik, amelyek helyőrzőket tartalmaznak a szövegekhez, videókhoz, képekhez és egyebekhez. A diaelrendezések tartalmazzák az összes formázást, többek között a színösszeállításokat, a betűtípusokat és az effektusokat is. A diák akadálymentesítése érdekében a beépített elrendezések úgy vannak kialakítva, hogy az olvasási sorrend azonos legyen az olyan kisegítő technológiákat használó felhasználók számára, mint a képernyőolvasók és a képernyőolvasók.
-
Válassza a

-
Válassza a Kezdőlap > Tervezés lehetőséget.
-
Válassza a Témák lehetőséget, majd válassza ki a kívánt témát.
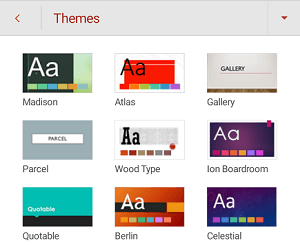
Minden dia címének adása
Az inkluzivitás felé egy egyszerű lépés, ha minden dián egyedi, leíró cím található, még akkor is, ha az nem látható. A képernyőolvasót használó, látássérült személyek a diacímekre támaszkodva tudják, melyik dia melyik. Az egyes diák leíró címeivel mindenki gyorsan áttekintheti a diacímek listáját, és közvetlenül a kívánt diára léphet.
-
Jelölje ki a cím helyőrzőt egy dián, majd írja be a címet.
-
A bemutató minden diáján végighaladva győződjön meg arról, hogy mindegyiknek van címe.
Diacím elrejtése
A címet le is helyezheti a diáról. Így a dia címe akadálymentességet biztosít, de más tartalmak számára helyet takaríthat meg a dián.
-
Egy dián koppintson a címelemre, és tartsa lenyomva az ujját.
-
Húzza a cím elemet a diahatáron kívülre, majd emelje fel az ujját a képernyőről, hogy az elemet levehesse a diáról.
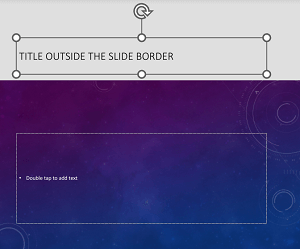
Kerülje a táblák használatát
Általánosságban elmondható, hogy ha lehetséges, kerülje a táblázatokat, és más módon mutassa be az adatokat, például a címsorokat tartalmazó bekezdéseket. A rögzített szélességű táblázatok nehezen olvashatók a Nagyítót használó felhasználók számára, mert az ilyen táblázatok adott méretre kényszerítik a tartalmat. Ez nagyon kicsivé teszi a betűtípust, ami arra kényszeríti a Nagyító felhasználóit, hogy vízszintesen görgethessenek, különösen mobileszközökön.
Ha táblákat kell használnia, az alábbi irányelveket követve győződjön meg arról, hogy a táblázat a lehető legnagyobb mértékben elérhető:
-
Kerülje a rögzített szélességű táblázatokat.
-
Győződjön meg arról, hogy a táblák megfelelően jelennek meg minden eszközön, beleértve a telefonokat és a táblagépeket is.
-
Ha hivatkozásokat tartalmaz a táblázatban, szerkessze a hivatkozás szövegét, hogy azok értelmesek legyenek, és ne törje el a mondatközéppontot.
-
A Nagyítóval győződjön meg arról, hogy a dia tartalma könnyen olvasható. Mobileszközön tekintheti meg, hogy a felhasználóknak például ne kelljen vízszintesen görgetni a diát a telefonon.
Táblázatfejlécek használata
A képernyőolvasók a cellákat számolva követik nyomon, hogy éppen hol tartanak a táblázatban. Ha egy táblázat be van ágyazva egy másik táblázatba, illetve ha egyesített vagy felosztott cellákat használ, a képernyőolvasó eltéveszti a számolást, és azon a ponton túl nem képes hasznos információt adni. A táblázat üres cellái is megtéveszthetik a képernyőolvasók felhasználóit, mert azt gondolhatják, hogy a táblázatban nincs több tartalom. Csak adatokhoz használjon egyszerű táblázatstruktúrát, és adja meg az oszlopfejléc adatait. A képernyőolvasók a fejléc-információkat a sorok és oszlopok azonosítására is használják.
-
Vigye a kurzort a táblázat egy tetszőleges pontjára.
-
A Táblázat lap megnyitásához válassza a

-
Válassza a Stílusbeállítások, majd a Fejlécsor lehetőséget.
-
Írja be a táblázatba az oszlopok fejlécét.
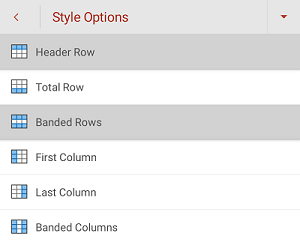
Helyettesítő szöveg megadása a vizuális elemekhez
A helyettesítő szöveg segít a képernyőolvasót használó felhasználóknak megérteni, hogy mi fontos a diák vizualizációiban. A vizuális tartalmak közé tartoznak a képek, a SmartArt-ábrák, az alakzatok, a beágyazott objektumok, a szabadkézi elemek és a videók.
A helyettesítő szövegben röviden írja le a képet, annak célját és a kép fontosságát. A képernyőolvasók felolvassák a leírást azoknak a felhasználóknak, akik nem látják a tartalmat.
Tipp: Ha jó helyettesítő szöveget szeretne írni, ügyeljen arra, hogy a kép tartalmát és célját tömör és egyértelmű módon fejezze ki. A helyettesítő szöveg ne legyen egy vagy két rövid mondatnál hosszabb – legtöbbször néhány jól kiválasztott szó is elegendő. Ne ismételje meg a környező szöveges tartalmat helyettesítő szövegként, és ne használjon a képre utaló kifejezéseket, például „ábrája” vagy „képe”. A helyettesítő szöveg írásáról további információt a Minden, amit tudnia kell a hatékony helyettesítő szöveg írásához című témakörben talál.
Ügyeljen arra, hogy a képeken ne csak szöveg használatával közölje a fontos információkat. Ha szöveget tartalmazó képeket használ, ismételje meg a szöveget a dián. Az ilyen képek helyettesítő szövegében említse meg a szöveg meglétét és célját.
-
Jelöljön ki egy vizualizációt egy dián.
-
A megfelelő lap (például Kép vagy Alakzat) megnyitásához válassza a

-
Válassza a Helyettesítő szöveg lehetőséget, majd írja be a vizualizáció leírását.
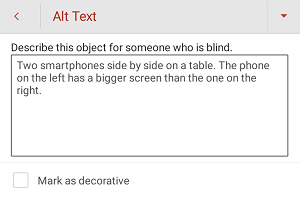
Látványelemek megjelölése díszítőelemként
Ha a látványelemek pusztán díszítő célt szolgálnak, és vizuálisan érdekesek ugyan, de nem informatívak, megjelölheti őket, anélkül, hogy helyettesítő szöveget kellene hozzáfűznie. A díszítőelemként megjelölendő objektumok például a stílussal formázott szegélyek. Kapcsolatok képernyőolvasók használatával hallhatja, hogy ezek az objektumok dekoratívak, így tudják, hogy nem hiányoznak fontos információk.
-
Válassza ki a vizualizációt.
-
A vizualizáció formázási menüjének megnyitásához válassza a

-
Válassza a Helyettesítő szöveg lehetőséget.
-
Jelölje be a Megjelölés díszítőként jelölőnégyzetet.
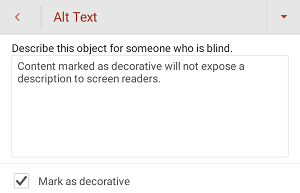
Akadálymentes hivatkozásszövegek használata
A képernyőolvasót használó felhasználók esetenként beolvassák a hivatkozását listáját. A hivatkozásoknak világos és pontos információkat kell közölniük a célról. Ne használjon például hivatkozásszövegeket, például "Kattintson ide", "Tekintse meg ezt a lapot", "Ide megyünk" vagy "További információ". Ehelyett adja meg a céloldal teljes címét.
Tipp: Ha a hivatkozás céloldalának címe pontos összegzést ad arról, hogy mi található a lapon, használja a hivatkozás szövegéhez. Ez a hivatkozásszöveg például megegyezik a céloldal címével: Továbbiak létrehozása Microsoft-sablonokkal.
-
Jelölje ki a hivatkozássá alakítani kívánt szövegrészt.
-
A Kezdőlap lap megnyitásához válassza a

-
Válassza a Kezdőlap >> hivatkozásbeszúrása lehetőséget.
-
Tegye a következők valamelyikét:
-
Weblapra mutató hivatkozás beszúrásához válassza a Hivatkozás beszúrása lehetőséget. Írja be vagy illessze be a hivatkozás URL-címét a Cím szövegmezőbe. Ha módosítani szeretné a hivatkozás szövegét, módosítsa a szöveget a Szöveg mezőben a szöveg megjelenítéséhez .
-
Ha egy legutóbbi dokumentumra mutató hivatkozást szeretne beszúrni, tallózzon a Legutóbbi elemek listában, amíg meg nem találja a kívánt dokumentumot, majd jelölje ki.
-
Akadálymentes szövegformátum és -szín használata
Az akadálymentes betűtípusok nem zárják ki és nem lassítják le a diák olvasási sebességét, beleértve a gyengénlátók, a csökkent látóképességűek és a vakok olvasási sebességét. A megfelelő betűtípus javítja a szöveg olvashatóságát és olvashatóságát a bemutatóban.
Akadálymentes szövegformátum használata
Az olvasási terhelés csökkentéséhez válassza az ismerős sans serif betűtípusokat, például az Arial vagy a Calibri betűtípust. Kerülje a nagybetűk kizárólagos, illetve a dőlt vagy aláhúzott formázás túlzott használatát.
A látássérültek lemaradhatnak az adott színek által közvetített jelentésről. Lássa el például aláhúzással a színnel kódolt hivatkozásszövegeket, hogy a színvak felhasználók is tudják, hogy a szöveg egy hivatkozás, akkor is, ha nem látják az adott színt. Címsorok esetében fontolja meg a félkövér formázás vagy nagyobb betűméret használatát.
-
Jelölje ki a módosítandó szövegrészt.
-
Válassza a

-
A Kezdőlap lapon például a következőket teheti:
-
A betűtípus módosításához válassza ki az aktuális betűtípust a Betűtípus menü megnyitásához, majd válassza ki a kívánt betűtípust.
-
A betűméret módosításához válassza ki az aktuális betűméretet, majd válassza ki az új betűméretet.
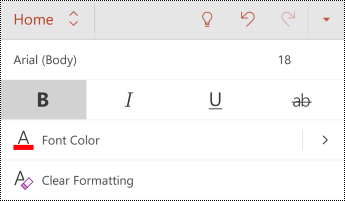
-
Akadálymentes szövegszín használata
A bemutató szövegének kontrasztos módban kell olvashatónak lennie. Használjon például élénk színeket vagy kontrasztos (a színkör ellentétes oldalán lévő színekből álló) színsémákat. A fehér és fekete sémák egyszerűbbé teszik a szöveg és az alakzatok megkülönböztetését a színvak felhasználók számára.
Az előre elkészített témák segítségével gondoskodhat arról, hogy a diaterv akadálymentes legyen. A részletes útmutatásért olvassa el a Beépített diatervek használata a befogadó olvasási sorrendhez, színekhez és egyebekhez című témakört.
-
Jelölje ki a módosítandó szövegrészt.
-
Válassza a

-
A Kezdőlap lapon bontsa ki a Betűszín menüt, és válassza ki a kívánt színt.
Akadálymentes szöveg igazításának és térközének használata
A diszlexiás felhasználók sokszor nehezen különböztetik meg a betűket és a szavakat a szövegben. Előfordulhat például, hogy úgy érzékelik, hogy egy szövegsor egybefolyik az alatta lévő sorral, vagy hogy összefolynak a szomszédos betűk. Emellett több üres sor vagy egymást követő szóköz használata megnehezítheti a billentyűzettel való navigálást, és megnehezítheti a képernyőolvasó használatát.
A bekezdés balra igazításával elkerülheti a szavak közötti egyenetlen térközöket, és növelheti vagy csökkentheti a sorok közötti térközt az olvashatóság javítása érdekében. Elegendő térközt adjon meg a sorok és a bekezdések között, de ne használjon kétnél több szóközt a szavak és a bekezdések közötti két üres sor között.
-
Jelölje ki a módosítandó szövegrészt.
-
Válassza a

-
A Kezdőlapon válassza a

Akadálymentes listák létrehozása
Annak érdekében, hogy a képernyőolvasók könnyebben olvassák a diákat, rendezze az információkat kisebb adattömbökbe, például listajeles vagy számozott listákba.
Listák tervezése, hogy ne kelljen egyszerű bekezdést hozzáadni listajel vagy szám nélkül a lista közepéhez. Ha a lista egy egyszerű bekezdés alapján van felbontva, előfordulhat, hogy egyes képernyőolvasók helytelenül jelentik be a listaelemek számát. Emellett előfordulhat, hogy a felhasználó a lista közepén azt hallja, hogy elhagyja a listát.
-
Jelölje ki a módosítandó szövegrészt.
-
Válassza a

-
A Kezdőlap lapon válassza a Felsorolás vagy a Számozás lehetőséget, majd válassza ki a kívánt listajelet vagy számozási stílust.
-
Írja be a lista első listajeles vagy számozott elemét, majd válassza a képernyő-billentyűzet

Feliratok, kódolt feliratok és alternatív hangsávok használata videókban
PowerPoint támogatja a több hangsávot tartalmazó videók lejátszását. Emellett támogatja a videofájlokba ágyazott feliratokat és kódolt feliratokat is.
A feliratokat és a kódolt feliratokat a PowerPointba való beszúrás előtt be kell ágyazni a videóba. A PowerPoint nem támogatja a videofájltól eltérő fájlban tárolt feliratokat és kódolt feliratokat.
A használható videó- és feliratformátumok az operációs rendszertől függenek. Minden operációs rendszerben rendelkezésre állnak a feliratok és kódolt feliratok megjelenítésének módosítására szolgáló beállítások. További információ: A PowerPoint által támogatott feliratfájltípusok.
A Média tömörítése vagy a Médiakompatibilitás optimalizálása funkció használatakor a feliratok, a feliratok és az alternatív hangsávok nem maradnak meg. Ha többet szeretne megtudni a médiakompatibilitás optimalizálásáról, olvassa el a "Média optimalizálása a bemutatóban a kompatibilitás érdekében" című szakaszt a Video- vagy hanglejátszási problémák vannak? című témakörben. Emellett, amikor a bemutatót videóvá alakítja, a beágyazott videókban lévő feliratokat, feliratokat és alternatív hangsávokat nem tartalmazza a mentett videó.
Ha a Médiafájl mentése parancsot egy kijelölt videón használja, a videóba ágyazott feliratokat, feliratokat és több hangsávot a rendszer megőrzi a mentett videofájlban. További információt a Beágyazott média mentése bemutatóból (hang vagy videó) című témakörben talál.
A videókkal ellátott PowerPoint bemutatók akadálymentesítéséhez győződjön meg a következőkről:
-
A videók tartalmaznak egy hangsávot, amely szükség esetén videóleírásokat tartalmaz a vak vagy gyengén látó felhasználók számára.
-
A párbeszédet tartalmazó videók tartalmazhatnak feliratokat, sávon belüli feliratokat, nyílt feliratokat vagy támogatott formátumú feliratokat a siket vagy hallássérült felhasználók számára.
A diák akadálymentességének tesztelése
Ha elkészültek a diák, megpróbálhat néhány dolgot, hogy biztosan elérhetők legyenek:
-
Váltson a PowerPoint teljes asztali vagy webes verziójára, majd futtassa az Akadálymentesség-ellenőrzőt. Az Akadálymentesség-ellenőrző egy olyan eszköz, amely áttekinti a tartalmat, és megjelöli az akadálymentességi problémákat. Ez megmagyarázza, hogy az egyes problémák miért jelenthetnek potenciális problémát a fogyatékkal élők számára. Az Akadálymentesség-ellenőrző azt is javasolja, hogyan oldhatja meg a megjelenő problémákat. Útmutatásért olvassa el a Kisegítő lehetőségek javítása az Akadálymentesség-ellenőrzővel című témakört.
-
Az AndroidPowerPoint alkalmazásban a TalkBack beépített képernyőolvasóval navigálhat a diák között. A TalkBack androidos, így semmit sem kell telepítenie. Ez egy további módszer például a navigációs sorrend hibáinak kiszúrására.
-
A TalkBack bekapcsolásához tegye a következők egyikét:
-
Az eszközbeállításokban válassza az Akadálymentesség > TalkBack lehetőséget, majd kapcsolja be a Szolgáltatás használata kapcsolót.
-
Nyomja le és tartsa lenyomva az eszköz hangerőbillentyűit, amíg az eszköz rezegni nem fog.
-
-
A dia tartalmának navigálásához pöccintsen balra vagy jobbra. Szükség esetén módosítsa a diák elemeinek olvasási sorrendjét.
Tipp: Ha ki szeretne jelölni egy elemet a fókuszban, amikor a TalkBack be van kapcsolva, koppintson duplán a képernyőn.
-
A TalkBack kikapcsolásához tegye a következők egyikét:
-
Az eszközbeállításokban válassza az Akadálymentesség > a TalkBack lehetőséget, majd kapcsolja ki a Szolgáltatás használata kapcsolót.
-
Nyomja le és tartsa lenyomva az eszköz hangerőbillentyűit, amíg az eszköz rezegni nem fog.
-
-
Lásd még
Minden, amit tudnia kell a helyettesítő szövegek hatékony írásáról
Word-dokumentumok akadálymentesítése a fogyatékossággal élők számára
Excel-dokumentumok akadálymentesítése a fogyatékossággal élők számára
Az Outlookban kezelt e-mailek akadálymentesítése fogyatékkal élők számára
OneNote-jegyzetfüzetek akadálymentesítése fogyatékkal élők számára
Tartalom
Ajánlott eljárásokWebes PowerPoint bemutatók akadálymentesítéséhez
Az alábbi táblázat fontos gyakorlati tanácsokkal szolgál azzal kapcsolatban, hogy miképpen készíthetők akadálymentes bemutatók a Webes PowerPointban fogyatékos felhasználóknak.
|
Javítandók |
Hogyan kereshető meg? |
Miért javítandó? |
A javítás módja |
|---|---|---|---|
|
Kerülje az olyan gyakori akadálymentességi problémákat, mint a hiányzó helyettesítő szöveg (helyettesítő szöveg) és az alacsony kontrasztú színek. |
Használja az Akadálymentesség-ellenőrzőt. |
Mindenki számára megkönnyítheti a diák olvasását. |
|
|
Használja a beépített diaterveket. |
A beépített elrendezések automatikusan biztosítják, hogy az olvasási sorrend mindenki számára megfelelő legyen. |
Beépített diatervek használata a befogadó olvasási sorrendhez, színekhez és egyebekhez |
|
|
Minden diát lásson el egyedi címmel. |
Ha meg szeretné keresni a címmel nem rendelkező diákat, használja az Akadálymentesség-ellenőrzőt. |
Kapcsolatok vakok, gyengénlátók vagy olvasási fogyatékossággal élő felhasználók a diák címeire támaszkodva navigálhatnak. Ők például átnézéssel vagy egy képernyőolvasó használatával gyorsan áttekinthetik a diacímek listáját, és egyenesen a kívánt diára léphetnek. |
|
|
Ügyeljen arra, hogy a diák tartalmát a kívánt sorrendben lehessen olvasni. |
Az Akadálymentesség-ellenőrző segítségével megkeresheti azokat a diákat, amelyeknél problémák adódhatnak az olvasási sorrenddel. |
Az olvasási sorrend ellenőrzésével meggyőződhet arról, hogy mindenki abban a sorrendben olvassa a tartalmat, ahogyan azt szeretné. |
|
|
Gondoskodjon arról, hogy ne a szín legyen az egyetlen információhordozó. |
A bemutató diáinak vizuális vizsgálata. |
A vak vagy gyengén látó, illetve színvak felhasználók ez esetben figyelmen kívül hagyhatják a színekkel közölt jelentést. |
|
|
Használjon megfelelő kontrasztot a szöveghez és a háttérszínekhez. |
Ha nem talál megfelelő színkontrasztot, használja az Akadálymentesség-ellenőrzőt. A diákon olyan szöveget is kereshet, amely nehezen olvasható vagy megkülönböztethető a háttértől. |
Használjon erős kontrasztot a szöveg és a háttér között, hogy a gyengénlátók is jól láthassák és használhassák a tartalmat. |
|
|
Ha táblákat kell használnia, használjon egyszerű táblázatstruktúrát csak adatokhoz, és adja meg az oszlopfejléc adatait. |
Ha meg szeretné győződni arról, hogy a táblázatok nem tartalmaznak felosztott cellákat, egyesített cellákat vagy beágyazott táblázatokat, használja az Akadálymentesség-ellenőrzőt. |
A képernyőolvasók a cellákat számolva követik nyomon, hogy éppen hol tartanak a táblázatban. A képernyőolvasók a fejléc-információkat a sorok és oszlopok azonosítására is használják. |
|
|
Lássa el az összes vizuális elemet és táblázatot helyettesítő szöveggel. |
A hiányzó helyettesítő szöveg megkereséséhez használja az Akadálymentesség-ellenőrzőt. |
A helyettesítő szövegek segítségével azok a személyek is megérthetik a képek és más vizuális elemek lényegét, akik nem látják a képernyőt. |
Helyettesítő szöveg hozzáadása vizuális elemekhez és táblázatokhoz |
|
Jól érthető szöveg megadása hivatkozásokhoz |
Ha meg szeretné állapítani, hogy a hivatkozás szövege értelmezhető-e különálló információként, és pontos információt nyújt-e az olvasóknak a célról, nézze át a bemutató diáinak vizuális elemeit. |
A képernyőolvasót használó felhasználók esetenként beolvassák a hivatkozását listáját. |
|
|
Használjon nagyobb (legalább 18 pontos), talpatlan (sans serif) betűtípusokat, és hagyjon elegendő üres területet. |
A betűtípusokhoz vagy térközhöz kapcsolódó esetleges problémák megkereséséhez ellenőrizze, hogy a diákon nincsenek-e túlzsúfoltnak vagy olvashatatlannak tűnő területek. |
A diszlexiával küzdők leírása szerint a szöveg „összefolyik” a szemük előtt, például az egyik szövegsor rácsúszik az alatta lévőre. Gyakran látják a szöveget összekeveredve vagy eltorzulva is. |
Akadálymentes bemutatósablon használata |
|
Beépített listák használata. |
Rendszerezheti és rendszerezheti a diákon lévő információkat kis egységekbe, amelyek könnyen olvashatók, navigálhatnak és áttekinthetőek. |
||
|
A videókat akadálymentessé teheti a látássérült vagy hallássérült felhasználók számára. |
A feliratok általában a párbeszéd átiratát (vagy fordítását) tartalmazzák. Kódolt feliratok – általában leírják a képernyőn nem látható hangjelzéseket is, például zenét vagy hangeffektusokat. Videó összefoglalása – a hangos leírás olyan kísérőszöveg, amely a videó főbb vizuális elemeit ismerteti. Ezeket a leírásokat a program párbeszédében a természetes szünetekbe szúrják be. A videó leírása akadálymentesebbé teszi a videókat a vakok és gyengénlátók számára. |
Feliratok, kódolt feliratok és alternatív hangsávok használata videókban |
Akadálymentesség ellenőrzése a munka során
Az Akadálymentesség-ellenőrző egy olyan eszköz, amely áttekinti a tartalmat, és megjelöli az akadálymentességi problémákat. Ez megmagyarázza, hogy az egyes problémák miért jelenthetnek potenciális problémát a fogyatékkal élők számára. Az Akadálymentesség-ellenőrző azt is javasolja, hogyan oldhatja meg a megjelenő problémákat.
Az Akadálymentesség-ellenőrző manuális elindításához válassza a > Akadálymentesség ellenőrzése lehetőséget. Megnyílik az Akadálymentesség panel, és áttekintheti és kijavíthatja az akadálymentességi problémákat. További információt a Kisegítő lehetőségek javítása az Akadálymentesség-ellenőrzővel című témakörben talál.
Beépített diatervek használata a befogadó olvasási sorrendhez, színekhez és egyebekhez
Webes PowerPoint beépített diatervekkel rendelkezik, amelyek helyőrzőket tartalmaznak szöveghez, videókhoz, képekhez és egyebekhez. A diaelrendezések tartalmazzák az összes formázást, többek között a színösszeállításokat, a betűtípusokat és az effektusokat is. A diák akadálymentességének biztosítása végett a beépített elrendezések úgy készültek, hogy az olvasási sorrend ugyanaz legyen a látó felhasználók és a képernyőolvasókhoz hasonló a technológiát használók esetében.
Tipp: Ha többet szeretne tudni arról, hogy mit kell figyelembe vennie, amikor diszlexiás felhasználóknak hoz létre diákat, tekintse meg a Diák tervezése diszlexiás felhasználóknak című témakört.
-
A Tervezés lapon bontsa ki a Témák menüt, majd válassza ki a kívánt tervet.
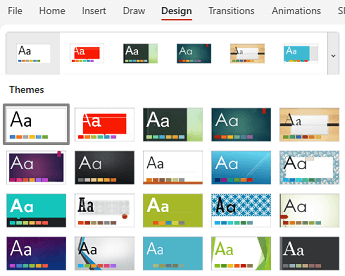
Akadálymentes bemutatósablon használata
Az akadálymentes PowerPoint sablonok egyikével gondoskodhat arról, hogy a diaterv, a színek, a kontraszt és a betűtípusok minden célközönség számára elérhetők legyenek. Ezenkívül úgy állítottuk össze őket, hogy a képernyőolvasók könnyebben fel tudják olvasni a diák tartalmát.
-
A böngészőben nyissa meg az Akadálymentes PowerPoint-sablonmintaozót.
-
Az Akadálymentes PowerPoint-sablonmintaozó lapon válassza a Letöltés lehetőséget. A sablonminta-kezelő letöltődik az eszközre.
-
Nyissa meg a mintavevőt aPowerPoint teljes asztali verziójában, válasszon egy megfelelő diatervet, és mentse.
-
Nyissa meg Webes PowerPoint a böngészőben, nyissa meg a kijelölt tervet, és hozza létre a bemutatót.
Minden dia címének adása
Az inkluzivitás felé egy egyszerű lépés, ha minden dián egyedi, leíró cím található, még akkor is, ha az nem látható. A képernyőolvasót használó, látássérült személyek a diacímekre támaszkodva tudják, melyik dia melyik.
Az Akadálymentesség menüszalagon győződjön meg arról, hogy minden diának van címe. A részletes útmutatást a Dia címe című témakör "Dia címének használata az Akadálymentességi menüszalagon" című szakaszában találja.
Diacím elrejtése
A címet le is helyezheti a diáról. Így a dia címe akadálymentességet biztosít, de más tartalmak számára helyet takaríthat meg a dián. A részletes útmutatást a Cím diaként című rész "Cím elhelyezése a dián, de láthatatlanná tétele" című szakaszában találja.
Akadálymentes olvasási sorrend használata a dia tartalmához
Amikor egy felhasználó (aki lát) elolvas egy diát, általában a dián látható sorrendben olvassa el az elemeket, például a szöveget vagy a képet. Ezzel szemben a képernyőolvasó a dia elemeit abban a sorrendben olvassa fel, amelyben hozzáadta őket a diához, ami nagyon eltérhet a dolgok megjelenési sorrendjétől.
A Kijelöléspanelen beállíthatja, hogy a képernyőolvasók milyen sorrendben olvassák a dia tartalmát. A képernyőolvasók a Kijelölés panelen megjelenő sorrendjükben olvassák fel az objektumokat.
Ha problémás olvasási sorrendű diákat szeretne keresni, használja az Akadálymentesség-ellenőrzőt.
-
A Kezdőlap lapon válassza az Elrendezés > Kijelöléspanel lehetőséget.
-
Módosítsa az olvasási sorrendet a Kijelölés panelen az elemeket a kívánt helyre húzva.
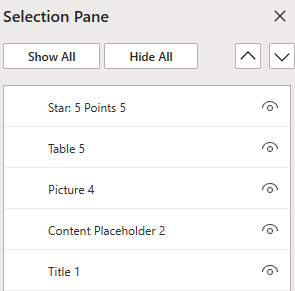
Kerülje a táblák használatát
Általánosságban elmondható, hogy ha lehetséges, kerülje a táblázatokat, és más módon mutassa be az adatokat, például a címsorokat tartalmazó bekezdéseket. A rögzített szélességű táblázatok nehezen olvashatók a Nagyítót használó felhasználók számára, mert az ilyen táblázatok adott méretre kényszerítik a tartalmat. Ez nagyon kicsivé teszi a betűtípust, ami arra kényszeríti a Nagyító felhasználóit, hogy vízszintesen görgethessenek, különösen mobileszközökön.
Ha táblákat kell használnia, az alábbi irányelveket követve győződjön meg arról, hogy a táblázat a lehető legnagyobb mértékben elérhető:
-
Kerülje a rögzített szélességű táblázatokat.
-
Győződjön meg arról, hogy a táblák megfelelően jelennek meg minden eszközön, beleértve a telefonokat és a táblagépeket is.
-
Ha hivatkozásokat tartalmaz a táblázatban, szerkessze a hivatkozás szövegét, hogy azok értelmesek legyenek, és ne törje el a mondatközéppontot.
-
A Nagyítóval győződjön meg arról, hogy a dia tartalma könnyen olvasható. Mobileszközön tekintheti meg, hogy a felhasználóknak például ne kelljen vízszintesen görgetni a diát a telefonon.
Táblázatfejlécek használata
Ha táblákat kell használnia, vegyen fel fejléceket a táblázatba, hogy a képernyőolvasók nyomon követhesse az oszlopokat és a sorokat. Ha egy táblázat be van ágyazva egy másik táblázatba, illetve ha egyesített vagy felosztott cellákat használ, a képernyőolvasó eltéveszti a számolást, és azon a ponton túl nem képes hasznos információt adni. A táblázat üres cellái is megtéveszthetik a képernyőolvasók felhasználóit, mert azt gondolhatják, hogy a táblázatban nincs több tartalom. A képernyőolvasók a fejléc-információkat a sorok és oszlopok azonosítására is használják.
-
Vigye a kurzort a táblázat egy tetszőleges pontjára.
-
Válassza a Táblatervező lehetőséget.
-
Jelölje be a Fejlécsor beállítást, majd írja be az oszlopok fejlécét a táblázatba.

Helyettesítő szöveg hozzáadása vizuális elemekhez és táblázatokhoz
A helyettesítő szöveg segít a képernyőolvasót használó felhasználóknak megérteni, hogy mi fontos a diák vizualizációiban. A vizuális tartalmak közé tartoznak a képek, a SmartArt-ábrák, az alakzatok, a beágyazott objektumok, a szabadkézi elemek és a videók.
A helyettesítő szövegben röviden írja le a képet, annak célját és a kép fontosságát. A képernyőolvasók felolvassák a leírást azoknak a felhasználóknak, akik nem látják a tartalmat.
Tipp: Ha jó helyettesítő szöveget szeretne írni, ügyeljen arra, hogy a kép tartalmát és célját tömör és egyértelmű módon fejezze ki. A helyettesítő szöveg ne legyen egy vagy két rövid mondatnál hosszabb – legtöbbször néhány jól kiválasztott szó is elegendő. Ne ismételje meg a környező szöveges tartalmat helyettesítő szövegként, és ne használjon a képre utaló kifejezéseket, például „ábrája” vagy „képe”. A helyettesítő szöveg írásáról további információt a Minden, amit tudnia kell a hatékony helyettesítő szöveg írásához című témakörben talál.
Ügyeljen arra, hogy a képeken ne csak szöveg használatával közölje a fontos információkat. Ha szöveget tartalmazó képeket használ, ismételje meg a szöveget a dián. Az ilyen képek helyettesítő szövegében említse meg a szöveg meglétét és célját.
Tippek:
-
A hang- és videótartalmak esetében a helyettesítő szöveg hozzáadásán kívül feliratozást is használhat a siket vagy halláskorlátozott felhasználók számára.
-
A helyettesítő szöveg leírása mezőben a helyesírási hibákat piros hullámos vonal jelöli a szó alatt.
-
A vizualizáció Helyettesítő szöveg paneljén kiválaszthatja a Leírás létrehozása lehetőséget is, hogyMicrosoft felhőalapú intelligens szolgáltatások létrehozzák Önnek a leírást. Az eredmény a helyettesítő szöveg mezőben jelenik meg. Ne felejtse el törölni az ottPowerPoint megjegyzéseket, például: "A leírás automatikusan létrejön".
-
Ha helyettesítő szöveget szeretne hozzáadni a vizualizációkhoz és táblázatokhoz, tegye az alábbiak egyikét:
-
Ha helyettesítő szöveget szeretne hozzáadni egy képhez, tegye az alábbiak egyikét:
-
Kattintson a jobb gombbal egy képre. Válassza a Helyettesítő szöveg... lehetőséget.
-
Jelöljön ki egy képet. Válassza a Kép > helyettesítő szöveg lehetőséget.
-
-
Ha helyettesítő szöveget szeretne hozzáadni egy SmartArt-ábrához, jelöljön ki egy SmartArt-ábrát, majd válassza a SmartArt > Helyettesítő szöveg lehetőséget.
-
Ha helyettesítő szöveget szeretne hozzáadni egy alakzathoz vagy beágyazott videóhoz, jelöljön ki egy alakzatot vagy videót, majd válassza az Alakzat > Helyettesítő szöveg lehetőséget.
-
Ha helyettesítő szöveget szeretne hozzáadni egy táblázathoz, helyezze a kurzort bármelyik cellába, majd válassza a Táblázat elrendezése > a Helyettesítő szöveg lehetőséget.
-
-
Képek esetén adja meg a leírást. SmartArt-ábrák, alakzatok, videók és táblázatok esetén írja be a címet és a leírást.
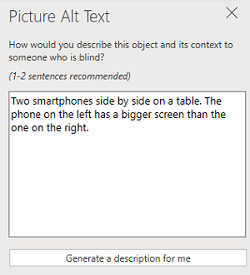
Akadálymentes hivatkozásszövegek használata
A képernyőolvasót használó felhasználók esetenként beolvassák a hivatkozását listáját. A hivatkozásoknak világos és pontos információkat kell közölniük a célról. Ne használjon például hivatkozásszövegeket, például "Kattintson ide", "Tekintse meg ezt a lapot", "Ide megyünk" vagy "További információ". Ehelyett adja meg a céloldal teljes címét.
Tipp: Ha a hivatkozás céloldalának címe pontos összegzést ad arról, hogy mi található a lapon, használja a hivatkozás szövegéhez. Ez a hivatkozásszöveg például megegyezik a céloldal címével: Továbbiak létrehozása Microsoft-sablonokkal.
A hivatkozások létrehozásával kapcsolatos részletes útmutatásért olvassa el a Hivatkozás hozzáadása diához című témakört.
Akadálymentes betűformátum és szín használata
Az akadálymentes betűtípusok nem zárják ki és nem lassítják le a diák olvasási sebességét, beleértve a gyengénlátók, a csökkent látóképességűek és a vakok olvasási sebességét. A megfelelő betűtípus javítja a szöveg olvashatóságát és olvashatóságát a bemutatóban.
-
A betűformátum vagy a szín módosításához jelölje ki a módosítani kívánt szövegrészt
-
Válassza a Kezdőlap fület.
-
A Betűtípus csoportban adja meg a formázási beállításokat, például egy másik betűtípust vagy színt.
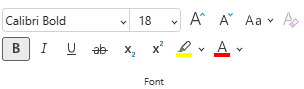
Akadálymentes betűformátum használata
Az olvasási terhelés csökkentéséhez válassza az ismerős sans serif betűtípusokat, például az Arial vagy a Calibri betűtípust. Kerülje a nagybetűk kizárólagos, illetve a dőlt vagy aláhúzott formázás túlzott használatát.
A látássérültek lemaradhatnak az adott színek által közvetített jelentésről. Lássa el például aláhúzással a színnel kódolt hivatkozásszövegeket, hogy a színvak felhasználók is tudják, hogy a szöveg egy hivatkozás, akkor is, ha nem látják az adott színt. Címsorok esetében fontolja meg a félkövér formázás vagy nagyobb betűméret használatát.
Akadálymentes betűszín használata
Íme néhány megfontolandó tanács:
-
A bemutató szövegének kontrasztos módban kell olvashatónak lennie. Használjon például élénk színeket vagy kontrasztos (a színkör ellentétes oldalán lévő színekből álló) színsémákat. A fehér és fekete sémák egyszerűbbé teszik a szöveg és az alakzatok megkülönböztetését a színvak felhasználók számára.
-
Az előre elkészített témák segítségével gondoskodhat arról, hogy a diaterv akadálymentes legyen. Útmutatásért olvassa el az Akadálymentes bemutatósablon használata vagy A beépített diatervek használata a befogadó olvasási sorrendhez, a színekhez és egyebekhez című témakört.
-
Az Akadálymentesség-ellenőrző segítségével elemezheti a bemutatót, és megkeresheti az elégtelen színkontrasztú elemeket. Nem talál elegendő színkontrasztot az alakzatokban, táblázatokban vagy SmartArt-ábrákon lévő, folytonos, átlátszatlan színekkel rendelkező szövegben kiemelésekkel vagy hivatkozások nélkül. Más esetekben nem talál elegendő színkontrasztot, például egy áttetsző szövegdobozban lévő szöveget vagy a dia hátterén lévő helyőrzőt, vagy a nem szöveges tartalom színkontraszt-problémáit.
Akadálymentes szöveg igazításának és térközének használata
A diszlexiás felhasználók sokszor nehezen különböztetik meg a betűket és a szavakat a szövegben. Előfordulhat például, hogy úgy érzékelik, hogy egy szövegsor egybefolyik az alatta lévő sorral, vagy hogy összefolynak a szomszédos betűk. Emellett több üres sor vagy egymást követő szóköz használata megnehezítheti a billentyűzettel való navigálást, és megnehezítheti a képernyőolvasó használatát.
A bekezdés balra igazításával elkerülheti a szavak közötti egyenetlen térközöket, és növelheti vagy csökkentheti a sorok közötti térközt az olvashatóság javítása érdekében. Elegendő térközt adjon meg a sorok és a bekezdések között, de ne használjon kétnél több szóközt a szavak és a bekezdések közötti két üres sor között.
-
Jelölje ki a módosítandó szövegrészt.
-
A Kezdőlapon válassza a

Akadálymentes listák létrehozása
Annak érdekében, hogy a képernyőolvasók könnyebben olvassák a diákat, rendezze az információkat kisebb adattömbökbe, például listajeles vagy számozott listákba.
Listák tervezése, hogy ne kelljen egyszerű bekezdést hozzáadni listajel vagy szám nélkül a lista közepéhez. Ha a lista egy egyszerű bekezdés alapján van felbontva, előfordulhat, hogy egyes képernyőolvasók helytelenül jelentik be a listaelemek számát. Emellett előfordulhat, hogy a felhasználó a lista közepén azt hallja, hogy elhagyja a listát.
-
Vigye a kurzort oda, ahová listát szeretne létrehozni.
-
A Kezdőlap lapon válassza a


-
Írja be a listajeles vagy számozott elemek kívánt szövegét.
Feliratok, kódolt feliratok és alternatív hangsávok használata videókban
PowerPoint támogatja a több hangsávot tartalmazó videók lejátszását. Emellett támogatja a videofájlokba ágyazott feliratokat és kódolt feliratokat is.
A feliratokat és a kódolt feliratokat a PowerPointba való beszúrás előtt be kell ágyazni a videóba. A PowerPoint nem támogatja a videofájltól eltérő fájlban tárolt feliratokat és kódolt feliratokat.
A használható videó- és feliratformátumok az operációs rendszertől függenek. Minden operációs rendszerben rendelkezésre állnak a feliratok és kódolt feliratok megjelenítésének módosítására szolgáló beállítások. További információ: A PowerPoint által támogatott feliratfájltípusok.
A Média tömörítése vagy a Médiakompatibilitás optimalizálása funkció használatakor a feliratok, a feliratok és az alternatív hangsávok nem maradnak meg. Ha többet szeretne megtudni a médiakompatibilitás optimalizálásáról, olvassa el a "Média optimalizálása a bemutatóban a kompatibilitás érdekében" című szakaszt a Video- vagy hanglejátszási problémák vannak? című témakörben. Emellett, amikor a bemutatót videóvá alakítja, a beágyazott videókban lévő feliratokat, feliratokat és alternatív hangsávokat nem tartalmazza a mentett videó.
A kijelölt videón a Médiafájl mentése másként parancs használata esetén a videóba beágyazott feliratok, kódolt feliratok és alternatív hangsávok megőrződnek a mentett videofájlban. További információt a Beágyazott média mentése bemutatóból (hang vagy videó) című témakörben talál.
A videókkal ellátott PowerPoint bemutatók akadálymentesítéséhez győződjön meg a következőkről:
-
A videók tartalmaznak egy hangsávot, amely szükség esetén videóleírásokat tartalmaz a vak vagy gyengén látó felhasználók számára.
-
A párbeszédet tartalmazó videók tartalmazhatnak feliratokat, sávon belüli feliratokat, nyílt feliratokat vagy támogatott formátumú feliratokat a siket vagy hallássérült felhasználók számára.
Diák akadálymentességének tesztelése képernyőolvasóval
Ha a bemutató készen áll, és az Akadálymentesség-ellenőrző futtatásával meggyőződik arról, hogy az átfogó, megpróbálkozhat a diákon való navigálással egy képernyőolvasóval, például a Narrátor használatával. A Narrátor Windows tartalmaz, így semmit sem kell telepítenie. Ez egy további módszer például a navigációs sorrend hibáinak kiszúrására.
-
Indítsa el a képernyőolvasót. A Narrátor elindításához például nyomja le a Ctrl+Windows billentyű+Enter billentyűkombinációt.
-
Nyomja le az F6 billentyűt, amíg a fókusz , a kék téglalap a dia tartalomterületére nem kerül.
-
A Tab billentyű lenyomásával navigálhat a dián belüli elemek között, és szükség esetén kijavíthatja a navigációs sorrendet. Ha el szeretné helyezni a fókuszt a dia tartalmától, nyomja le az Esc vagy az F6 billentyűkombinációt.
-
Lépjen ki a képernyőolvasóból. A Narrátorból való kilépéshez például nyomja le a Ctrl+Windows billentyű+Enter billentyűkombinációt.
Lásd még
Hozzáférhetőség fokozása az Akadálymentesség-ellenőrzővel
Az Akadálymentesség-ellenőrzőhöz rendelt szabályok
Minden, amit tudnia kell a helyettesítő szövegek hatékony írásáról
Képernyőolvasó használatával részt vehet élő PowerPoint munkamenetben a Microsoft Teamsben
Word-dokumentumok akadálymentesítése a fogyatékossággal élők számára
Excel-dokumentumok akadálymentesítése a fogyatékossággal élők számára
Az Outlookban kezelt e-mailek akadálymentesítése fogyatékkal élők számára
Technikai támogatás fogyatékosoknak
A Microsoft minden ügyfelének a lehető legjobb élményt szeretné biztosítani. Ha Ön fogyatékkal él, vagy a kisegítő lehetőségekkel kapcsolatos kérdése van, keresse fel a Microsoft fogyatékos ügyfeleket támogató Answer Desk webhelyét, és kérjen technikai segítséget. A fogyatékos ügyfeleket támogató Answer Desk webhely akadálymentes technológiákban jártas ügyfélszolgálata angol, spanyol, francia és amerikai jelnyelven tud segítséget nyújtani. Az Ön régiójában üzemelő ügyfélszolgálat elérhetőségi adatait a Microsoft fogyatékos ügyfeleket támogató Answer Desk webhelyén találja.
Ha Ön kormányzati, kereskedelmi vagy nagyvállalati felhasználó, keresse fel a fogyatékosokat támogató nagyvállalati Answer Desk webhelyet.











