Ez a témakör lépésről lépésre bemutatja, hogyan teheti elérhetővé Microsoft Teams értekezleteit, élő eseményeit, hívásait és üzeneteit mindenki számára, beleértve a fogyatékkal élőket is.
Microsoft Teams számos beépített funkcióval rendelkezik, amelyek segítenek a különböző képességekkel rendelkező felhasználóknak az értekezleteken való részvételben és az értekezleteken való közreműködésben, az üzenetek olvasásában és a beszélgetésekben való részvételben. Megtudhatja például, hogyan kapcsolhatja be az átiratokat és a feliratokat, hogyan rögzítheti a jelnyelvi értelmező videóját, és hogyan csökkentheti a zavaró tényezőket az értekezleteken. Azt is megtudhatja, hogyan maximalizálhatja az integrációt az üzenetekben és a megosztani kívánt tartalmakban.
A Microsoft Teams kisegítő lehetőségeiről további információt aKisegítő lehetőségek a Microsoft Teamshez című témakörben talál.
Ebben a témakörben
Értekezletek, élő események és hívások akadálymentesítése
Legyen szó akár értekezlet-szervezőről, eseményszervezőről vagy előadóról, akár egyszerűen csak beállít egy hívást, győződjön meg arról, hogy mindenki részt vehet az értekezleten, és közreműködhet az értekezleten vagy hívásban. Bekapcsolhatja például az átiratokat és a feliratokat, vagy rögzítheti egy jelnyelvi értelmező videóját a könnyű hozzáférés érdekében.
Az értekezletek, élő események és hívások akadálymentesítéséről további információt az Akadálymentességi tippek a befogadó Microsoft Teams-értekezletekhez és élő eseményekhez című témakörben talál, használja ki a Microsoft Teams akadálymentességi funkcióit a jobb értekezlet- vagy élő eseményélmény érdekében, valamint Ajánlott eljárások Teams-értekezletek vagy élő események beállításához és futtatásához siket és hallássérültek számára.
Átiratok és feliratok bekapcsolása
Ha feliratokat vagy átiratokat használ, a siket, hallássérült vagy tanulási nehézségekben (például diszlexiában) szenvedő személyek szövegként követhetik az értekezlet hangját. Egy Microsoft Teams hívás szöveges verzióját is rögzítheti, és mentheti későbbi használatra.
A feliratok és átiratok használatával kapcsolatos részletes információkért lásd: Élő átirat megtekintése Teams-értekezleten, Értekezletfelvétel átiratának szerkesztése a Teamsben, Élő feliratok használata Teams-értekezleten és CART-feliratok használata Microsoft Teams-értekezleteken (emberi képaláírások) című témakörben.
Videó kiemelése
Ha Ön értekezletszervező vagy előadó, kiemelheti valakinek a videóját, és rögzítheti azt az értekezlet minden résztvevője számára. Kiemelheti például egy jelnyelvi értelmező videóját, hogy a hallássérült résztvevők könnyen elérhessék és az értelmező videójára összpontosíthassák.
A reflektorfény használatával kapcsolatos részletes útmutatásért olvassa el a Mások videójának kiemelése Teams-értekezleteken című témakört.
Zavaró tényezők mérséklése
Az értekezletek, élő események és hívások zavaró tényezőinek csökkentése segíthet, hogy mindenki a beszélőre vagy a megosztott anyagra összpontosítson.
Ha például bemutatót tart, elhomályosíthatja a hátteret, vagy állandó kép használatával kevésbé feltűnővé vagy elfoglaltabbá teheti a hátteret. A háttér módosítására vonatkozó részletes útmutatásért tekintse meg a Teams-értekezletek hátterének módosítása című témakört.
Hasonlóképpen, ha a mikrofonja be van kapcsolva egy értekezleten vagy hívásban, a háttérzajok – a lapok összekeverése, az ajtók becsapása, a kutyák ugatása stb. – elvonhatják mások figyelmét. A Windows asztalhoz készültMicrosoft Teams három zajelnyomási szint közül választhat, hogy mindenki koncentráljon az értekezlet vagy hívás eseményére. A zajelnyomási szint beállításával kapcsolatos részletes útmutatásért olvassa el a Háttérzaj csökkentése Teams-értekezletekben című témakört.
Értekezletek rögzítése
Rögzítse az értekezletet, hogy a résztvevők újra megtekinthessék a saját idejükben megvitatott pontokat, és áttekinthessék, hogy mi hiányzott az első alkalommal. A felvételeket lassabban és gyorsabban is watch. A felvételeket indexeli a rendszer, hogy a résztvevők a diaáttűnések alapján bizonyos szegmenseket is át tudjanak haladni.
Az értekezletek és élő események rögzítésére és a felvételek kezelésére vonatkozó részletes útmutatásért olvassa el az Értekezlet rögzítése a Teamsben, Az élő események felvételének és jelentéseinek kezelése a Teamsben, valamint értekezletfelvétel lejátszása és megosztása a Teamsben című témakört.
Akadálymentes üzenetek létrehozása
Az akadálymentes csevegési és csatornaüzenetek mindenki számára könnyen olvashatók és érthetők. A képernyőolvasó felhasználói például gyorsan átolvashatják a hosszú üzeneteket, ha jól strukturálja őket beépített címsorstílusok és listák használatával. Beszédes témákat is használhat az üzenetekben, helyettesítő szövegeket adhat a képekhez, és a megfelelő hangulatjeleket és hangulatjeleket választva a lehető legfoglalóbbá teheti az üzeneteket.
Üzenet hozzáadása csatornaüzenethez
Ha leíró témát ad hozzá a csatornaüzeneteihez, a képernyőolvasó felhasználók áttekinthetik és navigálhatják a csatornák bejegyzéseit, és áttekintést kaphatnak az üzenetek tartalmáról.
-
A kibontott üzenetírási mezőben helyezze a kurzort a Tárgy hozzáadása szövegmezőbe, majd írja be az üzenet tárgyát.
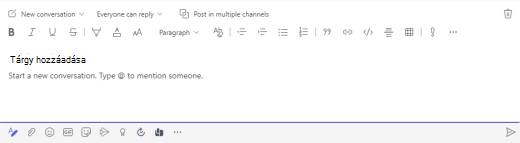
Akadálymentes címsorok létrehozása
Ha leíró címsorokat használ a csatornában és a csevegőüzenetek törzsében, az olvasók gyorsan áttekinthetik az üzenetet vizuálisan és kisegítő technológiával, és áttekintést kaphatnak arról, hogy miről szól az üzenet.
Ideális esetben címsorok ismertetik az üzenet egy szakaszát. Használja a beépített címsorstílusokat, és hozzon létre leíró címsorszövegeket, hogy megkönnyítse a képernyőolvasó felhasználók számára az üzenet szerkezetének meghatározását és a címsorokban való navigálást.
Rendezze a címsorokat az előírt logikai sorrendbe, és ne hagyja ki a címsorszinteket. Használja például a Címsor 1, a Címsor 2, majd a Címsor 3 elemet a Címsor 3, Címsor 1 és Címsor 2 helyett. Rendezze az információkat kisebb adattömbökbe. Ideális esetben minden címsor csak néhány bekezdést tartalmazna.
-
A kibontott üzenetírási mezőben vigye a kurzort oda, ahová címsort szeretne létrehozni.
-
Válassza ki a stílusok legördülő listáját (Rich styles), majd válassza ki a kívánt címsorstílust.
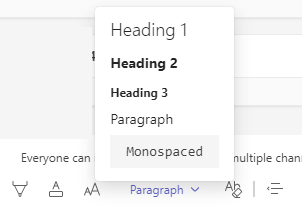
Kerülje a táblák használatát
Általánosságban elmondható, hogy ha lehetséges, kerülje a táblázatokat, és más módon mutassa be az adatokat, például a címsorokat tartalmazó bekezdéseket. A rögzített szélességű táblázatok nehezen olvashatók a Nagyítót használó felhasználók számára, mert az ilyen táblázatok adott méretre kényszerítik a tartalmat. Ez nagyon kicsivé teszi a betűtípust, ami arra kényszeríti a Nagyító felhasználóit, hogy vízszintesen görgethessenek, különösen mobileszközökön.
Ha táblákat kell használnia, az alábbi irányelveket követve győződjön meg arról, hogy a táblázat a lehető legnagyobb mértékben elérhető:
-
Kerülje a rögzített szélességű táblázatokat.
-
Ha hivatkozásokat tartalmaz a táblázatban, szerkessze a hivatkozás szövegét, hogy azok értelmesek legyenek, és ne törje el a mondatközéppontot.
-
A Nagyítóval győződjön meg arról, hogy a táblázatok könnyen olvashatók. Ha meg szeretné győződni arról, hogy a felhasználóknak nem kell vízszintesen görgetni a telefonon, tekintse meg az üzenetet egy mobileszközön.
Helyettesítő szöveg hozzáadása a csevegőüzenetek vizualizációihoz
A helyettesítő szöveg segít azoknak, akik nem látják a képernyőt, hogy megértsék, mi a fontos a vizuális tartalmakban. A helyettesítő szövegben röviden írja le a képet, és említse meg a szándékát. A képernyőolvasók felolvassák a képet leíró szöveget azoknak a felhasználóknak, akik nem látják a képet.
Ne használjon szöveget a képeken a fontos információk közvetítésének egyetlen módjaként. Ha szöveget tartalmazó képet kell használnia, ismételje meg a szöveget az üzenet tartalmában. A helyettesítő szövegben említse meg a szöveg meglétét és célját.
Ha egy kép tisztán dekoratív, említse meg ezt a helyettesítő szövegben.
Tipp: Ha jó helyettesítő szöveget szeretne írni, ügyeljen arra, hogy tömör és egyértelmű módon közvetítse a kép tartalmát és célját. A helyettesítő szöveg nem lehet hosszabb egy-két mondatnál – a legtöbb esetben néhány átgondolt szó lesz kiválasztva. Ne ismételje meg a környező szöveges tartalmat helyettesítő szövegként, és ne használjon képekre hivatkozó kifejezéseket, például "képe" vagy "képe". A helyettesítő szöveg írásáról további információt a Minden, amit tudnia kell a hatékony helyettesítő szöveg írásához című témakörben talál.
-
Illessze be a képet a csevegőüzenetbe.
Megjegyzés: A csatornaüzenetekben jelenleg nem lehet helyettesítő szöveget hozzáadni a csatolt képekhez vagy képekhez.
-
Kattintson a jobb gombbal a képre, majd válassza a Helyettesítő szöveg hozzáadása parancsot. Megnyílik a Helyettesítő szöveg párbeszédpanel.
-
Írja be a kép helyettesítő szövegét.
-
Válassza a Mentés gombot.
Akadálymentes betűméret és -szín, valamint szövegformázás használata
Az akadálymentes betűtípusok és szövegformázások nem zárják ki és nem lassítják le az üzenetek tartalmát olvasó felhasználók olvasási sebességét, beleértve a gyengén látó, a csökkent olvasási és a vak felhasználókat. A megfelelő betűtípus és formázás javítja az üzenet olvashatóságát és olvashatóságát. Az üzenet szövegének kontrasztos módban is olvashatónak kell lennie.
A betűméret módosításáról és a szövegformázásról részletes útmutatást az Üzenet betűméretének módosítása a Teamsben és Az üzenetek formázása a Teamsben című témakörben talál.
Íme néhány megfontolandó ötlet:
-
Ha gondoskodni szeretne arról, hogy a szöveg kontrasztos módban is jól jelenjen meg, használja az Automatikus beállítást a betűszínekhez.
-
Kerülje az összes nagybetű, illetve a dőlt vagy aláhúzott formázás túlzott használatát.
-
A látássérültek lemaradhatnak az adott színek által közvetített jelentésről. Ha például aláhúzást ad a színkódolt hivatkozásszöveghez, a színvak felhasználók akkor is tudják, hogy a szöveg össze van kapcsolva, még akkor is, ha nem látják a színt.
-
AMicrosoft Teams üzenetekben elérhető három betűméret közül válassza a Nagy lehetőséget.
Akadálymentes hivatkozások létrehozása
A képernyőolvasót használó személyek időnként hivatkozáslistát is beolvasnak. A hivatkozásoknak egyértelmű és pontos információkat kell tartalmazniuk a célhelyről. Ha a hivatkozás céloldalának címe pontos összegzést ad arról, hogy mi található a lapon, használja a hivatkozás szövegéhez. Ez a hivatkozásszöveg például megegyezik a céloldal címével: Továbbiak létrehozása Microsoft-sablonokkal. Ne használjon hivatkozásszövegeket, például "Kattintson ide", "Tekintse meg ezt a lapot", "Ugrás ide" vagy "További információ".
Az akadálymentes hivatkozások létrehozásával kapcsolatos részletes útmutatásért olvassa el a Fájl, kép vagy hivatkozás küldése a Teamsben című témakört.
Akadálymentes listák létrehozása
Annak érdekében, hogy a képernyőolvasók könnyebben olvassák a Microsoft Teams üzeneteket, rendezze az információkat kisebb adattömbökbe, például listajeles vagy számozott listákba.
Listák tervezése, hogy ne kelljen egyszerű bekezdést hozzáadni listajel vagy szám nélkül a lista közepéhez. Ha a lista egy egyszerű bekezdés alapján van felbontva, előfordulhat, hogy egyes képernyőolvasók helytelenül jelentik be a listaelemek számát. Emellett előfordulhat, hogy a felhasználó a lista közepén azt hallja, hogy elhagyja a listát.
-
A kibontott üzenetírási mezőben vigye a kurzort oda, ahol listát szeretne létrehozni.
-
Listajeles vagy számozott lista létrehozásához válassza a


-
Írja be a listaelemeket.
Gondosan válassza ki az emojikat, hangulatjeleket és GIF-eket
Ha emojikat, hangulatjeleket vagy GIF-eket használ az üzenetekben, gondosan jelölje ki őket, és tartsa szem előtt a közönségét. Emojikat, hangulatjeleket vagy GIF-eket használjon időnként a kiemeléshez ahelyett, hogy a teljes üzenetet velük próbálná kommunikálni.
Lehetőleg olyan hangulatjeleket vagy hangulatjeleket használjon, amelyek nem mozognak a folyamatosan változók helyett. Óvatosan használja azokat, amelyek rövid ideig mozognak. Bár ezek a mozgó szimbólumok szórakoztatóak lehetnek egyesek számára, mások zavarónak találhatják őket, ezért nehézségekbe ütközhetnek az üzenetre összpontosítva.
Előfordulhat, hogy egyes olvasók képernyőolvasókat vagy más kisegítő technológiákat, nagyítást, nagyítást vagy más színsémát használnak a számítógépükön, például kontrasztos megjelenítési módot. Az emojik, hangulatjelek vagy GIF-fájlok befogadásának biztosításához tegye a következőket:
-
Tesztelje, hogy az emojik és a hangulatjelek hogyan néznek ki például 200%-ra nagyítva.
-
Győződjön meg arról, hogy van helyettesítő szöveg. Ha lehetséges, adjon hozzá helyettesítő szöveget, vagy írja le az emojit, hangulatjelet vagy GIF-et az üzenet törzsében.
-
Ha szöveg helyett hangulatjeleket, hangulatjeleket vagy GIF-eket használ, jelölje ki a megfelelő színkontraszttal rendelkezőket.
Használjon olyan gyakori szimbólumokat, amelyek jelentése valószínűleg ismerős az olvasók számára. Előfordulhat például, hogy az egészséges táplálkozásra hivatkozó avokádó emojit nem mindenki ért meg az üzenet olvasói számára.
A kognitív fogyatékkal élők, az újdonságok vagy a szokatlan hangulatjelek, hangulatjelek és GIF-fájlok megnehezíthetik az üzenet megértését. Előfordulhat például, hogy néhány személy nem tudja dekódolni az oldalirányú hangulatjelet.
Akadálymentesség tesztelése Modern olvasó
Miután közzétette az üzenetet, próbálja meg elolvasni a Modern olvasó, hogy ellenőrizze, hogyan hangzik. Ha problémát észlel az akadálymentességgel kapcsolatban, szerkesztheti az üzenetet, majd újra elküldheti.
A Modern olvasó használatáról a Modern olvasó használata a Microsoft Teamsben című témakörben talál részletes útmutatást.
Lásd még:
Akadálymentességi tippek befogadó Microsoft Teams-értekezletekhez és élő eseményekhez
Minden, amit tudnia kell a hatékony helyettesítő szöveg írásához
PowerPoint bemutatók akadálymentesítése a fogyatékkal élők számára
A Word-dokumentumok akadálymentesítése a fogyatékkal élők számára
Excel-dokumentumok akadálymentesítése fogyatékkal élők számára
Ebben a témakörben
Értekezletek, élő események és hívások akadálymentesítése
Legyen szó akár értekezlet-szervezőről, eseményszervezőről vagy előadóról, akár egyszerűen csak beállít egy hívást, győződjön meg arról, hogy mindenki részt vehet az értekezleten, és közreműködhet az értekezleten vagy hívásban. Bekapcsolhatja például az átiratokat és a feliratokat, vagy rögzítheti egy jelnyelvi értelmező videóját a könnyű hozzáférés érdekében.
Az értekezletek, élő események és hívások akadálymentesítéséről további információt az Akadálymentességi tippek a befogadó Microsoft Teams-értekezletekhez és élő eseményekhez című témakörben talál, használja ki a Microsoft Teams akadálymentességi funkcióit a jobb értekezlet- vagy élő eseményélmény érdekében, valamint Ajánlott eljárások Teams-értekezletek vagy élő események beállításához és futtatásához siket és hallássérültek számára.
Átiratok és feliratok bekapcsolása
Ha feliratokat vagy átiratokat használ, a siket, hallássérült vagy tanulási nehézségekben (például diszlexiában) szenvedő személyek szövegként követhetik az értekezlet hangját. Egy Microsoft Teams hívás szöveges verzióját is rögzítheti, és mentheti későbbi használatra.
A feliratok és átiratok használatával kapcsolatos részletes információkért lásd: Élő átirat megtekintése Teams-értekezleten, Értekezletfelvétel átiratának szerkesztése a Teamsben, Élő feliratok használata Teams-értekezleten és CART-feliratok használata Microsoft Teams-értekezleteken (emberi képaláírások) című témakörben.
Videó kiemelése
Ha Ön értekezletszervező vagy előadó, kiemelheti valakinek a videóját, és rögzítheti azt az értekezlet minden résztvevője számára. Kiemelheti például egy jelnyelvi értelmező videóját, hogy a hallássérült résztvevők könnyen elérhessék és az értelmező videójára összpontosíthassák.
A reflektorfény használatával kapcsolatos részletes útmutatásért olvassa el a Mások videójának kiemelése Teams-értekezleteken című témakört.
Zavaró tényezők mérséklése
Az értekezletek és hívások zavaró tényezőinek csökkentése segíthet, hogy mindenki a beszélőre vagy a megosztott anyagra összpontosítson.
Ha például bemutatót tart, elhomályosíthatja a hátteret, vagy állandó kép használatával kevésbé feltűnővé vagy elfoglaltabbá teheti a hátteret. A háttér módosítására vonatkozó részletes útmutatásért tekintse meg a Teams-értekezletek hátterének módosítása című témakört.
Értekezletek rögzítése
Rögzítse az értekezletet, hogy a résztvevők újra megtekinthessék a saját idejükben megvitatott pontokat, és áttekinthessék, hogy mi hiányzott az első alkalommal. A felvételeket lassabban és gyorsabban is watch. A felvételeket indexeli a rendszer, hogy a résztvevők a diaáttűnések alapján bizonyos szegmenseket is át tudjanak haladni.
Az értekezletek és élő események rögzítésére és a felvételek kezelésére vonatkozó részletes útmutatást az Értekezlet rögzítése a Teamsben, Az élő események felvételének és jelentéseinek kezelése a Teamsben, valamint értekezletfelvétel lejátszása és megosztása a Teamsben című témakörben találja.
Akadálymentes üzenetek létrehozása
Az akadálymentes csevegési és csatornaüzenetek mindenki számára könnyen olvashatók és érthetők. A képernyőolvasó felhasználói például gyorsan átolvashatják a hosszú üzeneteket, ha jól strukturálja őket beépített címsorstílusok és listák használatával. Beszédes témákat is használhat az üzenetekben, helyettesítő szövegeket adhat a képekhez, és a megfelelő hangulatjeleket és hangulatjeleket választva a lehető legfoglalóbbá teheti az üzeneteket.
Üzenet hozzáadása csatornaüzenethez
Ha leíró témát ad hozzá a csatornaüzeneteihez, a képernyőolvasó felhasználók áttekinthetik és navigálhatják a csatornák bejegyzéseit, és áttekintést kaphatnak az üzenetek tartalmáról.
-
A kibontott üzenetírási mezőben helyezze a kurzort a Tárgy hozzáadása szövegmezőbe, majd írja be az üzenet tárgyát.
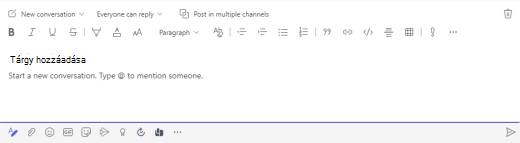
Akadálymentes címsorok létrehozása
Ha leíró címsorokat használ a csatornában és a csevegőüzenetek törzsében, az olvasók gyorsan áttekinthetik az üzenetet vizuálisan és kisegítő technológiával, és áttekintést kaphatnak arról, hogy miről szól az üzenet.
Ideális esetben címsorok ismertetik az üzenet egy szakaszát. Használja a beépített címsorstílusokat, és hozzon létre leíró címsorszövegeket, hogy megkönnyítse a képernyőolvasó felhasználók számára az üzenet szerkezetének meghatározását és a címsorokban való navigálást.
Rendezze a címsorokat az előírt logikai sorrendbe, és ne hagyja ki a címsorszinteket. Használja például a Címsor 1, a Címsor 2, majd a Címsor 3 elemet a Címsor 3, Címsor 1 és Címsor 2 helyett. Rendezze az információkat kisebb adattömbökbe. Ideális esetben minden címsor csak néhány bekezdést tartalmazna.
-
A kibontott üzenetírási mezőben vigye a kurzort oda, ahová címsort szeretne létrehozni.
-
Válassza ki a stílusok legördülő listáját (Rich styles), majd válassza ki a kívánt címsorstílust.
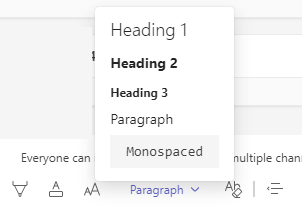
Kerülje a táblák használatát
Általánosságban elmondható, hogy ha lehetséges, kerülje a táblázatokat, és más módon mutassa be az adatokat, például a címsorokat tartalmazó bekezdéseket. A rögzített szélességű táblázatok nehezen olvashatók a Nagyítót használó felhasználók számára, mert az ilyen táblázatok adott méretre kényszerítik a tartalmat. Ez nagyon kicsivé teszi a betűtípust, ami arra kényszeríti a Nagyító felhasználóit, hogy vízszintesen görgethessenek, különösen mobileszközökön.
Ha táblákat kell használnia, az alábbi irányelveket követve győződjön meg arról, hogy a táblázat a lehető legnagyobb mértékben elérhető:
-
Kerülje a rögzített szélességű táblázatokat.
-
Ha hivatkozásokat tartalmaz a táblázatban, szerkessze a hivatkozás szövegét, hogy azok értelmesek legyenek, és ne törje el a mondatközéppontot.
-
A Nagyítóval győződjön meg arról, hogy a táblázatok könnyen olvashatók. Ha meg szeretné győződni arról, hogy a felhasználóknak nem kell vízszintesen görgetni a telefonon, tekintse meg az üzenetet egy mobileszközön.
Helyettesítő szöveg hozzáadása a csevegőüzenetek vizualizációihoz
A helyettesítő szöveg segít azoknak, akik nem látják a képernyőt, hogy megértsék, mi a fontos a vizuális tartalmakban. A helyettesítő szövegben röviden írja le a képet, és említse meg a szándékát. A képernyőolvasók felolvassák a képet leíró szöveget azoknak a felhasználóknak, akik nem látják a képet.
Ne használjon szöveget a képeken a fontos információk közvetítésének egyetlen módjaként. Ha szöveget tartalmazó képet kell használnia, ismételje meg a szöveget az üzenet tartalmában. A helyettesítő szövegben említse meg a szöveg meglétét és célját.
Ha egy kép tisztán dekoratív, említse meg ezt a helyettesítő szövegben.
Tipp: Ha jó helyettesítő szöveget szeretne írni, ügyeljen arra, hogy tömör és egyértelmű módon közvetítse a kép tartalmát és célját. A helyettesítő szöveg nem lehet hosszabb egy-két mondatnál – a legtöbb esetben néhány átgondolt szó lesz kiválasztva. Ne ismételje meg a környező szöveges tartalmat helyettesítő szövegként, és ne használjon képekre hivatkozó kifejezéseket, például "képe" vagy "képe". A helyettesítő szöveg írásáról további információt a Minden, amit tudnia kell a hatékony helyettesítő szöveg írásához című témakörben talál.
-
Illessze be a képet a csevegőüzenetbe.
Megjegyzés: A csatornaüzenetekben jelenleg nem lehet helyettesítő szöveget hozzáadni a csatolt képekhez vagy képekhez.
-
Kattintson a jobb gombbal a képre, majd válassza a Helyettesítő szöveg hozzáadása parancsot. Megnyílik a Helyettesítő szöveg párbeszédpanel.
-
Írja be a kép helyettesítő szövegét.
-
Válassza a Mentés gombot.
Akadálymentes betűméret és -szín, valamint szövegformázás használata
Az akadálymentes betűtípusok és szövegformázások nem zárják ki és nem lassítják le az üzenetek tartalmát olvasó felhasználók olvasási sebességét, beleértve a gyengén látó, a csökkent olvasási és a vak felhasználókat. A megfelelő betűtípus és formázás javítja az üzenet olvashatóságát és olvashatóságát. Az üzenet szövegének kontrasztos módban is olvashatónak kell lennie.
A betűméret módosításáról és a szövegformázásról részletes útmutatást az Üzenet betűméretének módosítása a Teamsben és Az üzenetek formázása a Teamsben című témakörben talál.
Íme néhány megfontolandó ötlet:
-
Ha gondoskodni szeretne arról, hogy a szöveg kontrasztos módban is jól jelenjen meg, használja az Automatikus beállítást a betűszínekhez.
-
Kerülje az összes nagybetű, illetve a dőlt vagy aláhúzott formázás túlzott használatát.
-
A látássérültek lemaradhatnak az adott színek által közvetített jelentésről. Ha például aláhúzást ad a színkódolt hivatkozásszöveghez, a színvak felhasználók akkor is tudják, hogy a szöveg össze van kapcsolva, még akkor is, ha nem látják a színt.
-
AMicrosoft Teams Mac gépen üzenetekben elérhető három betűméret közül válassza a Nagy lehetőséget.
Akadálymentes hivatkozások létrehozása
A képernyőolvasót használó személyek időnként hivatkozáslistát is beolvasnak. A hivatkozásoknak egyértelmű és pontos információkat kell tartalmazniuk a célhelyről. Ha a hivatkozás céloldalának címe pontos összegzést ad arról, hogy mi található a lapon, használja a hivatkozás szövegéhez. Ez a hivatkozásszöveg például megegyezik a céloldal címével: Továbbiak létrehozása Microsoft-sablonokkal. Ne használjon hivatkozásszövegeket, például "Kattintson ide", "Tekintse meg ezt a lapot", "Ugrás ide" vagy "További információ".
Az akadálymentes hivatkozások létrehozásával kapcsolatos részletes útmutatásért olvassa el a Fájl, kép vagy hivatkozás küldése a Teamsben című témakört.
Akadálymentes listák létrehozása
Annak érdekében, hogy a képernyőolvasók könnyebben olvassák a Microsoft Teams Mac gépen üzeneteket, rendezze az információkat kisebb adattömbökbe, például listajeles vagy számozott listákba.
Listák tervezése, hogy ne kelljen egyszerű bekezdést hozzáadni listajel vagy szám nélkül a lista közepéhez. Ha a lista egy egyszerű bekezdés alapján van felbontva, előfordulhat, hogy egyes képernyőolvasók helytelenül jelentik be a listaelemek számát. Emellett előfordulhat, hogy a felhasználó a lista közepén azt hallja, hogy elhagyja a listát.
-
A kibontott üzenetírási mezőben vigye a kurzort oda, ahol listát szeretne létrehozni.
-
Listajeles vagy számozott lista létrehozásához válassza a


-
Írja be a listaelemeket.
Gondosan válassza ki az emojikat, hangulatjeleket és GIF-eket
Ha emojikat, hangulatjeleket vagy GIF-eket használ az üzenetekben, gondosan jelölje ki őket, és tartsa szem előtt a közönségét. Emojikat, hangulatjeleket vagy GIF-eket használjon időnként a kiemeléshez ahelyett, hogy a teljes üzenetet velük próbálná kommunikálni.
Lehetőleg olyan hangulatjeleket vagy hangulatjeleket használjon, amelyek nem mozognak a folyamatosan változók helyett. Óvatosan használja azokat, amelyek rövid ideig mozognak. Bár ezek a mozgó szimbólumok szórakoztatóak lehetnek egyesek számára, mások zavarónak találhatják őket, ezért nehézségekbe ütközhetnek az üzenetre összpontosítva.
Előfordulhat, hogy egyes olvasók képernyőolvasókat vagy más kisegítő technológiákat, nagyítást, nagyítást vagy más színsémát használnak a számítógépükön, például kontrasztos megjelenítési módot. Az emojik, hangulatjelek vagy GIF-fájlok befogadásának biztosításához tegye a következőket:
-
Tesztelje, hogy az emojik és a hangulatjelek hogyan néznek ki például 200%-ra nagyítva.
-
Győződjön meg arról, hogy van helyettesítő szöveg. Ha lehetséges, adjon hozzá helyettesítő szöveget, vagy írja le az emojit, hangulatjelet vagy GIF-et az üzenet törzsében.
-
Ha szöveg helyett hangulatjeleket, hangulatjeleket vagy GIF-eket használ, jelölje ki a megfelelő színkontraszttal rendelkezőket.
Használjon olyan gyakori szimbólumokat, amelyek jelentése valószínűleg ismerős az olvasók számára. Előfordulhat például, hogy az egészséges táplálkozásra hivatkozó avokádó emojit nem mindenki ért meg az üzenet olvasói számára.
A kognitív fogyatékkal élők, az újdonságok vagy a szokatlan hangulatjelek, hangulatjelek és GIF-fájlok megnehezíthetik az üzenet megértését. Előfordulhat például, hogy néhány személy nem tudja dekódolni az oldalirányú hangulatjelet.
Akadálymentesség tesztelése Modern olvasó
Miután közzétette az üzenetet, próbálja meg elolvasni a Modern olvasó, hogy ellenőrizze, hogyan hangzik. Ha problémát észlel az akadálymentességgel kapcsolatban, szerkesztheti az üzenetet, majd újra elküldheti.
A Modern olvasó használatáról a Modern olvasó használata a Microsoft Teamsben című témakörben talál részletes útmutatást.
Lásd még:
Ebben a témakörben
Értekezletek és hívások akadálymentesítése
Akár szervező, akár előadó, vagy egyszerűen csak beállít egy hívást, győződjön meg arról, hogy mindenki részt vehet az értekezleten vagy hívásban, és közreműködhet benne. Rögzítheti például az értekezletet, és megoszthatja a felvételt, hogy a résztvevők a saját tempójukban játsszák le. Ha videót használ, kiválaszthatja azt a hátteret, amely csökkenti a vizuális zavaró tényezőket.
Tipp: Az értekezletek és hívások akadálymentességi funkcióinak megismeréséhez használja a teljes Microsoft Teams asztali alkalmazást.
Az értekezletek és hívások akadálymentessé tételével kapcsolatos további információkért tekintse meg az Akadálymentességi tippek a Microsoft Teams-értekezletekhez és élő eseményekhez című témakört, használja ki a Microsoft Teams akadálymentességi funkcióit a jobb értekezlet- vagy élő eseményélmény érdekében, valamint Ajánlott eljárások Teams-értekezletek vagy élő események beállításához és futtatásához siket és hallássérültek számára.
Zavaró tényezők mérséklése
Az értekezletek és hívások zavaró tényezőinek csökkentése segíthet, hogy mindenki a beszélőre vagy a megosztott anyagra összpontosítson.
Ha például bemutatót tart, elhomályosíthatja a hátteret, vagy állandó kép használatával kevésbé feltűnővé vagy elfoglaltabbá teheti a hátteret. A háttér módosítására vonatkozó részletes útmutatásért tekintse meg a Teams-értekezletek hátterének módosítása című témakört.
Értekezletek rögzítése
Rögzítse az értekezletet, hogy a résztvevők újra megtekinthessék a saját idejükben megvitatott pontokat, és áttekinthessék, hogy mi hiányzott az első alkalommal. A felvételeket lassabban és gyorsabban is watch. A felvételeket indexeli a rendszer, hogy a résztvevők a diaáttűnések alapján bizonyos szegmenseket is át tudjanak haladni.
Az értekezletek rögzítésére és a felvételek kezelésére vonatkozó részletes útmutatást az Értekezlet rögzítése a Teamsben és a Lejátszás és értekezletfelvétel megosztása a Teamsben című témakörben találja.
Akadálymentes üzenetek létrehozása
Az akadálymentes csevegési és csatornaüzenetek mindenki számára könnyen olvashatók és érthetők. A képernyőolvasó felhasználói például gyorsan átolvashatják a hosszú üzeneteket, ha jól strukturálja őket beépített címsorstílusok és listák használatával. Beszédes témákat is használhat az üzenetekben, helyettesítő szövegeket adhat a képekhez, és a megfelelő hangulatjeleket és hangulatjeleket választva a lehető legfoglalóbbá teheti az üzeneteket.
Üzenet hozzáadása csatornaüzenethez
Ha leíró témát ad hozzá a csatornaüzeneteihez, a képernyőolvasó felhasználók áttekinthetik és navigálhatják a csatornák bejegyzéseit, és áttekintést kaphatnak az üzenetek tartalmáról.
-
A kibontott üzenetírási mezőben helyezze a kurzort a Tárgy hozzáadása szövegmezőbe, majd írja be az üzenet tárgyát.
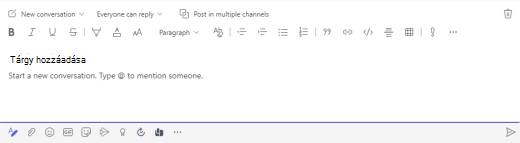
Akadálymentes címsorok létrehozása
Ha leíró címsorokat használ a csatornában és a csevegőüzenetek törzsében, az olvasók gyorsan áttekinthetik az üzenetet vizuálisan és kisegítő technológiával, és áttekintést kaphatnak arról, hogy miről szól az üzenet.
Ideális esetben címsorok ismertetik az üzenet egy szakaszát. Használja a beépített címsorstílusokat, és hozzon létre leíró címsorszövegeket, hogy megkönnyítse a képernyőolvasó felhasználók számára az üzenet szerkezetének meghatározását és a címsorokban való navigálást.
Rendezze a címsorokat az előírt logikai sorrendbe, és ne hagyja ki a címsorszinteket. Használja például a Címsor 1, a Címsor 2, majd a Címsor 3 elemet a Címsor 3, Címsor 1 és Címsor 2 helyett. Rendezze az információkat kisebb adattömbökbe. Ideális esetben minden címsor csak néhány bekezdést tartalmazna.
-
A kibontott üzenetírási mezőben vigye a kurzort oda, ahová címsort szeretne létrehozni.
-
Válassza ki a stílusok legördülő listáját (Rich styles), majd válassza ki a kívánt címsorstílust.
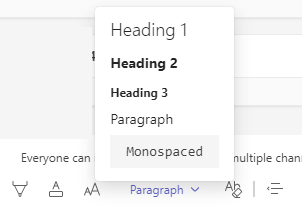
Kerülje a táblák használatát
Általánosságban elmondható, hogy ha lehetséges, kerülje a táblázatokat, és más módon mutassa be az adatokat, például a címsorokat tartalmazó bekezdéseket. A rögzített szélességű táblázatok nehezen olvashatók a Nagyítót használó felhasználók számára, mert az ilyen táblázatok adott méretre kényszerítik a tartalmat. Ez nagyon kicsivé teszi a betűtípust, ami arra kényszeríti a Nagyító felhasználóit, hogy vízszintesen görgethessenek, különösen mobileszközökön.
Ha táblákat kell használnia, az alábbi irányelveket követve győződjön meg arról, hogy a táblázat a lehető legnagyobb mértékben elérhető:
-
Kerülje a rögzített szélességű táblázatokat.
-
Ha hivatkozásokat tartalmaz a táblázatban, szerkessze a hivatkozás szövegét, hogy azok értelmesek legyenek, és ne törje el a mondatközéppontot.
-
A Nagyítóval győződjön meg arról, hogy a táblázatok könnyen olvashatók. Ha meg szeretné győződni arról, hogy a felhasználóknak nem kell vízszintesen görgetni a telefonon, tekintse meg az üzenetet egy mobileszközön.
Helyettesítő szöveg hozzáadása a csevegőüzenetek vizualizációihoz
A helyettesítő szöveg segít azoknak, akik nem látják a képernyőt, hogy megértsék, mi a fontos a vizuális tartalmakban. A helyettesítő szövegben röviden írja le a képet, és említse meg a szándékát. A képernyőolvasók felolvassák a képet leíró szöveget azoknak a felhasználóknak, akik nem látják a képet.
Ne használjon szöveget a képeken a fontos információk közvetítésének egyetlen módjaként. Ha szöveget tartalmazó képet kell használnia, ismételje meg a szöveget az üzenet tartalmában. A helyettesítő szövegben említse meg a szöveg meglétét és célját.
Ha egy kép tisztán dekoratív, említse meg ezt a helyettesítő szövegben.
Tipp: Ha jó helyettesítő szöveget szeretne írni, ügyeljen arra, hogy tömör és egyértelmű módon közvetítse a kép tartalmát és célját. A helyettesítő szöveg nem lehet hosszabb egy-két mondatnál – a legtöbb esetben néhány átgondolt szó lesz kiválasztva. Ne ismételje meg a környező szöveges tartalmat helyettesítő szövegként, és ne használjon képekre hivatkozó kifejezéseket, például "képe" vagy "képe". A helyettesítő szöveg írásáról további információt a Minden, amit tudnia kell a hatékony helyettesítő szöveg írásához című témakörben talál.
-
Illessze be a képet a csevegőüzenetbe.
Megjegyzés: A csatornaüzenetekben jelenleg nem lehet helyettesítő szöveget hozzáadni a csatolt képekhez vagy képekhez.
-
Kattintson a jobb gombbal a képre, majd válassza a Helyettesítő szöveg hozzáadása parancsot. Megnyílik a Helyettesítő szöveg párbeszédpanel.
-
Írja be a kép helyettesítő szövegét.
-
Válassza a Mentés gombot.
Akadálymentes betűméret és -szín, valamint szövegformázás használata
Az akadálymentes betűtípusok és szövegformázások nem zárják ki és nem lassítják le az üzenetek tartalmát olvasó felhasználók olvasási sebességét, beleértve a gyengén látó, a csökkent olvasási és a vak felhasználókat. A megfelelő betűtípus és formázás javítja az üzenet olvashatóságát és olvashatóságát. Az üzenet szövegének kontrasztos módban is olvashatónak kell lennie.
A betűméret módosításáról és a szövegformázásról részletes útmutatást az Üzenet betűméretének módosítása a Teamsben és Az üzenetek formázása a Teamsben című témakörben talál.
Íme néhány megfontolandó ötlet:
-
Ha gondoskodni szeretne arról, hogy a szöveg kontrasztos módban is jól jelenjen meg, használja az Automatikus beállítást a betűszínekhez.
-
Kerülje az összes nagybetű, illetve a dőlt vagy aláhúzott formázás túlzott használatát.
-
A látássérültek lemaradhatnak az adott színek által közvetített jelentésről. Ha például aláhúzást ad a színkódolt hivatkozásszöveghez, a színvak felhasználók akkor is tudják, hogy a szöveg össze van kapcsolva, még akkor is, ha nem látják a színt.
-
AMicrosoft Teams a weben üzenetekben elérhető három betűméret közül válassza a Nagy lehetőséget.
Akadálymentes hivatkozások létrehozása
A képernyőolvasót használó személyek időnként hivatkozáslistát is beolvasnak. A hivatkozásoknak egyértelmű és pontos információkat kell tartalmazniuk a célhelyről. Ha a hivatkozás céloldalának címe pontos összegzést ad arról, hogy mi található a lapon, használja a hivatkozás szövegéhez. Ez a hivatkozásszöveg például megegyezik a céloldal címével: Továbbiak létrehozása Microsoft-sablonokkal. Ne használjon hivatkozásszövegeket, például "Kattintson ide", "Tekintse meg ezt a lapot", "Ugrás ide" vagy "További információ".
Az akadálymentes hivatkozások létrehozásával kapcsolatos részletes útmutatásért olvassa el a Fájl, kép vagy hivatkozás küldése a Teamsben című témakört.
Akadálymentes listák létrehozása
Annak érdekében, hogy a képernyőolvasók könnyebben olvassák a Microsoft Teams a weben üzeneteket, rendezze az információkat kisebb adattömbökbe, például listajeles vagy számozott listákba.
Listák tervezése, hogy ne kelljen egyszerű bekezdést hozzáadni listajel vagy szám nélkül a lista közepéhez. Ha a lista egy egyszerű bekezdés alapján van felbontva, előfordulhat, hogy egyes képernyőolvasók helytelenül jelentik be a listaelemek számát. Emellett előfordulhat, hogy a felhasználó a lista közepén azt hallja, hogy elhagyja a listát.
-
A kibontott üzenetírási mezőben vigye a kurzort oda, ahol listát szeretne létrehozni.
-
Listajeles vagy számozott lista létrehozásához válassza a


-
Írja be a listaelemeket.
Gondosan válassza ki az emojikat, hangulatjeleket és GIF-eket
Ha emojikat, hangulatjeleket vagy GIF-eket használ az üzenetekben, gondosan jelölje ki őket, és tartsa szem előtt a közönségét. Emojikat, hangulatjeleket vagy GIF-eket használjon időnként a kiemeléshez ahelyett, hogy a teljes üzenetet velük próbálná kommunikálni.
Lehetőleg olyan hangulatjeleket vagy hangulatjeleket használjon, amelyek nem mozognak a folyamatosan változók helyett. Óvatosan használja azokat, amelyek rövid ideig mozognak. Bár ezek a mozgó szimbólumok szórakoztatóak lehetnek egyesek számára, mások zavarónak találhatják őket, ezért nehézségekbe ütközhetnek az üzenetre összpontosítva.
Előfordulhat, hogy egyes olvasók képernyőolvasókat vagy más kisegítő technológiákat, nagyítást, nagyítást vagy más színsémát használnak a számítógépükön, például kontrasztos megjelenítési módot. Az emojik, hangulatjelek vagy GIF-fájlok befogadásának biztosításához tegye a következőket:
-
Tesztelje, hogy az emojik és a hangulatjelek hogyan néznek ki például 200%-ra nagyítva.
-
Győződjön meg arról, hogy van helyettesítő szöveg. Ha lehetséges, adjon hozzá helyettesítő szöveget, vagy írja le az emojit, hangulatjelet vagy GIF-et az üzenet törzsében.
-
Ha szöveg helyett hangulatjeleket, hangulatjeleket vagy GIF-eket használ, jelölje ki a megfelelő színkontraszttal rendelkezőket.
Használjon olyan gyakori szimbólumokat, amelyek jelentése valószínűleg ismerős az olvasók számára. Előfordulhat például, hogy az egészséges táplálkozásra hivatkozó avokádó emojit nem mindenki ért meg az üzenet olvasói számára.
A kognitív fogyatékkal élők, az újdonságok vagy a szokatlan hangulatjelek, hangulatjelek és GIF-fájlok megnehezíthetik az üzenet megértését. Előfordulhat például, hogy néhány személy nem tudja dekódolni az oldalirányú hangulatjelet.
Akadálymentesség tesztelése Modern olvasó
Miután közzétette az üzenetet, próbálja meg elolvasni a Modern olvasó, hogy ellenőrizze, hogyan hangzik. Ha problémát észlel az akadálymentességgel kapcsolatban, szerkesztheti az üzenetet, majd újra elküldheti.
A Modern olvasó használatáról a Modern olvasó használata a Microsoft Teamsben című témakörben talál részletes útmutatást.
Lásd még:
Technikai támogatás fogyatékos ügyfeleknek
A Microsoft minden ügyfelének a lehető legjobb élményt szeretné biztosítani. Ha Ön fogyatékkal él, vagy a kisegítő lehetőségekkel kapcsolatos kérdése van, keresse fel a Microsoft fogyatékos ügyfeleket támogató Answer Desk webhelyét, és kérjen technikai segítséget. A fogyatékos ügyfeleket támogató Answer Desk webhely akadálymentes technológiákban jártas ügyfélszolgálata angol, spanyol, francia és amerikai jelnyelven tud segítséget nyújtani. Az Ön régiójában üzemelő ügyfélszolgálat elérhetőségi adatait a Microsoft fogyatékos ügyfeleket támogató Answer Desk webhelyén találja.
Ha Ön kormányzati, kereskedelmi vagy nagyvállalati felhasználó, keresse fel a fogyatékosokat támogató nagyvállalati Answer Desk webhelyet.











