A Surface akkumulátora nem töltődik, vagy a Surface nem üzemel akkumulátorról
A Surface bekapcsolása után problémát tapasztalhat az akkumulátorral kapcsolatban vagy előfordulhat, hogy a Windows nem ismeri fel az akkumulátort. Előfordulhat például, hogy a következő problémák valamelyikét tapasztalja:
-
Alacsony töltöttségű akkumulátor hibaüzenetet kap, például:
-
Csatlakoztatva, de nincs töltés
-
Az akkumulátor nem észlelhető
-
Nincs csatlakoztatva
-
Csatlakoztatva, töltés folyamatban (nem működtethető telepről)
-
-
A Surface eszköz kikapcsol, amikor kihúzza az áramforrásból.
Ellenőrizze, hogy működik-e a tápegység
Ellenőrizze, hogy nem indul-e el a Surface-eszköz vagy a Windows, illetve hogy az akkumulátor nem töltődik-e. Győződjön meg róla, hogy a csatlakozások biztonságosak, és hogy semmi sincs bedugva a tápegység USB-töltőportjába. Ha a töltőport, a tápcsatlakozó vagy a tápkábel sérült, lépjen kapcsolatba velünk.
A LED-jelzőfénynek világítania kell, ha a tápcsatlakozó csatlakoztatva van a Surface-hez. Ha a LED-jelző nem világít, előfordulhat, hogy probléma van a tápegységgel. További információért lásd: Teendők, ha a Surface tápegysége vagy töltője nem működik.
Újraindítás kényszerítése
Válassza a Start > Power > Leállítás lehetőséget, és várjon egy kis ideig, amíg a Surface leáll. Ezután tartsa lenyomva a főkapcsolót 20 másodpercig. Ha néhány másodperc elteltével megjelenik az embléma képernyője, tartsa lenyomva a teljes 20 másodpercet, amíg ismét meg nem jelenik az embléma képernyője. További információért tekintse át a Leállítás kényszerítése és a Surface újraindítása című témakört.
Töltse le a legújabb frissítéseket
Gyorsan ellenőrizheti a Surface-illesztőprogramok és belső vezérlőprogramok állapotát a Surface alkalmazással.
A Surface alkalmazás megnyitása
-
A Surface alkalmazásban bontsa ki a Súgó és támogatás menüt, és ellenőrizze, hogy a frissítés „Naprakész“ vagy valami más állapotban jelenik-e meg.
-
Ha szükséges, válassza ki az eszközök frissítésének lehetőségét.
Megjegyzés: Ha nincs telepítve a Surface alkalmazás, letöltheti a Surface alkalmazást a Microsoft Store-ból. Ha a letöltés elkészült, válassza a Start gombot, keresse meg a Surface lehetőséget, majd válassza ki az alkalmazást a találatok listájából.
Akkumulátor ikonjának ellenőrzése a Surface-en
A töltésről és az akkumulátor állapotáról a tálca jobb oldalán látható Akkumulátor ikon ad információt. Az akkumulátor állapotának az asztali értesítési területen való megtekintéséhez tekintse meg az egeret, vagy vigye az egérmutatót az Akkumulátor ikonra. Az akkumulátor ikonja fölött megjelenhet egy szimbólum, amely további információt nyújt az aktuális töltési állapotról. Válassza ki az alábbi szakaszt, amely a legjobban megfelel a képernyőn láthatónak.
Ha az akkumulátor ikonja töltést vagy villámot tartalmaz, a szimbólum a tálcán lévő akkumulátor felett jelenik meg, és a Surface nem tölti az akkumulátort, próbálkozzon az alábbi megoldásokkal.
1. megoldás: Ellenőrizze, hogy a mellékelt tápegységet használja-e
A Surface-t úgy tervezték, hogy a mellékelt tápegységgel működjön a lehető legjobban, ez biztosítja, hogy a Surface elegendő energiát kapjon a készülék működéséhez és az akkumulátor töltéséhez. További információ: Surface tápegységek és töltési követelmények .
2. megoldás: Távolítsa el az akkumulátor-illesztőprogramot, és telepítse a frissítéseket (ne tegye ezt Surface Pro X esetén)
Megjegyzés: Az akkumulátor illesztőprogramját el kell távolítani a frissítés előtt, vagy ha a frissítés nem működik, és előfordulhat, hogy Windows Update 8024004C hiba jelenik meg.
-
Csatlakoztassa a Surface-eszközt.
-
Válassza a Keresés lehetőséget a tálcán, írja be az eszközkezelő kifejezést, majd válassza az Eszközkezelő lehetőséget a találatok listájából.
-
Jelölje ki az Akkumulátorok kategória melletti nyilat.
-
Koppintson vagy kattintson duplán a Microsoft Surface ACPI-szabványnak megfelelő vezérlőmódú telep vagy a Surface-akkumulátor elemre, válassza az Illesztőprogram fület, majd válassza az Eszköz eltávolítása > OK elemet.
Azt is megteheti, hogy a jobb gombbal a Microsoft Surface ACPI-szabványnak megfelelő akkumulátor vagy a Surface-akkumulátor elemre kattint, majd kiválasztja az Eszköz eltávolítása parancsot. -
Válassza a számítógépet az összes kategória tetején, majd lépjen a Művelet menübe, és válassza a Hardverváltozások keresése elemet.
-
Válassza a Start > Power > Restart lehetőséget.
Ha az Akkumulátor ikonon egy X van a tálcán lévő akkumulátor felett, a Surface észleli a tápegységet, de nem tudja észlelni az akkumulátort. Ha a Surface eszköz kikapcsol, amikor kihúzza az áramforrásból, lépjen az Eszköz szervizelése és javítása lapra, ahol igénybe veheti a szervizelést.
Ha az akkumulátor ikonja nem tartalmaz töltést vagy villámot a tálcán lévő akkumulátor felett, még akkor sem, ha a tápegység csatlakoztatva van, és a tápcsatlakozó fénye be van kapcsolva, a Surface nem észleli a tápegységet, és nem tölti fel az akkumulátort.
1. megoldás: Módosítsa a tápcsatlakozó tájolását
Figyelmeztetés: A Surface 3-eszközön ne próbálkozzon ezzel a megoldással.
-
Húzza ki a tápcsatlakozót a Surface-ről, fordítsa meg, majd dugja vissza. Győződjön meg arról, hogy a kapcsolat biztonságos, és a tápcsatlakozó jelzőfény világít.
-
Várjon 10 percet, és ellenőrizze, hogy a Surface töltődik-e.
2. megoldás: Távolítsa el az akkumulátor-illesztőprogramot, és telepítse a frissítéseket (ne tegye ezt Surface Pro X esetén)
Megjegyzés: Először el kell távolítani az akkumulátor-illesztőprogramot, máskülönben a frissítés meghiúsulhat, és a Windows Update 8024004C hiba jelenhet meg.
Az akkumulátor-illesztőprogram eltávolítása:
-
Csatlakoztassa a Surface-eszközt.
-
Válassza a Keresés lehetőséget a tálcán, írja be az eszközkezelő kifejezést, majd válassza az Eszközkezelő lehetőséget a találatok listájából.
-
Jelölje ki az Akkumulátorok kategória melletti nyilat.
-
Koppintson vagy kattintson duplán a Microsoft Surface ACPI-szabványnak megfelelő vezérlőmódú telep vagy a Surface-akkumulátor elemre, válassza az Illesztőprogram fület, majd válassza az Eszköz eltávolítása > OK elemet.
Azt is megteheti, hogy a jobb gombbal a Microsoft Surface ACPI-szabványnak megfelelő vezérlőmódú telep vagy a Surface-akkumulátor elemre kattint, majd kiválasztja az Eszköz eltávolítása parancsot. -
Válassza a számítógépet az összes kategória tetején, majd lépjen a Művelet menübe, és válassza a Hardverváltozások keresése elemet.
-
Válassza a Start > Power > Restart lehetőséget.
Ha az akkumulátor ikonja töltést vagy villámot ábrázol a tálcán lévő akkumulátor felett, és az akkumulátor töltést mutat, a Surface észleli a tápegységet, és megpróbálja tölteni az akkumulátort.
Tápegység csatlakozójának tisztítása
-
Húzza ki a tápegységet a fali aljzatból.
-
Tisztítsa meg a csatlakozón lévő érintkezőket egy ceruzaradírral. Dörzsölje meg az érintkezőket egymás után többször a radírral.
-
Mártson egy pamut törlőkendőt denaturált szeszbe. Tisztítsa meg a Surface eszközhöz csatlakoztatható töltő hosszú, keskeny részén lévő érintkezőket.
-
Győződjön meg róla, hogy a csatlakozó összes tüskéje száraz, csatlakoztassa a tápegységet a fali aljzathoz, majd dugja vissza a csatlakozót a Surface eszközbe.
Ha az akkumulátor ikonja szív szimbólumot tartalmaz a tálcán lévő akkumulátor felett, és az akkumulátor töltődik, de 80%-nál leáll, az intelligens töltés bekapcsolható.
A Surface intelligens töltésével kapcsolatos információkért lásd: Intelligens töltés a Surface-en.
Ha az akkumulátor ikonja felkiáltójelet tartalmaz a tálcán lévő akkumulátor felett, az azt jelzi, hogy a Surface áramot kap, de nem elég az akkumulátor feltöltéséhez. A Surface akkor működik a legjobban, ha a Surface-hez tervezett tápegységet használja, ami biztosítja, hogy a Surface elegendő energiát kapjon az eszköz működtetéséhez és az akkumulátor feltöltéséhez. További információ: Surface tápegységek és töltési követelmények .
Ha nem a Surface-hez tervezett tápegységet használja, váltson erre a tápegységre. Ha a Surface-hez kapott tápegységet használja, próbálja meg újraindítani a Surface-t a Start > Power > Restart (Újraindítás indítása) gombra kattintva.
Ha a Surface továbbra sem számít fel díjat, küldjön el egy szervizrendelést
Van még egy utolsó lépés, amit elvégezhet. Ha ezek a lépések nem oldják meg a problémát, a szervizelési és támogatási lehetőségek segíthetnek Önnek.
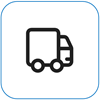
Küldés a Microsoftnak
Ha elő szeretné készíteni az eszközt szállításra a Microsoftnak, kinyomtathat egy fuvarlevélcímkét, ellenőrizheti a Microsoft jótállását, és szervizrendeléseket hozhat létre.
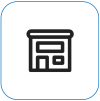
Személyes támogatás keresése
Jelenleg Kína, India, Japán és az Egyesült Államok rendelkezik személyes támogatással, amely kiterjedhet a professzionális hardvervizsgálatra, a hibaelhárításra és a rendszer helyreállítására.

Önjavítás
Ha rendelkezik műszaki tapasztalattal és a megfelelő szerszámokkal, a Microsoft számos cserealkatrészt és szerviz útmutatót kínál, amelyek lehetővé teszik a javítások önálló elvégzését.
Megjegyzés: Egyes országokban vagy termékek esetében az elérhetőség korlátozott lehet.
További információt a Surface szervizelése vagy javítása című útmutatóban olvashat.
Kapcsolódó témakörök
A Surface bekapcsolása után problémát tapasztalhat az akkumulátorral kapcsolatban vagy előfordulhat, hogy a Windows nem ismeri fel az akkumulátort. Előfordulhat például, hogy a következő problémák valamelyikét tapasztalja:
-
Alacsony töltöttségű akkumulátor hibaüzenetet kap, például:
-
Csatlakoztatva, de nincs töltés
-
Az akkumulátor nem észlelhető
-
Nincs csatlakoztatva
-
Csatlakoztatva, töltés folyamatban (nem működtethető telepről)
-
-
A Surface eszköz kikapcsol, amikor kihúzza az áramforrásból.
Ellenőrizze, hogy működik-e a tápegység
Ellenőrizze, hogy nem indul-e el a Surface-eszköz vagy a Windows, illetve hogy az akkumulátor nem töltődik-e. Győződjön meg róla, hogy a csatlakozások biztonságosak, és hogy semmi sincs bedugva a tápegység USB-töltőportjába. Ha a töltőport, a tápcsatlakozó vagy a tápkábel sérült, lépjen kapcsolatba velünk.
A LED-jelzőfénynek világítania kell, ha a tápcsatlakozó csatlakoztatva van a Surface-hez. Ha a LED-jelző nem világít, előfordulhat, hogy probléma van a tápegységgel. További információért lásd: Teendők, ha a Surface tápegysége vagy töltője nem működik.
Újraindítás kényszerítése
Válassza a Start > Power > Leállítás lehetőséget, és várjon egy kis ideig, amíg a Surface leáll. Ezután tartsa lenyomva a főkapcsolót 20 másodpercig. Ha néhány másodperc elteltével megjelenik az embléma képernyője, tartsa lenyomva a teljes 20 másodpercet, amíg ismét meg nem jelenik az embléma képernyője. További információért tekintse át a Leállítás kényszerítése és a Surface újraindítása című témakört.
Töltse le a legújabb frissítéseket
Gyorsan ellenőrizheti a Surface-illesztőprogramok és belső vezérlőprogramok állapotát a Surface alkalmazással.
A Surface alkalmazás megnyitása
-
A Surface alkalmazásban bontsa ki a Súgó és támogatás menüt, és ellenőrizze, hogy a frissítés „Naprakész“ vagy valami más állapotban jelenik-e meg.
-
Ha szükséges, válassza ki az eszközök frissítésének lehetőségét.
Megjegyzés: Ha nincs telepítve a Surface alkalmazás, letöltheti a Surface alkalmazást a Microsoft Store-ból. Ha a letöltés elkészült, válassza a Start gombot, keresse meg a Surface lehetőséget, majd válassza ki az alkalmazást a találatok listájából.
Akkumulátor ikonjának ellenőrzése a Surface-en
A töltésről és az akkumulátor állapotáról a tálca jobb oldalán látható Akkumulátor ikon ad információt. Az akkumulátor állapotának az asztali értesítési területen való megtekintéséhez tekintse meg az egeret, vagy vigye az egérmutatót az Akkumulátor ikonra. Az akkumulátor ikonja fölött megjelenhet egy szimbólum, amely további információt nyújt az aktuális töltési állapotról. Válassza ki az alábbi szakaszt, amely a legjobban megfelel a képernyőn láthatónak.
Ha az akkumulátor ikonja egy hálózati csatlakozót mutat a tálcán, de amikor kiválasztja, a Csatlakoztatva, nem töltődik üzenetet látja, akkor a Surface érzékeli a tápegységet, de nem tölti az akkumulátort.
1. megoldás: Ellenőrizze, hogy a mellékelt tápegységet használja-e
A Surface-t úgy tervezték, hogy a mellékelt tápegységgel működjön a lehető legjobban, ez biztosítja, hogy a Surface elegendő energiát kapjon a készülék működéséhez és az akkumulátor töltéséhez. További információ: Surface tápegységek és töltési követelmények .

Megjegyzés: Ez a videó csak angol nyelven érhető el.
2. megoldás: Távolítsa el az akkumulátor-illesztőprogramot, és telepítse a frissítéseket (ne tegye ezt Surface Pro X esetén)
Megjegyzés: Az akkumulátor illesztőprogramját el kell távolítani a frissítés előtt, vagy ha a frissítés nem működik, és előfordulhat, hogy Windows Update 8024004C hiba jelenik meg.
-
Csatlakoztassa a Surface-eszközt.
-
A tálca keresőmezőjébe írja be az eszközkezelő kifejezést, majd a találatok között válassza az Eszközkezelő elemet.
-
Jelölje ki az Akkumulátorok kategória melletti nyilat.
-
Koppintson vagy kattintson duplán a Microsoft Surface ACPI szabványnak megfelelő vezérlőmódú telep elemre, válassza az Illesztőprogram fület, majd válassza az Eltávolítás > OK elemet.
Kattintson a jobb gombbal a Microsoft Surface ACPI-Compliant Control Method Battery elemre, és válassza az Eltávolítás lehetőséget. -
Válassza a számítógépet az összes kategória tetején, majd lépjen a Művelet menübe, és válassza a Hardverváltozások keresése elemet.
-
Válassza a Start > Power > Restart lehetőséget.
Ha az akkumulátor ikonon egy tápcsatlakozó és egy piros X látható, a Surface észleli a tápegységet, de nem észleli az akkumulátort. Ha a Surface eszköz kikapcsol, amikor kihúzza az áramforrásból, lépjen az Eszköz szervizelése és javítása lapra, ahol igénybe veheti a szervizelést.
Ha az akkumulátor ikon nem jeleníti meg a tápegységet a tálcán, még akkor sem, ha a tápegység csatlakoztatva van, és a tápcsatlakozó fénye világít, a Surface nem észleli a tápegységet, és nem tölti az akkumulátort. Ha a töltöttség 10 százalék alatt van, piros X jelenik meg.
1. megoldás: Módosítsa a tápcsatlakozó tájolását
Figyelmeztetés: A Surface 3-eszközön ne próbálkozzon ezzel a megoldással.
-
Húzza ki a tápcsatlakozót a Surface-ről, fordítsa meg, majd dugja vissza. Győződjön meg arról, hogy a kapcsolat biztonságos, és a tápcsatlakozó jelzőfény világít.
-
Várjon 10 percet, és ellenőrizze, hogy a Surface töltődik-e.
2. megoldás: Távolítsa el az akkumulátor illesztőprogramját, és telepítse a frissítéseket
Megjegyzés: Ha nem távolítja el először az akkumulátor illesztőprogramját, a Windows- és a Surface-frissítés telepítése sikertelen lehet, és megjelenik a 8024004C Windows Update hiba.
Az akkumulátor illesztőprogramjának eltávolítása:
-
Csatlakoztassa a Surface-eszközt.
-
A tálca keresőmezőjébe írja be az eszközkezelő kifejezést, majd a találatok között válassza az Eszközkezelő elemet.
-
Jelölje ki az Akkumulátorok kategória melletti nyilat.
-
Koppintson vagy kattintson duplán a Microsoft Surface ACPI szabványnak megfelelő vezérlőmódú telep elemre, válassza az Illesztőprogram fület, majd válassza az Eltávolítás > OK elemet.
Vagy kattintson jobb gombbal a Microsoft Surface ACPI szabványnak megfelelő vezérlőmódú telep elemre, és válassza az Eltávolítás lehetőséget. -
Válassza a számítógépet az összes kategória tetején, majd lépjen a Művelet menübe, és válassza a Hardverváltozások keresése elemet.
-
Válassza a Start > Power > Restart lehetőséget.
Ha a tálca akkumulátor ikonján egy tápcsatlakozó látható, és az akkumulátor töltést mutat, a Surface észleli a tápegységet, és megpróbálja feltölteni az akkumulátort.
Tápegység csatlakozójának tisztítása
-
Húzza ki a tápegységet a fali aljzatból.
-
Tisztítsa meg a csatlakozón lévő érintkezőket egy ceruzaradírral. Dörzsölje meg az érintkezőket egymás után többször a radírral.
-
Mártson egy pamut törlőkendőt denaturált szeszbe. Tisztítsa meg a Surface eszközhöz csatlakoztatható töltő hosszú, keskeny részén lévő érintkezőket.
-
Győződjön meg róla, hogy a csatlakozó összes tüskéje száraz, csatlakoztassa a tápegységet a fali aljzathoz, majd dugja vissza a csatlakozót a Surface eszközbe.
Ha mindent megpróbált, és továbbra is problémái vannak, akkor szolgáltatáskérés elindításához lépjen az Eszközszerviz és javítások lehetőségre.
Ha a Surface továbbra sem számít fel díjat, küldjön el egy szervizrendelést
Van még egy utolsó lépés, amit elvégezhet. Ha ezek a lépések nem oldják meg a problémát, a szervizelési és támogatási lehetőségek segíthetnek Önnek.
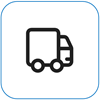
Küldés a Microsoftnak
Ha elő szeretné készíteni az eszközt szállításra a Microsoftnak, kinyomtathat egy fuvarlevélcímkét, ellenőrizheti a Microsoft jótállását, és szervizrendeléseket hozhat létre.
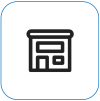
Személyes támogatás keresése
Jelenleg Kína, India, Japán és az Egyesült Államok rendelkezik személyes támogatással, amely kiterjedhet a professzionális hardvervizsgálatra, a hibaelhárításra és a rendszer helyreállítására.

Önjavítás
Ha rendelkezik műszaki tapasztalattal és a megfelelő szerszámokkal, a Microsoft számos cserealkatrészt és szerviz útmutatót kínál, amelyek lehetővé teszik a javítások önálló elvégzését.
Megjegyzés: Egyes országokban vagy termékek esetében az elérhetőség korlátozott lehet.
További információt a Surface szervizelése vagy javítása című útmutatóban olvashat.











