Az Excel akkor jeleníti meg ezt a hibát, ha egy képlet vagy függvény érvénytelen számértékeket tartalmaz.
Ilyesmi gyakran fordul elő, ha a képlet argumentumszakaszában nem támogatott adattípus vagy számformátum használatával ad meg egy számértéket. Nem adhat meg pénznemformátumban például $1000 értéket, mert a dollárjel abszolút hivatkozásokat jelöl. A #SZÁM! hiba elkerülése érdekében az értékeket formázatlan számokként adja meg, például 1000 formában.
Az Excel az alábbi esetekben is #SZÁM! hibát jelezhet:
-
Egy képlet iteráló függvényt (például a BMR vagy a RÁTA függvényt) használ, és nem talál egy eredményt.
A hiba kijavításához módosítsa a képletek közelítéseinek számát az Excelben:
-
Válassza a Fájl > beállítások lehetőséget.
-
Válassza a Képletek kategóriát, és a Számítási beállítások csoportban jelölje be a Közelítés engedélyezése jelölőnégyzetet.
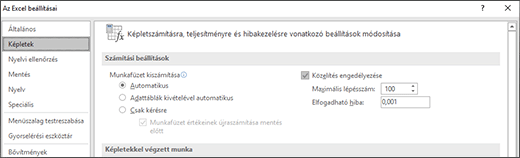
-
A Maximális lépésszám mezőbe írja be, hogy az Excel hányszor végezze újra a számítást. Minél nagyobb a közelítések száma, annál több időt vesz igénybe, amíg az Excel egy munkalapot kiszámol.
-
Az Elfogadható hiba mezőbe írja be, hogy mekkora eltérést tart elfogadhatónak a számítások eredményei között. Minél kisebb ez a szám, annál nagyobb lesz az eredmény pontossága, és annál több időt vesz igénybe, amíg az Excel a munkalapot kiszámolja.
-
-
Egy képlet olyan számot ad vissza, amely túl nagy vagy túl kicsi ahhoz, hogy az Excel megjelenítse.
A hiba kijavításához módosítsa úgy a képletet, hogy az eredménye -1*10307és 1*10307 között legyen.
Tipp: Ha a hibaellenőrzés be van kapcsolva az Excelben, kiválaszthatja

További segítségre van szüksége?
Kérdéseivel mindig felkeresheti az Excel technikai közösség egyik szakértőjét, vagy segítséget kérhet a közösségekben.
Lásd még
A képletek áttekintése az Excelben










