Szavazások létrehozása az alkalmazottak felméréséhez
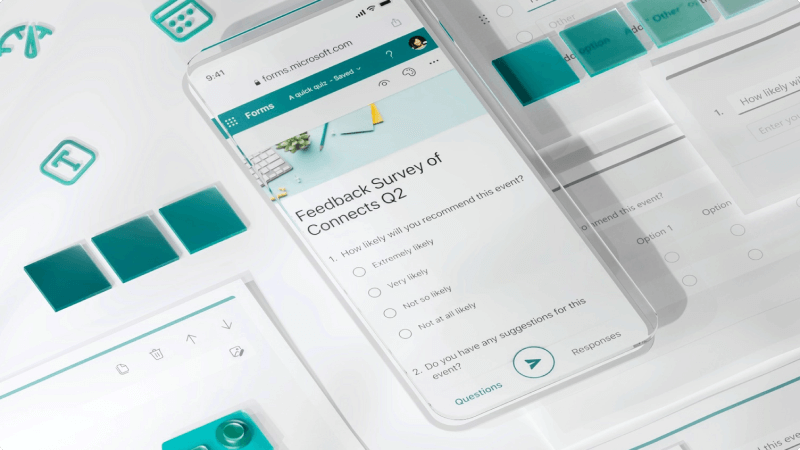
Elégedettek az ügyfelei? Ki állt meg a kiállítási standodnál? Hol tartod az alkalmazotti pikniket? A legjobb módja annak, hogy megtudja, hogy kérdezzen! A Microsoft Forms segítségével gyors szavazásokat és felméréseket hozhat létre, és bárki kitöltheti őket, hogy megkapja a szükséges adatokat.
Mit fogok megtanulni?
-
Microsoft Forms felmérés létrehozása
-
Űrlap megosztása a vállalatnál vagy az ügyfelekkel
Mire van szükségem?
-
webböngésző
-
10 perc
-
Jelentkezzen be Microsoft Forms a Microsoft 365 munkahelyi hitelesítő adataival.
-
Válassza az Új űrlap lehetőséget.
-
Adja meg az űrlap címét. Igény szerint leírást is adhat hozzá.
-
Új kérdés űrlaphoz való hozzáadásához válassza az Új hozzáadása lehetőséget. Felvehet Választós, Szöveg, Értékelés, vagy Dátum típusú kérdéseket. Válassza a lefelé mutató nyilat a További kérdéstípusok megtekintéséhez.
-
Miután hozzáadta a kérdéseit, a tervezőablak tetején válassza az Előnézet lehetőséget, hogy lássa, hogyan fog kinézni az űrlap egy számítógépen vagy mobileszközön.
Az űrlapot sokféleképpen formázhatja, ezért érdemes megtervezni a keresett kérdések és információk típusát. Íme néhány javaslat az űrlapokkal kapcsolatos további információkhoz:
-
Nyissa megMicrosoft Forms űrlapot vagy tesztet.
-
Válassza a Válaszok összegyűjtése lehetőséget.
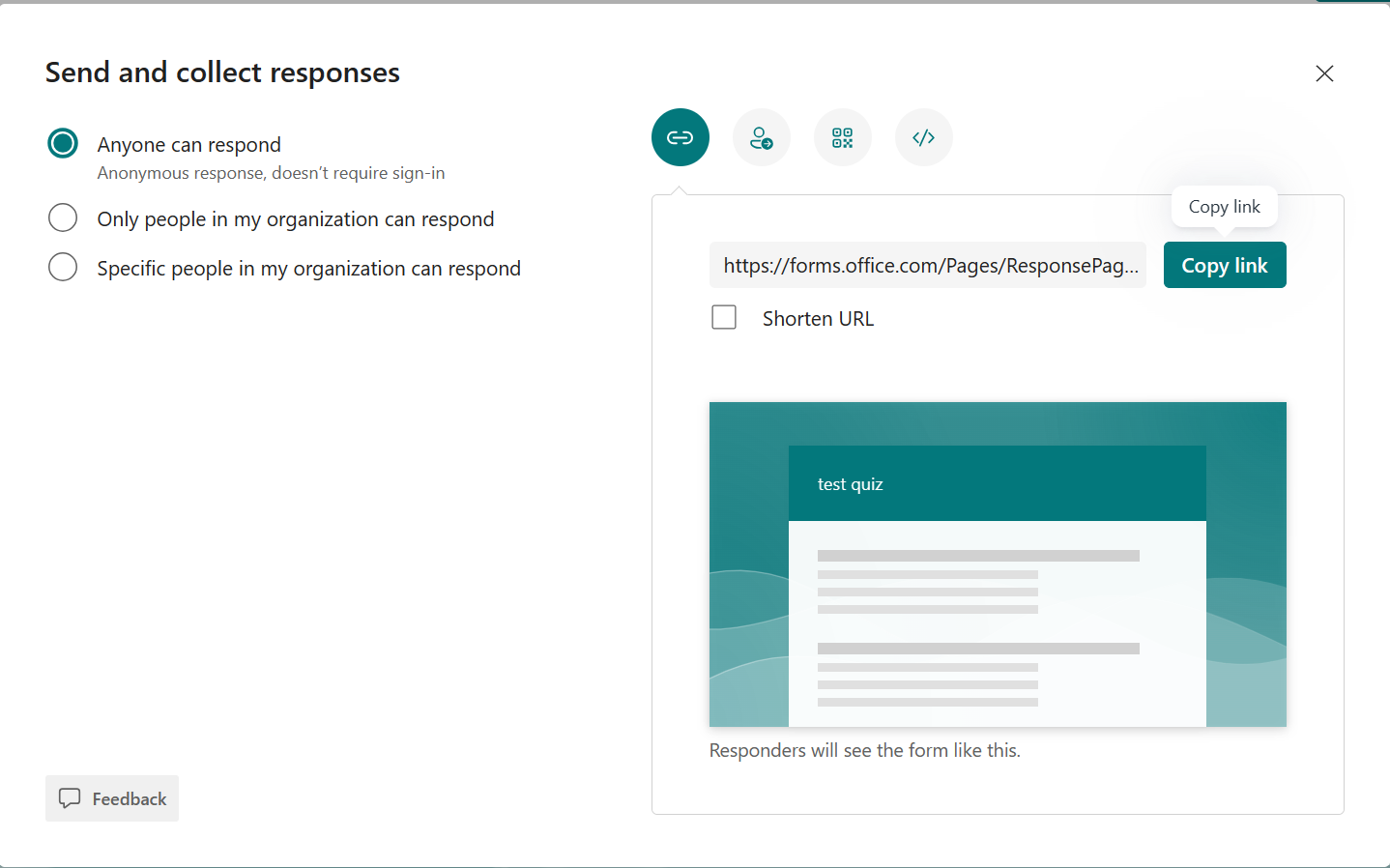
-
A Válaszok küldése és összegyűjtése területen válassza ki a célközönséget az alábbi lehetőségek közül:
-
Bárki válaszolhat – A szervezeten belül és kívül bárki küldhet válaszokat az űrlapra vagy a tesztre.
-
Csak a szervezeten belüli személyek válaszolhatnak – Csak a szervezeten belüli, munkahelyi vagy iskolai fiókkal bejelentkezett személyek küldhetnek válaszokat az űrlapra vagy a tesztre.
-
A szervezet adott tagjai válaszolhatnak – Csak az Ön által megadott személyek vagy csoportok válaszolhatnak az űrlapra vagy a tesztre. Ki kell töltenie a Név, csoport vagy e-mail-cím megadása mezőt.
Megjegyzések
-
Csak a szervezeten belüli személyek válaszolhatnak, a szervezetem adott tagjai pedig csak Office 365 Oktatási verzió és Üzleti Microsoft 365-alkalmazások felhasználók számára érhetők el. A más postaládákkal rendelkező felhasználók, például a dedikált Exchange Server üzemeltetett és REST API-kon keresztül elért felhasználók nem támogatottak. További információ.
-
Ha kiválasztja a Szervezeten belüli konkrét személyek válaszolhatnak lehetőséget, összesen legfeljebb 100 egyéni nevet vagy csoportnevet jelölhet ki. A 100-os korlátból legfeljebb 20 csoportot jelölhet ki (és minden csoport legfeljebb 1000 személyt tartalmazhat). Például 80 személytől és 20 csoporttól gyűjthet válaszokat összesen 100-ra.
-
Csak a szervezeten belüli személyek válaszolhatnak, a szervezetem adott tagjai pedig csak Office 365 Oktatási verzió és Üzleti Microsoft 365-alkalmazások felhasználók számára érhetők el. A más postaládákkal rendelkező felhasználók, például a dedikált Exchange Server üzemeltetett és REST API-kon keresztül elért felhasználók nem támogatottak. További információ.
-
Ha kiválasztja a Szervezeten belüli konkrét személyek válaszolhatnak lehetőséget, összesen legfeljebb 100 egyéni nevet vagy csoportnevet jelölhet ki. A 100-os korlátból legfeljebb 20 csoportot jelölhet ki (és minden csoport legfeljebb 1000 személyt tartalmazhat). Például 80 személytől és 20 csoporttól gyűjthet válaszokat összesen 100-ra.
-
-
-
Válassza ki, hogyan szeretné megosztani az űrlapot:
-
Az URL-cím másolásához válassza a Hivatkozás másolása lehetőséget. Jelölje be az URL-cím lerövidítése jelölőnégyzetet, ha a megadottnál rövidebb URL-címet szeretne megadni.
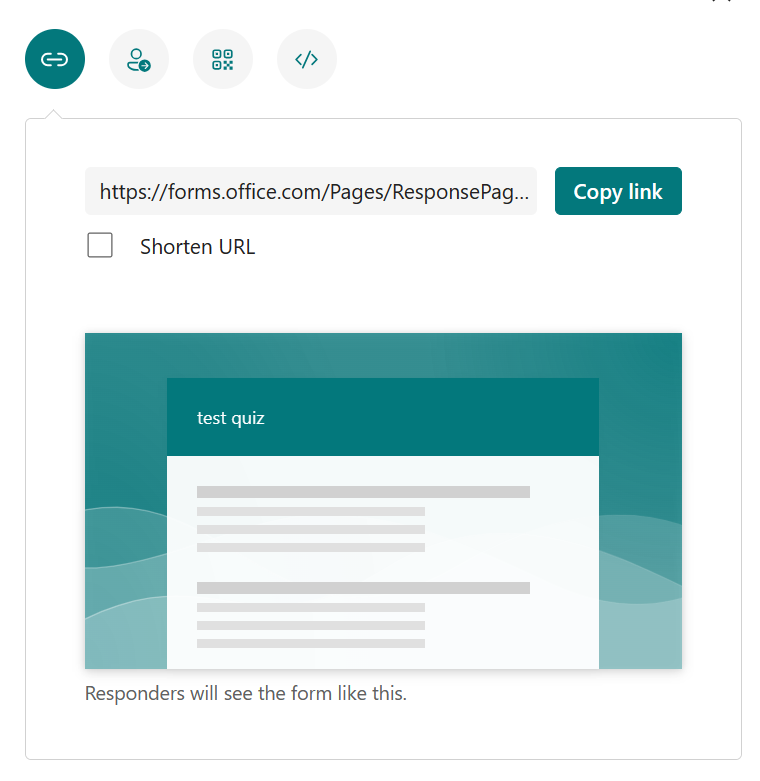
Megjegyzés
Az URL-cím lerövidítése lehetőség nem érhető el, ha microsoftos személyes fiókkal (Hotmail, Live vagy Outlook.com) jelentkezik be az Űrlapok szolgáltatásba, vagy ha a mobilwebhelyet használja.
-
Az Űrlapok kibővített terjesztési funkciójával különböző platformokon keresztül küldhet meghívókat. Válasszon egy meghívó ikont a választott kézbesítési módszerhez. A rendelkezésre álló lehetőségek az alábbiak.
-
Kapcsolatfelvételi

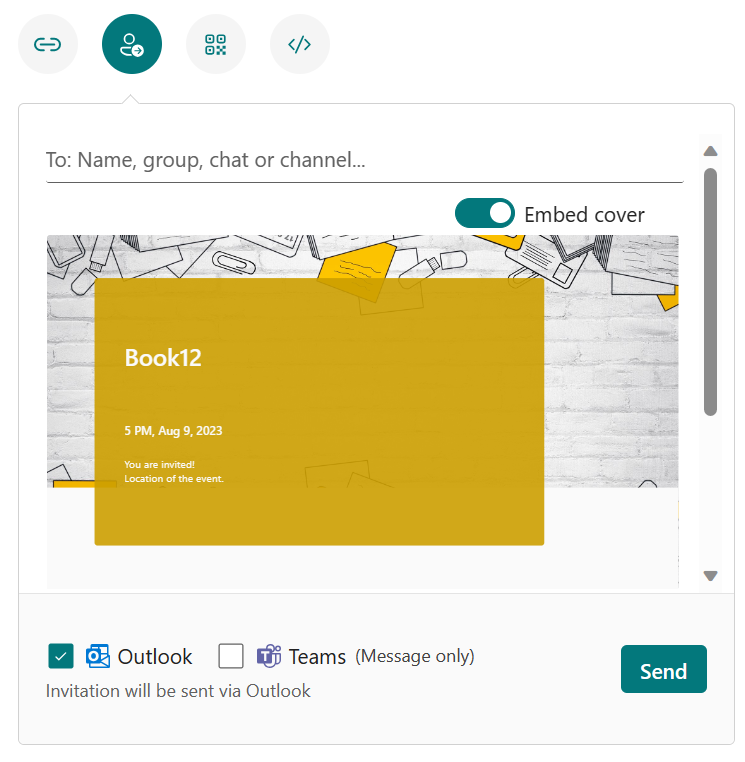
Megjegyzések
-
Ha űrlapot vagy tesztet küld ki a Teamsben, elküldheti azt egy személynek, egy Teams-csevegési csoportnak vagy egy Teams-csatornának a meghívottak kiválasztásakor.
-
Amikor megad egy Outlook-címet egy címzettnek, az Outlook jelölőnégyzete alapértelmezés szerint ki van töltve.
-
Egy meghívó legfeljebb 500 egyéni nevet támogat, beleértve a csoportos és a csevegésben/csatornán lévő személyeket is.
-
Egy meghívó csak egy csoportot támogat.
-
-
QR-kód

-
Beágyazás

Megjegyzés
Bárki, aki e-mailben megkapja az űrlap hivatkozását, továbbíthatja az e-mailt más személyeknek, akik esetleg láthatják és kitölthetik az űrlapot. Ha azonban az űrlap csak a szervezeten belüli személyek válaszolhatnak, vagy a Szervezet adott tagjai válaszolhatnak, csak az Ön által meghatározott személyek és csoportok tekinthetik meg és válaszolhatják meg az űrlapot (még akkor is, ha az e-mailt továbbították nekik).
-
Eredmények megtekintése
Ha már létrehozta az űrlapját, megadta a kívánt beállításokat, és megosztotta az űrlapot másokkal, ideje megtekinteni az eredményeket. Nyissa meg az űrlapot, amelynek az eredményeit meg szeretné tekinteni, és kattintson a Válaszok lapra.
-
Az Eredmények megtekintése elemet választva megtekintheti az egyes válaszadókhoz kapcsolódó részleteket, például az űrlap kitöltésének időtartamát és a válaszokat.
-
Ha gyorsan megnézné az űrlapon adott összes választ az Excel munkafüzetben, kattintson a Megnyitás az Excelben gombra.
-
A További részletek elemre kattintva láthatja az egyes válaszadók nevét, és hogy milyen választ adtak a kérdésekre.
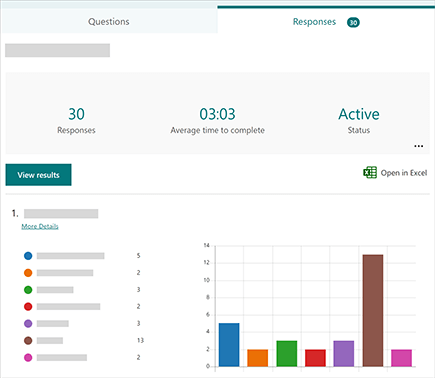
Kapcsolódó témakörök
Űrlap megosztása közös munkához








