Központ létrehozása a csapat együttműködéséhez
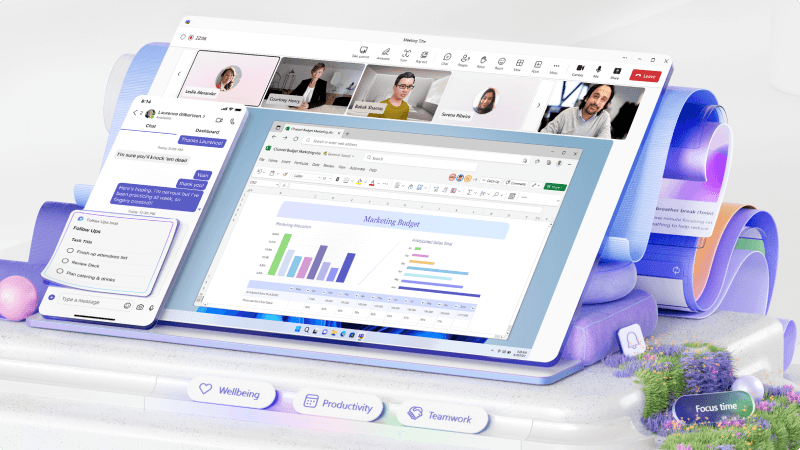
Ha üzleti központra van szüksége az együttműködéshez, a Microsoft Teams csoportjai és csatornái segítségével mindenkit összehozhat. Ezzel a megosztott munkaterülettel csatornákat hozhat létre a kommunikációhoz, és mindenki egyformák maradnak. Emellett megosztott fájltárolót is kap, valamint hivatkozásokat és alkalmazásokat adhat hozzá a gyors hozzáféréshez.
Mit fogok megtanulni?
-
A csapatok és a csatornák közötti különbség
-
Csapatok és csatornák létrehozása
-
A csatornák használata
Mire van szükségem?
-
5 perc
-
Microsoft Teams
A Microsoft Teams egyszerű szervezeti struktúrával rendelkezik. Minden csapat egy vagy több csatornából áll. A Teamst a munkafolyamatnak megfelelő módon rendszerezheti.
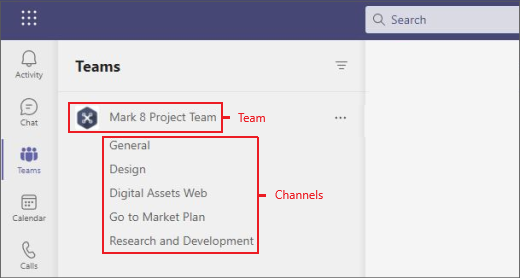
-
Egyes vállalkozások minden projekthez létrehoznak egy csapatot, míg mások minden termékhez vagy szolgáltatásterülethez létrehozhatnak egy csapatot. Érdemes átgondolni, hogyan szeretné rendszerezni a csapatokat, mielőtt létrehozna egyet.
Tipp
Legyen egyszerű. Később egyszerűen felvehet több Teams-csatornát vagy több csatornát, ha úgy találja, hogy szüksége van rájuk. Az is egyszerű , hogy töröljön egyet.
-
A csapat egy vagy több csatornával rendelkezhet attól függően, hogy hogyan szeretné rendszerezni. Gondoljon rájuk úgy, mint külön fókuszterületekre a vállalaton belül Minden csatornának saját megosztott fájltára van, így mindenki könnyen megtalálhatja és dolgozhat az adott csatornához kapcsolódó fájlokon.
-
Előfordulhat például, hogy a vállalat új helyének megnyitására létrehozott csapat rendelkezik egy csatornával az új terület előkészítéséhez, egy csatornával az új területre való fizikai áthelyezéshez, valamint egy csatornával, ahová a marketing és a PR rendszerezésével ki lehet adni a szót.
-
A csapatok kétféle csatornából állnak : standard (mindenki számára elérhető és látható) és privát (célzott, privát beszélgetések egy adott közönséggel). Minden csatorna egy olyan témakör köré épül, mint a "Csapatesemények", a részleg neve vagy csak szórakozás. A csatornákon értekezleteket tarthat, beszélgetéseket folytathat, és közösen dolgozhat a fájlokon.
-
Az egyes csatornák tetején lévő fülek a kedvenc fájljaira, alkalmazására és szolgáltatásaira hivatkoznak.
-
Válassza a Teams


-
Válassza az Alapoktól lehetőséget, vagy válasszon a számos sablon közül.
-
Döntse el, hogy milyen típusú csapat legyen:
• Ha a tartalmat és a beszélgetést egy adott személycsoportra szeretné korlátozni, válassza a Privát lehetőséget.• Olyan közösség vagy témakör esetében, amelyhez a szervezet bármely tagja csatlakozhat, válassza a Nyilvános lehetőséget.
Fontos
A nyilvános csapat csak a vállalaton belül nyilvános. Kapcsolatok vállalaton kívül, például az ügyfelek, csak akkor láthatják, ha vendégekként adja hozzá őket.
-
Nevezze el a csapatot, és javasoljuk, hogy adjon hozzá egy opcionális leírást.
-
Amikor elkészült, válassza a Létrehozás lehetőséget.
A csapat létrehozása után tagokat adhat hozzá. Akár vendégeket, például ügyfeleket is hozzáadhat egy csapathoz.
Hozzon létre egy csatornát a Microsoft Teamsben, amellyel a beszélgetéseket egy adott témakörre, projektre vagy részlegre összpontosíthatja.
Az Általános csatornán mindenki számára szükséges közleményeket és híreket oszthat meg. Alapértelmezés szerint minden csapat rendelkezik egy Általános csatornával.
Új csatorna létrehozásához
-
Válassza a További beállítások (...) > Csatorna hozzáadása lehetőséget.
-
Adjon meg egy nevet és egy leírást.
-
Válasszon egy adatvédelmi szintet: Standard vagy Privát.
-
Válassza ki, hogy a csatorna automatikusan megjelenjen-e mindenki csatornalistájában.
-
Ha elkészült, válassza a Hozzáadás lehetőséget, és a csatorna megjelenik a csapat csatornalistájában.
-
Lépjen arra a csapatra, amelyhez csatornát szeretne létrehozni, válassza a További beállítások > Csatorna hozzáadása lehetőséget.
-
Adjon meg egy nevet és egy leírást.
-
Az Adatvédelem területen válassza a lefelé mutató nyilat, majd a Privát – Adott csapattagok hozzáféréssel rendelkeznek lehetőséget.
-
Válassza a Létrehozás lehetőséget.
-
Írja be a meghívni kívánt személyek nevét, beleértve a vendégeket is.
Megjegyzés
Csak olyan személyeket hívhat meg, akik már tagjai vagy vendégei a csapatnak, hogy csatlakozzanak egy privát csatornához.
-
Válassza a Hozzáadás lehetőséget, szükség esetén módosítsa bárki szerepkörét, majd válassza a Kész lehetőséget.
Kapcsolatok hozzáadott üzenet megjelenik a csatornalistában, a név mellett egy zárolással. Személyek hozzáadásához, az aktuális tagok megtekintéséhez és a privát csatorna frissítéseinek megtekintéséhez válassza a Személyek megnyitása panelt.
A csatornákon csoportos beszélgetések zajlnak:
-
A standard csatornák minden csapattag számára elérhetők.
-
A privát csatornák azokhoz a személyekhez tartoznak, akiket meghívtak.
Értekezlet megtartása egy csatornán
-
Válassza a Naptár > Új értekezlet > Csatorna hozzáadása > válasszon csatornát a listából.
-
Adja meg a részleteket.
-
Válassza a Küldés gombot.
-
Ha egy folyamatban lévő csatornaértekezlethez szeretne csatlakozni, válassza a Bekapcsolódás lehetőséget az értekezleten.
Üzenetek kezelése egy csatornán
A csapattagok üzeneteket és válaszokat tehetnek közzé a csatornák Bejegyzések lapján. A következő lehetőségek állnak rendelkezésre:
-
Válassza a

-
Üzenet szerkesztéséhez válassza a További beállítások (...) > Szerkesztés lehetőséget.
-
A törléshez válassza a További beállítások (...) > a Törlés lehetőséget.
Új beszélgetés indítása és mások figyelmének felhívása egy csatornán
Ha bejegyzést szeretne létrehozni egy csatornában, válassza az Új beszélgetés lehetőséget. Amikor a bejegyzésen dolgozik, a következőt teheti:
-
Írja be

-
Írja be

Megjegyzés
Csak akkor @mention egy csapatot vagy csatornát, ha a rendszergazda engedélyezte azt.
A megemlített tartózkodási helye
Keresse meg a különböző csatornanevek melletti bal oldali piros kört, hogy lássa, hányszor említették a nevét egy beszélgetésben.
Csatorna rögzítése és rögzítésének feloldása
A gyors hozzáférés érdekében rögzítsen egy csatornát a csapatlistájára.
-
A kívánt csatornán válassza a További beállítások (...) > Rögzítés lehetőséget.
-
A rögzítés feloldásához válassza a További beállítások (...) > Rögzítés feloldása lehetőséget.
Csatornák megjelenítése és elrejtése
Csatornák megjelenítése és elrejtése a Microsoft Teamsben, hogy lépést tartson a fontos csatornákkal, és elrejtse azokat, amelyeket nem kell ritkábban látnia.
-
Ha a csatorna ki van jelölve, válassza a További beállítások

-
Ha meg szeretné jeleníteni a csatornát, keresse meg a csatornát a Rejtett csatornák területen, jelölje ki, és válassza a Megjelenítés lehetőséget.
Kapcsolódó témakörök
Teljesen új csapat létrehozása a Microsoft Teamsben
Csoportbeállítások és engedélyek kezelése a Microsoft Teamsben








