Bemutatjuk a Microsoft 365 appindítót
Alkalmazások indítása közvetlenül a böngészőben
A Microsoft Edge beépített Microsoft 365 appindítója könnyen elérhető az új lapról.
A Microsoft 365 alkalmazásindító azoknak az alkalmazásoknak és szolgáltatásoknak a menüje, amelyekhez licenccel rendelkezik, és akkor nyílik meg, amikor a Microsoft365.com 
Az appindító az alábbihoz hasonlóan néz ki:
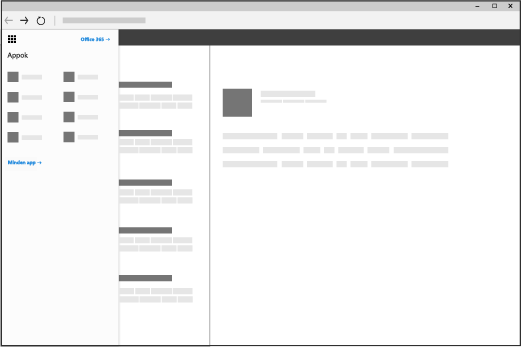
Hogyan tudom használni az appindítót?
Az Microsoft 365 appindítójában válassza a megfelelő csempét a kívánt app vagy szolgáltatás megnyitásához. Dönthet például úgy, hogy Outlook megnyitja a levelezését, vagy a OneDrive-ot, hogy OneDrive Munkahelyi vagy iskolai verzió az Ön tárhelyére ugorjon.
Gyorsan megnyithatja azokat az Office-dokumentumokat, amelyeken nemrég dolgozott, vagy újat is létrehozhat, ha az Új gombra kattint, majd kiválaszt egy Office-appot. Ezeket a dokumentumokat automatikusan a OneDrive tárolja.
Amikor első alkalommal tekinti meg az appindítót, látni fogja a legfontosabb Office-alkalmazásokat, valamint azokat az alkalmazásokat, amelyeket a szervezet felvett az Ön számára. Ha nem használja, akkor egyszerűen feloldhatja ezen alkalmazások bármelyikének rögzítését. Egyszerűen jelölje ki az alkalmazás neve mellett, a jobb oldalán lévő három pontot (...), majd válassza a Rögzítés feloldása lehetőséget. Az alkalmazások használatának megkezdése után a legutóbb használt alkalmazások automatikusan rögzítve lesznek az appindítóban.
Az összes elérhető alkalmazás teljes listájának megtekintéséhez válassza az Összes alkalmazás felfedezése lehetőséget.
Megjegyzések:
-
Előfordulhat, hogy egyes alkalmazások nem jelennek meg az alkalmazásindító-ban, amíg a vonatkozó funkciók nincsenek aktiválva (ezt jellemzően az Microsoft 365 rendszergazdák szokták elvégezni). Ha például a Microsoft 365 rendszergazdája nem aktiválta a SharePoint Online szolgáltatást, akkor nem fog megjelenni a Delve a alkalmazásindító-ban.
-
Előfordulhat, hogy az itt felsoroltak közül bizonyos csempék vagy más csempék láthatók az Ön alkalmazásindítóján. Ez attól függ, hogy mit tartalmaz az előfizetése. Nem biztos abban, hogy mit tartalmaz az előfizetése? Olvassa el a Melyik Microsoft 365 Vállalati verziós termékkel vagy licenccel rendelkezem? című cikket.
-
A Windows 10-en futó Microsoft Edge böngésző használatát javasoljuk, ha pedig nincs Windows 10 rendszere, próbálkozzon a Mozilla Firefox vagy a Google Chrome legújabb verziójának használatával.
|
Csempe |
Rendeltetés |
|
Outlook |
Megnyitja a levelezést és a naptárt a Webes Outlookban. |
|
OneDrive |
Megnyitja az Ön személyes OneDrive Munkahelyi vagy iskolai verzió tárhelyét (lásd: Mi a OneDrive Vállalati verzió?). |
|
Word vagy Webes Word |
Létrehoz egy új Word dokumentumot a böngészőablakban (Webes Word), melyet a rendszer automatikusan ment az Ön OneDrive Munkahelyi vagy iskolai verzió tárhelyére (lásd: a Word újdonságai). |
|
Excel vagy Webes Excel |
Létrehoz egy új Excel munkafüzetet a böngészőablakban (Webes Excel), melyet a rendszer automatikusan ment az Ön OneDrive Munkahelyi vagy iskolai verzió tárhelyére (lásd: Az Excel Online újdonságai). |
|
PowerPoint vagy Webes PowerPoint |
Új PowerPoint bemutatót hoz létre a böngészőablakban (Webes PowerPoint), melyet a rendszer automatikusan ment az Ön OneDrive Munkahelyi vagy iskolai verzió tárhelyére (lásd: Alapfeladatok a PowerPoint webes verziójában). |
|
OneNote vagy Webes OneNote |
Megnyitja a OneNote-jegyzetfüzetét a böngészőablakban (Webes OneNote), melyet a rendszer automatikusan ment az Ön OneDrive Munkahelyi vagy iskolai verziós tárhelyére (lásd: Webes alapműveletek a OneNote-ban). |
|
SharePoint |
Megnyitja a SharePointot, ahol Ön megoszthatja a munkáját, együtt dolgozhat másokkal, rendszerezheti projektjeit és csapatait, és személyeket és információkat fedezhet fel (lásd: A SharePoint használatbavétele). |
|
Teams |
Megnyitja a Teams nevű csevegésközpontú munkaterületet (lásd: Rövid útmutató a Microsoft Teamshez). |
|
Yammer |
Megnyitja a Yammert, szervezete közösségi hálózatát (lásd: Ismerkedés a Yammerrel). |
|
Rendszergazda
|
Megnyitja a felügyeleti központot (további információt ebben a cikkben talál). |











