A fájlokat mentheti a merevlemezen lévő mappába, hálózati helyre, felhőbe, DVD-re, asztalra vagy flash meghajtóra. Bár azonosítania kell a célhelyet, ha az eltér az alapértelmezett mappától, a mentési folyamat ugyanaz, függetlenül attól, hogy melyik célhelyet választja. Alapértelmezés szerintMicrosoft 365 programok az alapértelmezett munkamappába mentik a fájlokat.
Emellett más fájlformátumban is mentheti a fájlokat, például RTF, CSV vagy PDF formátumban.
A fájlok OneDrive vagy SharePoint való mentése lehetővé teszi, hogy bármilyen eszközön hozzáférjen, és lehetővé teszi az olyan funkciókat, mint az Automatikus mentés és a Verzióelőzmények, amelyek segíthetnek megelőzni az adatvesztést, ha a fájl váratlanul bezárul.
A fájl mentése:
-
Nyomja le a CTRL+S vagy válassza a Fájl > Mentés lehetőséget.
Tipp: A gyorselérési eszköztáron a Save


-
Ha először menti a fájlt, meg kell adnia a fájl nevét.
Tipp: Mentse a fájlt egy felhőbeli helyre, például OneDrive vagy SharePoint, hogy bárhol elérhesse, valós időben együttműködhessen másokkal, és hozzáférhessen a Verzióelőzményekhez.
Alapértelmezés szerint, ha be van jelentkezve, a fájlok a OneDrive lesznek mentve. Ha az aktuális fájlt máshová szeretné menteni, kattintson a Hely legördülő listára a további legutóbb használt helyek megtekintéséhez. Ha a kívánt hely nem található, a További mentési beállítások lehetőség kiválasztásával megnyithatja a teljes Mentés másként ablakot.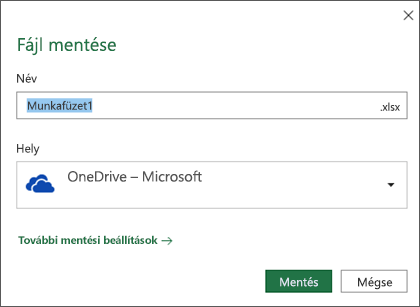
Tipp: Ha OneDrive vagy SharePoint menti a fájlt, az Automatikus mentésalapértelmezés szerint engedélyezve lesz, így nem kell útközben mentenie.
Ha módosítani szeretné a mentések alapértelmezett helyét egy másik legutóbb használt mappára, válassza a Hely legördülő listát, kattintson a jobb gombbal az alapértelmezettként beállítani kívánt mappahelyre, és válassza a Beállítás alapértelmezett helyként parancsot.
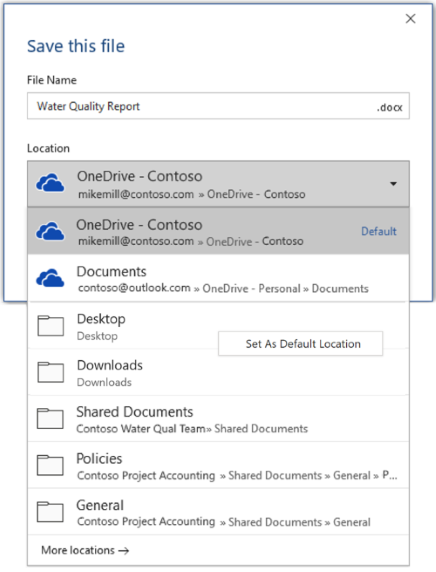
Ha a legutóbb használt mappáktól eltérő helyre szeretne menteni, válassza a További helyek lehetőséget. Ha még nem kapta meg ezt a frissítést, az Office-alkalmazások továbbra is a Fájl menüt fogják használni a mentéshez.
Tippek:
-
A Fájl menü megnyitásához nyomja le az F12 billentyűt, vagy válassza a Fájl > Mentés másként lehetőséget.
-
Ha a dokumentum bezárásakor billentyűparancsokat használ , például ALT+F4, gyorsan választhatja a fájl mentésének mellőzését a gombhoz tartozó billentyűparancs (ALT+N) használatával.
A fájl másolatának mentése új fájlként (Mentés másként)
Tipp: Ha egy meglévő fájl alapján szeretne létrehozni egy új fájlt, de csak az új fájlba szeretné menteni a módosításokat, célszerű a módosítások végrehajtása előtt menteni a másolatot . Így a fájl eredeti példánya változatlan marad, és Ön csak az új példányt szerkeszti. Azt is megteheti, hogy a jobb gombbal az eredeti fájlra kattint, és kiválasztja a Másolat megnyitása parancsot.
-
Nyomja le az F12 billentyűt, vagy kattintson a Fájl > Másolat mentése parancsra.
-
Alapértelmezés szerint az Office az eredetivel megegyező helyre menti a másolatot. Ha elégedett a meglévő helyekkel, folytassa a 3. lépéssel. Ha az új példányt egy másik helyre szeretné menteni, válassza ki ezen a ponton.
Hely
Leírás
Helyek – [Vállalat neve]
SharePoint- vagy Office 365-csoportokbeli dokumentumtárak
OneDrive – [Vállalat neve]
OneDrive Vállalati verzió
OneDrive – Személyes
A Microsoft-fiókból elérhető fogyasztói OneDrive
Ez a gép
A helyi eszköz, beleértve a csatlakoztatott merevlemezeket és pendrive-okat
Tallózás
Megnyitja a Fájlkezelőt, ahol a számítógép tetszőleges helyére navigálhat.
-
Nevezze el az új példányt, és kattintson a Mentés gombra.
Az eredeti fájl bezárul, és Ön mostantól kezdve az előbb létrehozott új példányban dolgozik.
Tipp: Ha gyakran szokott meglévő fájlokon alapuló új fájlokkal dolgozni, előnyös lehet sablonokat használni, mert így egyszerűbb és biztonságosabb a folyamat. További információt a Sablon létrehozása című cikkben talál.
Mentés más formátumban
A fájlt akkor érdemes más formátumban menteni, ha Ön vagy valaki más egy másik programban vagy egy korábbi verzióban szeretné megnyitni az adott fájlt. Előfordulhat például, hogy a Word-dokumentumot Rich Text-fájlként (RTF) vagy Excel munkafüzetként szeretné menteni Comma-Separated Értékek (CSV) fájlként.
Fontos: Ha az Office-fájlokat az Open XML formátumtól eltérő formátumban menti (például .DOCX, .XLSX vagy .PPTX), bizonyos kapcsolt szolgáltatások és modern funkciók, például az Automatikus mentésvagy az Akadálymentesség-ellenőrző nem fognak működni a fájlon.
-
Kattintson a Fájl fülre.
-
Kattintson a Mentés másként gombra.
-
Válassza ki a fájl tárolására szolgáló helyet (például OneDrive, vagy Ez a gép).
-
A Fájlnév mezőben adjon új nevet a fájlnak.
-
A Fájl típusa listában válassza ki azt a fájlformátumot, amelyben menteni szeretné a fájlt. Kattintson például a Rich Text formátum (.rtf), a Word 97-2003 (.doc), a Weblap (.htm vagy .html) vagy a Vesszővel tagolt (CSV) elemre.
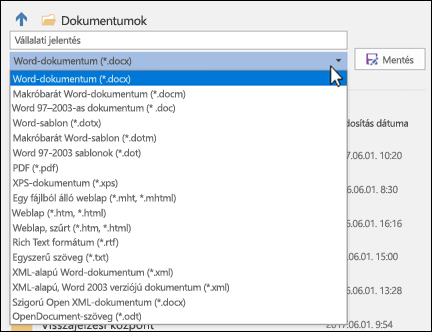
A fájlok PDF (.pdf) vagy XPS (.xps) formátumban történő mentéséről további információt a Mentés vagy konvertálás PDF vagy XPS formátumba című témakörben talál.
-
Kattintson a Mentés gombra.
Fájlok biztonsági mentése és helyreállítása
A fájlok biztonsági mentésének és helyreállításának módjától függ, hogy hová és mikor mentette. Ha többet szeretne megtudni egy funkcióról, beleértve azt is, hogy az Office mely verziói támogatják azt, válassza ki a funkció nevét az alábbi táblázatban.
Mentés OneDrive
|
Funkciók |
|
Az Automatikus mentés automatikusan menti a fájlt, ha egy fájlt OneDrive vagy SharePoint a Microsoft 365-ben tárol. |
|
A Verzióelőzmények segítségével megtekintheti és visszaállíthatja a OneDrive vagy SharePoint a Microsoft 365-ben tárolt fájlok korábbi verzióit. |
|
Biztonsági mentés a OneDrive-val Windows rendszerű számítógépén biztonsági másolatot készíthet az Asztal, a Dokumentumok és a Képek mappáról OneDrive SZÁMÍTÓGÉP mappáinak biztonsági mentésével. Lásd még: Fájlok mentése a OneDrive-ra alapértelmezés szerint a Windows 10-ben. |
|
A OneDrive visszaállítása (csak előfizetés esetén) A teljes OneDrive visszaállíthatja egy korábbi időpontra, ha a OneDrive fájljait kártevők törölték, felülírták, sérültek vagy megfertőzték. |
|
Törölt fájlok vagy mappák visszaállítása a OneDrive-ban A OneDrive törölt fájlokat és mappákat visszaállíthatja. |
Mentve az eszközre
Ha az automatikus helyreállítás be van kapcsolva, és a fájl váratlanul bezárul, a Document Recovery az Office alkalmazás következő megnyitásakor nyílik meg. Az Office-fájlok korábbi verzióit is visszaállíthatja.
Fontos: Még ha az automatikus helyreállítás be is van kapcsolva, érdemes gyakran mentenie a fájlt, miközben dolgozik rajta, hogy elkerülje az adatvesztést egy váratlan áramkimaradás vagy más probléma miatt.
Az Office 2016-ban új fájlként mentheti a fájl másolatát, de más formátumban és más helyre is mentheti a fájlt.
A fájl másolatának mentése új fájlként (Mentés másként)
Tipp: Ha létre szeretne hozni egy új fájlt egy meglévő fájl alapján, de csak az új fájlba szeretné menteni a módosításait, az a legjobb, ha még a fájl módosításának megkezdése előtt menti az új példányt. Így a fájl eredeti példánya változatlan marad, és Ön csak az új példányt szerkeszti.
-
Nyomja le az F12 billentyűt, vagy kattintson a Fájl > Másolat mentése parancsra.
-
Alapértelmezés szerint az Office az eredetivel megegyező helyre menti a másolatot. Ha az új példányt egy másik helyre szeretné menteni, válassza ki ezen a ponton. Ha elégedett a meglévő helyekkel, folytassa a 3. lépéssel.
-
Nevezze el az új példányt, és kattintson a Mentés gombra.
Az eredeti fájl bezárul, és Ön mostantól kezdve az előbb létrehozott új példányban dolgozik.
Tipp: Ha gyakran szokott meglévő fájlokon alapuló új fájlokkal dolgozni, előnyös lehet sablonokat használni, mert így egyszerűbb és biztonságosabb a folyamat. További információt a Sablon létrehozása című cikkben talál.
A fájl mentési helyének megváltoztatása
A fent ismertetett Mentés, illetve a Másolat mentése eljárás során más helyet is választhat a fájlnak.
-
Válassza ki azt a felhőbeli helyet, webhelyet vagy eszközt, ahová a fájlt menteni szeretné.
Hely
Leírás
Helyek – [Vállalat neve]
SharePoint- vagy Office 365-csoportokbeli dokumentumtárak
OneDrive – [Vállalat neve]
OneDrive Vállalati verzió
OneDrive – Személyes
A Microsoft-fiókból elérhető fogyasztói OneDrive
Ez a gép
A helyi eszköz, beleértve a csatlakoztatott merevlemezeket és pendrive-okat
Tallózás
Megnyitja a Fájlkezelőt, ahol a számítógép tetszőleges helyére navigálhat.
-
Válasszon egy mappát a Legutóbbiak listából, vagy kattintson a Tallózás elemre, ha nem látja a kívánt mentési helyet.
-
Ellenőrizze a használni kívánt fájlnevet, majd kattintson a Mentés gombra.
Mentés más vagy régebbi formátumban
A fájlt akkor érdemes más formátumban menteni, ha Ön vagy valaki más egy másik programban vagy egy korábbi verzióban szeretné megnyitni az adott fájlt. Egy Word 2016-ban készített dokumentumot menthet például Rich Text fájlformátumban (RTF), egy Excel-munkafüzetet pedig vesszővel tagolt adatfájlként (CSV).
-
Kattintson a Fájl fülre.
-
Kattintson a Mentés másként gombra.
-
Válassza ki a fájl tárolására szolgáló helyet (például OneDrive, vagy Ez a gép).
-
A Fájlnév mezőben adjon új nevet a fájlnak.
-
A Fájl típusa listában válassza ki azt a fájlformátumot, amelyben menteni szeretné a fájlt. Kattintson például a Rich Text formátum (.rtf), a Word 97-2003 (.doc), a Weblap (.htm vagy .html) vagy a Vesszővel tagolt (CSV) elemre.
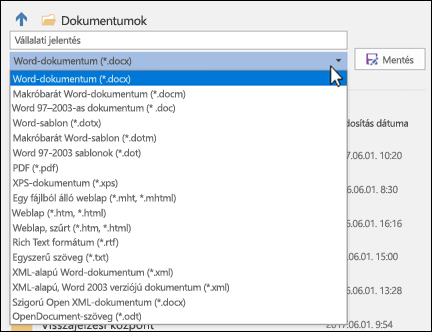
Megjegyzés: A fájlok PDF (.pdf) vagy XPS (.xps) formátumban történő mentéséről további információt a Mentés vagy konvertálás PDF vagy XPS formátumba című témakörben talál.
-
Kattintson a Mentés gombra.
Hallgatunk
Ez a cikk 2020. január 29-én frissült az Ön megjegyzései alapján. Ha hasznosnak találta, és különösen, ha nem, kérjük, használja az alábbi visszajelzési vezérlőket, hogy tudassa velünk, hogyan tehetjük jobbá.










