A bejövő üzenetek módosítása feltételes formázási szabályokkal az Outlookban
A feltételes formázással kiemelheti az e-maileket az Outlookban, ha azok megfelelnek az Ön által meghatározott feltételeknek. Ha olyan feltételeket ad meg, amelyeknek egy bejövő üzenetnek meg kell felelnie, például a feladó nevét vagy e-mail-címét, a feltételes formázás csak ezekre az üzenetekre lesz alkalmazva.
Válassza ki az alábbi fület az Ön által használt Outlook-verzióhoz, és kövesse az adott verzióra vonatkozó lépéseket. Nem tudja biztosan, hogy melyik Outlookot használja? Lásd: Melyik Outlook-verzióval rendelkezem?
Megjegyzés: Ha az Új Outlook lap lépései nem működnek, előfordulhat, hogy még nem használja az új Windows Outlookot. Válassza a Klasszikus Outlook lehetőséget, és kövesse ezeket a lépéseket.
Feltételes formázási szabályok beállítása és kezelése
Megjegyzés: Az Outlook új és webes verzióiban a feltételes formázás csak a Microsoft 365 előfizetői számára érhető el.
A feltételes formázási szabály beállításakor az olvasott és az olvasatlan üzenetekre is érvényes lesz, és a Piszkozatok kivételével minden mappára érvényes lesz.
Példák a feltételes formázás használatára:
-
Piros kiemelés hozzáadása a felettesétől küldött e-mailekhez.
-
Zöld színnel jeleníti meg az e-maileket, ha a tárgy adott szavakat tartalmaz, például "értekezlet".
-
A narancssárga színt az összes olyan üzenethez használhatja, amelyben szerepel a Másolatot kap sorban.
A feltételes formázási szabályokat a Beállítások > Mail > feltételes formázásban lehet kezelni.
A szabályok rangsorolása a megjelenésük sorrendjében van. Ha ütközés van a szabályok között, a legfelső szabály érvényesül.
Nem látja a várt szabálybeállítást? A klasszikus Outlook nem minden feltételes formázási lehetősége érhető el az új Outlookban. Ha további szabálylehetőségeket szeretne látni, tudassa velünk! Az új Outlookban lépjen a Súgó > Visszajelzés > Javaslat készítése elemre.
Új feltételes formázási szabály létrehozása
-
Lépjen a Beállítások > Mail > feltételes formázás területre.
-
Válassza a + Új feltételes formázási szabály létrehozása lehetőséget.
-
Nevezze el az új szabályt.
-
Válassza ki a feltétel(ek)et.
-
Válassza ki az üzenetlista megjelenítendő betűszínét. Az Előnézet területen láthat egy példát a szöveg megjelenésére.
-
Ha elégedett a kijelöléssel, kattintson az OK gombra.
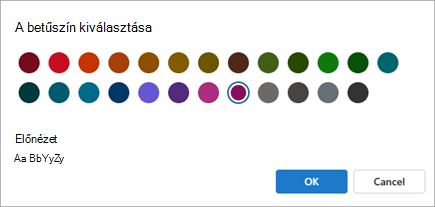
-
Kattintson a Mentés gombra.
Feltételes formázási szabály szerkesztése
-
Válassza a Beállítások > Mail > feltételes formázás lehetőséget.
-
Kattintson a Szerkesztés gombra.
-
Frissítse a módosítani kívánt mezőket.
-
Kattintson a Mentés gombra.
Feltételes formázási szabály törlése
-
Válassza a Beállítások > Mail > feltételes formázás lehetőséget.
-
Kattintson a törölni kívánt szabály Szabály törlése gombjára.
-
Kattintson a Mentés gombra.
Feltételes formázási szabály be- és kikapcsolása
-
Válassza a Beállítások > Mail > feltételes formázás lehetőséget.
-
A szabály melletti kapcsolóval kapcsolhatja ki vagy be a szabályt.
A feltételes formázás egy lehetséges módja a bizonyos feltételeknek megfelelő üzenetek színekkel, betűtípusokkal és stílusokkal való kiemelésének az üzenetlistában. Ehhez meg kell adni a beérkező üzenetek kiemelésére vonatkozó feltételeket, például a feladó nevét vagy e-mail címét, majd az adott feltételeknek megfelelő üzenetekre alkalmazandó feltételes formázásokat.
Beállíthatja például, hogy a felettesétől érkező minden üzenet piros betűvel szedve jelenjen meg az üzenetlistában.
Ha további módosításokat szeretne végrehajtani az e-mail-üzenetek törzsében, változtassa meg a rájuk vonatkozó alapértelmezett betűstílust vagy szövegszínt.
Megjegyzés: A Microsoft Outlook 2007-ben a Rendszerezés funkció lehetővé tette, hogy feltételes szövegformázási szabályokat hozzon létre az e-mailekhez. A Microsoft Outlook 2010 és újabb verziókban a feltételes szövegformázás mostantól elérhető a Speciális nézetbeállítások párbeszédpanelen.
Feltételes formázási szabály létrehozása
-
A Nézet lapon, a Jelenlegi nézet csoportban kattintson a Nézet beállításai gombra.
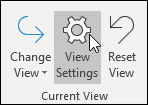
-
A Speciális nézetbeállítások párbeszédpanelen kattintson a Feltételes formázás gombra.
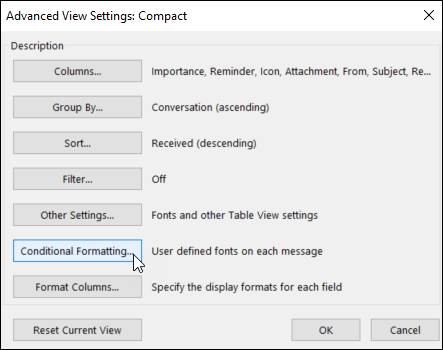
Megjelenik egy alapértelmezett szabálykészlet. Ez magában foglalja az Olvasatlan üzenetek szabályt is. Ez a szabály félkövérré teszi az olvasatlan üzeneteket az üzenetlistában. Emellett megjelennek a Rendezés panelen az Outlook korábbi verziójával létrehozott feltételes formázási szabályok is.
-
A szabályokkal végezhető műveletek:
-
Szabály törléséhez jelölje ki a szabályt, majd válassza a Törlés lehetőséget.
-
Ha csak átmenetileg szeretne kikapcsolni egy szabályt, törölje jelölőnégyzete jelét.
-
Egy szabály feltételeinek módosításához jelölje ki a szabályt, majd válassza a Feltétel lehetőséget.
-
A szövegformázás módosításához jelölje ki a szabályt, majd válassza a Betűtípus lehetőséget.
-
Új feltételes formázási szabály hozzáadásához válassza a Hozzáadás lehetőséget, a Név mezőbe írjon be egy nevet, válassza a Betűtípus lehetőséget a formázás megadásához, majd válassza a Feltétel lehetőséget a szabály feltételeinek megadásához.
-
Példák feltételes formázási szabályokra
Az alábbiakban néhány példát talál az Outlook 2010 feltételes formázási szabályaira.
Végezze el az előző szakaszban ismertetett első két lépést, majd hajtsa végre a következő műveleteket:
Az összes üzenet létrehozása innen: John Kane
piros színnel jelenik meg
-
Válassza a Hozzáadás lehetőséget.
-
Írja be a szabály nevét.
-
Válassza a Betűtípus lehetőséget.
-
A Szín területen válassza a Piros lehetőséget.
-
Kattintson az OK gombra.
-
Válassza a Feltétel lehetőséget.
-
A Feladó mezőbe írja be John Kane kifejezést.
Megjegyzés: A névnek pontosan meg kell felelnie a beérkező üzenetekben szereplő teljes névnek.
-
A Szűrés, a Feltételes formázás és a Speciális nézet beállításai párbeszédpanelen válassza az OK gombot.
A szót tartalmazó összes üzenet létrehozása Contoso
a tárgyban zölden jelenik meg
-
Válassza a Hozzáadás lehetőséget.
-
Írja be a szabály nevét.
-
Válassza a Betűtípus lehetőséget.
-
A Szín területen válassza a Zöld lehetőséget.
-
Kattintson az OK gombra.
-
Válassza a Feltétel lehetőséget.
-
A szó(ok) Keresés mezőbe írja be a Contoso kifejezést.
-
A Szűrés, a Feltételes formázás és a Speciális nézet beállításai párbeszédpanelen válassza az OK gombot.
A szót tartalmazó összes üzenet létrehozása ünnep
a tárgyban vagy az üzenettörzsben kék szín jelenik meg
-
Válassza a Hozzáadás lehetőséget.
-
Írja be a szabály nevét.
-
Válassza a Betűtípus lehetőséget.
-
A Szín területen válassza a Kék lehetőséget.
-
Kattintson az OK gombra.
-
Válassza a Feltétel lehetőséget.
-
A szó(ok) Keresés mezőbe írja be az ünnep szót.
-
A Szűrés, a Feltételes formázás és a Speciális nézet beállításai párbeszédpanelen válassza az OK gombot.
Feltételes formázási szabályok beállítása és kezelése
Megjegyzés: Az Outlook új és webes verzióiban a feltételes formázás csak a Microsoft 365 előfizetői számára érhető el.
A feltételes formázási szabály beállításakor az olvasott és az olvasatlan üzenetekre is érvényes lesz, és a Piszkozatok kivételével minden mappára érvényes lesz.
Példák a feltételes formázás használatára:
-
Piros kiemelés hozzáadása a felettesétől küldött e-mailekhez.
-
Zöld színnel jeleníti meg az e-maileket, ha a tárgy adott szavakat tartalmaz, például "értekezlet".
-
A narancssárga színt az összes olyan üzenethez használhatja, amelyben szerepel a Másolatot kap sorban.
A feltételes formázási szabályokat a Beállítások > Mail > feltételes formázásban lehet kezelni.
A szabályok rangsorolása a megjelenésük sorrendjében van. Ha ütközés van a szabályok között, a legfelső szabály érvényesül.
Nem látja a várt szabálybeállítást? A klasszikus Outlook nem minden feltételes formázási lehetősége érhető el az új Outlookban. Ha további szabálylehetőségeket szeretne látni, tudassa velünk! Az új Outlookban lépjen a Súgó > Visszajelzés > Javaslat készítése elemre.
Új feltételes formázási szabály létrehozása
-
Lépjen a Beállítások > Mail > feltételes formázás területre.
-
Válassza a + Új feltételes formázási szabály létrehozása lehetőséget.
-
Nevezze el az új szabályt.
-
Válassza ki a feltétel(ek)et.
-
Válassza ki az üzenetlista megjelenítendő betűszínét. Az Előnézet területen láthat egy példát a szöveg megjelenésére.
-
Ha elégedett a kijelöléssel, kattintson az OK gombra.
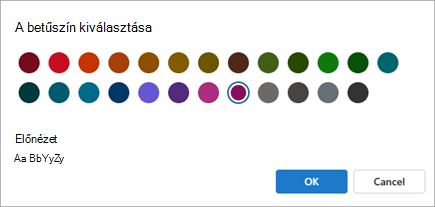
-
Kattintson a Mentés gombra.
Feltételes formázási szabály szerkesztése
-
Válassza a Beállítások > Mail > feltételes formázás lehetőséget.
-
Kattintson a Szerkesztés gombra.
-
Frissítse a módosítani kívánt mezőket.
-
Kattintson a Mentés gombra.
Feltételes formázási szabály törlése
-
Válassza a Beállítások > Mail > feltételes formázás lehetőséget.
-
Kattintson a törölni kívánt szabály Szabály törlése gombjára.
-
Kattintson a Mentés gombra.
Feltételes formázási szabály be- és kikapcsolása
-
Válassza a Beállítások > Mail > feltételes formázás lehetőséget.
-
A szabály melletti kapcsolóval kapcsolhatja ki vagy be a szabályt.










