iCloud-alapú e-mail-fiók hozzáadása vagy kezelése az Outlookban
Ezek a lépések ugyanazok, akár az első iCloud e-mail-fiókját, akár további iCloud-fiókokat ad hozzá az Outlookhoz.
Az alábbi lépések segítenek hozzáadni egy iCloud-fiókot az új Outlookhoz, vagy törölni vagy elsődleges fiókként kezelni egy meglévő fiókot.
Megjegyzés: Ha az Új Outlook lap lépései nem működnek, vagy az Outlook verziója eltér az itt láthatótól, előfordulhat, hogy még nem használja az új Windows Outlookot. Válassza a Klasszikus Outlook lehetőséget, és kövesse ezeket a lépéseket.
Új iCloud-fiók hozzáadása
-
A Nézet lapon válassza a Nézetbeállítások lehetőséget.
-
Válassza a Fiókok > Email fiókok lehetőséget.
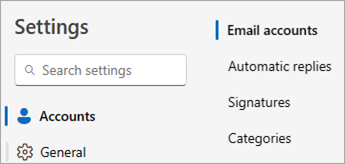
-
Az e-mail fiókok panelen válassza ki az új fiók hozzáadásának lehetőségét.
-
Válassza a Fiók hozzáadása lehetőséget, a Javasolt fiók legördülő menüben adja meg a hozzáadni kívánt iCloud-fiókot, majd válassza a Folytatás lehetőséget.
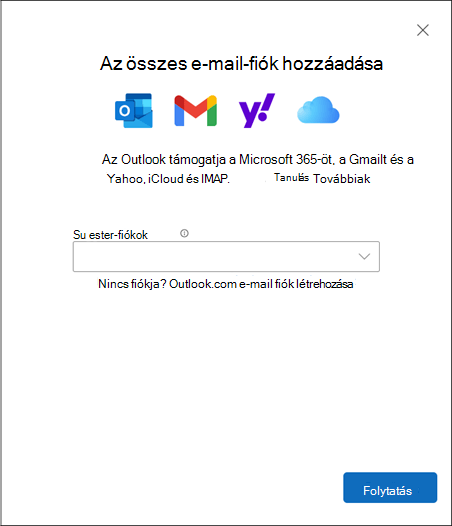
-
Az iCloud-fiók szinkronizálása lapon válassza a Folytatás lehetőséget.
-
Ha a rendszer kéri, adja meg a jelszavát. Ha azonban kétfaktoros hitelesítés van beállítva, előfordulhat, hogy megjelenik egy ablak, amely az alkalmazásspecifikus jelszó létrehozását kéri. Az alkalmazásjelszó beszerzéséhez tegye a következőket:
-
Nyissa meg az Apple ID webhelyet egy webböngészőben, és adja meg Apple ID azonosítóját és jelszavát.
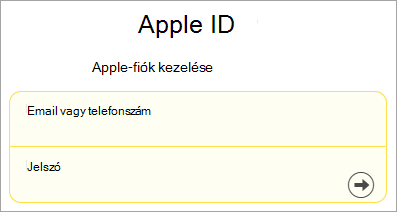
-
Ha már bekapcsolta a kétfaktoros hitelesítést, egy kódot fog kapni az egyik megbízható eszközén. A folytatáshoz írja be ezt a kódot. Ellenkező esetben kapcsolja be a kétfaktoros hitelesítést.
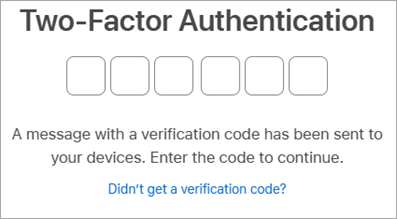
-
A Bejelentkezés és biztonság területen válassza az Alkalmazásspecifikus jelszavak > Alkalmazásspecifikus jelszó létrehozása lehetőséget.
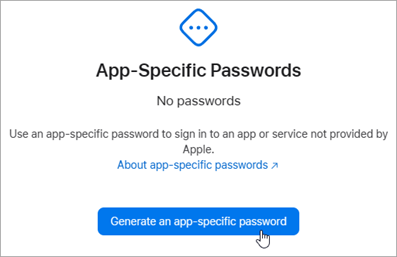
-
Írja be az alkalmazásspecifikus jelszó nevét, és válassza a Létrehozás lehetőséget. (Ha a rendszer kéri, adja meg az iCloud jelszavát, és válassza a Folytatás lehetőséget.)
-
Másolja ki az alkalmazásspecifikus jelszót, és válassza a Kész lehetőséget.
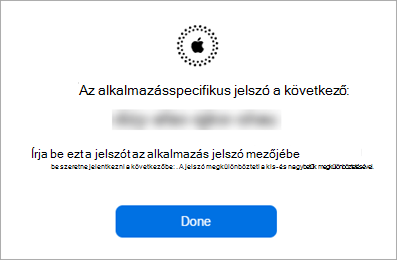
-
Térjen vissza az új Outlookba, és illessze be az appjelszót az Alkalmazásjelszó mezőbe. Válassza a Folytatás lehetőséget.
-
-
A Sikeres! ablak azt jelzi, hogy iCloud-fiókja sikeresen fel lett véve az Outlookba. Válassza a Kész lehetőséget, vagy adjon hozzá egy másik e-mail-fiókot.
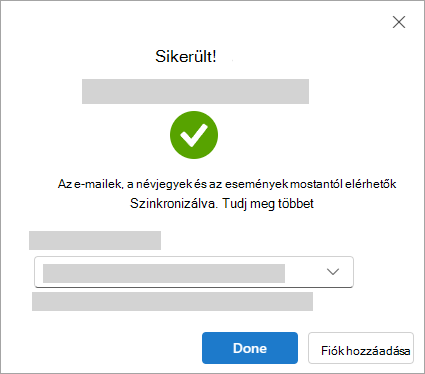
Tipp: Ha a bejelentkezés sikertelen volt, próbálkozzon újra a lépésekkel, vagy válassza a Speciális beállítás lehetőséget, és kövesse az utasításokat.
Fiók törlése vagy elsődleges fiókként való beállítása:
-
A Nézet lapon válassza a Nézetbeállítások lehetőséget.
-
Válassza a Fiókok > Email fiókok lehetőséget.
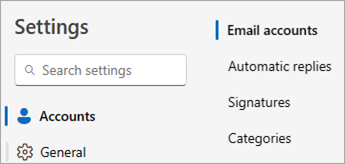
-
Az e-mail-fiókok panelen válassza a Kezelni lehetőséget a törölni kívánt vagy az elsődleges fiókként beállítani kívánt fiók mellett.
-
A Beállítások > Fiókok területen keresse meg a törölni vagy kezelni kívánt fiókot, és a fiók neve mellett válassza a Kezelés lehetőséget.
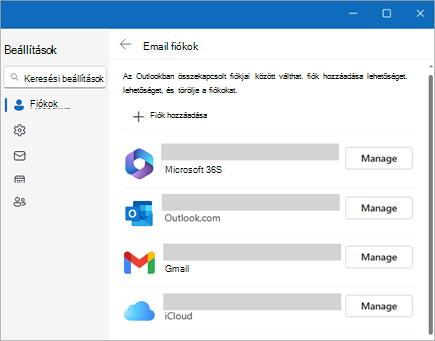
-
A Fiók részletei területen válassza az Eltávolítás vagy a Beállítás elsődleges fiókként lehetőséget.
-
Ha végzett, válassza a Vissza a fiókok lapra lehetőséget, vagy zárja be a Beállítások ablakot.
iCloud-fiók hozzáadása
Megjegyzés: Előfordulhat, hogy egyes külső e-mail szolgáltatók, például az iCloud megkövetelik, hogy módosítsa a webhelyeik beállításait, mielőtt felvehetné a fiókját az Outlookba.
-
Válassza a Fájl > Fiók hozzáadása lehetőséget.
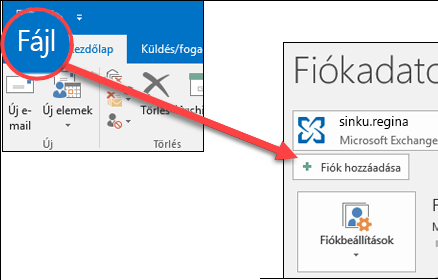
-
Adja meg az iCloud e-mail-címét, és kattintson a Csatlakozás gombra.
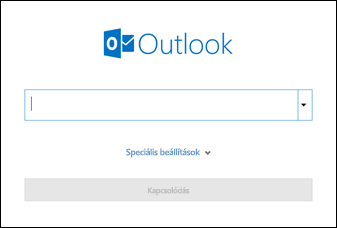
-
A képernyőn megadott jelszó attól függ, hogy kétfaktoros hitelesítés van-e beállítva ehhez a fiókhoz az iCloud-beállításokban. Ha nincs beállítva kétfaktoros hitelesítés, használhatja a szokásos jelszót. Adja meg a jelszavát, és válassza a Csatlakozás lehetőséget. Ha azonban a kétfaktoros hitelesítés be van állítva, létre kell hoznia egy alkalmazásjelszót. Kövesse az Outlook nem fogadja el a jelszavamat című szakasz lépéseit.
Ha már hozzáadta a szokásos jelszavát, és egy hibaüzenetet kap, amely szerint valami hiba történt, valószínűleg be kell állítania ezt a fiókot az alkalmazásjelszóval. Lásd: Az Outlook nem fogadja el a jelszavamat című témakört.
-
Ha nem jelenik meg hibaüzenet, kövesse a fennmaradó utasításokat a fiók beállításának befejezéséhez.
Az Outlook nem fogadja el a jelszavamat
Ha a következő üzenet arról tájékoztatja, hogy az Outlook nem fogadja el a jelszavát, és tudja, hogy a megfelelő jelszót használja az iCloud-fiókjához, a fiókja valószínűleg további biztonságot igényel.
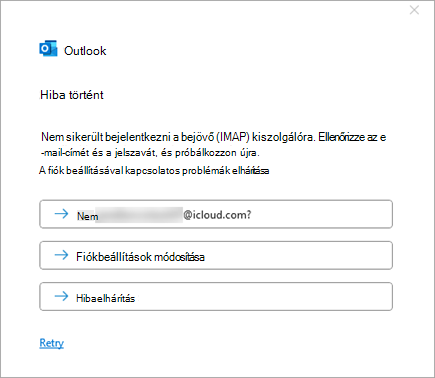
A legtöbb iCloud-fiók kétfaktoros hitelesítést használ annak ellenőrzéséhez, hogy Ön próbál-e hozzáférni az e-mail-fiókjához.
Ha fel szeretné venni az e-mail-fiókját az Outlookba, szüksége lesz egy alkalmazásjelszóra, más néven alkalmazásjelszóra. Ez egy másik jelszó, mint a szokásos iCloud-fiók jelszava.
-
Zárja be az Outlook hibaüzenet ablakát.
-
Nyisson meg egy webböngészőt, és nyissa meg az Apple ID webhelyet. Adja meg Apple ID azonosítóját és a jelszavát.
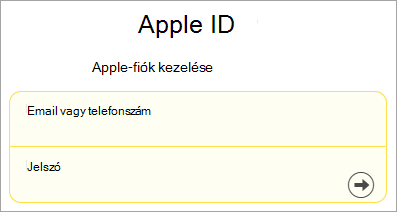
-
Ha már bekapcsolta a kétfaktoros hitelesítést, egy kódot fog kapni az egyik megbízható eszközén. A folytatáshoz írja be ezt a kódot. Ellenkező esetben kapcsolja be a kétfaktoros hitelesítést.
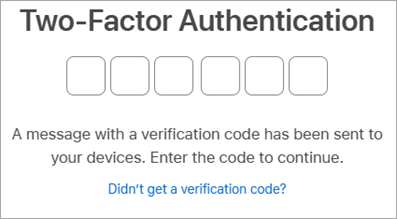
-
A Bejelentkezés és biztonság területen válassza az Alkalmazásspecifikus jelszavak > Alkalmazásspecifikus jelszó létrehozása lehetőséget.
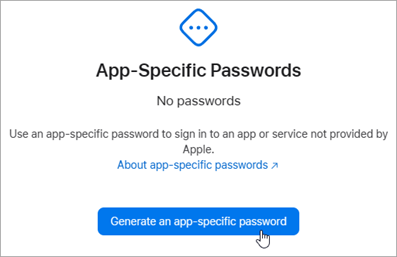
-
Írja be az alkalmazásspecifikus jelszó nevét, és válassza a Létrehozás lehetőséget. (Ha a rendszer kéri, adja meg az iCloud jelszavát, és válassza a Folytatás lehetőséget.)
-
Másolja ki az alkalmazásspecifikus jelszót, és válassza a Kész lehetőséget. Az alkalmazásjelszó általában 16 karakterből áll, kötőjelekkel elválasztva, például xxxx-xxxx-xxxx-xxxx. Az alkalmazásjelszó megkülönbözteti a kis- és nagybetűk különbségét.
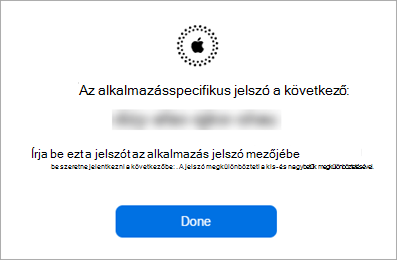
-
Térjen vissza az Outlookba, és kezdje újra a fiók hozzáadását. Válassza a Fájl > Fiók hozzáadása lehetőséget.
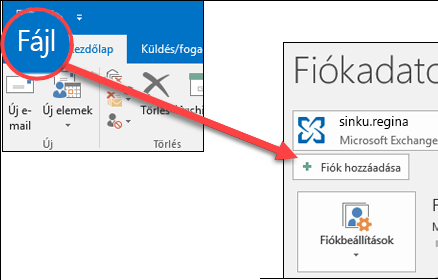
-
Adja meg az iCloud e-mail-címét, és válassza a Csatlakozás lehetőséget.
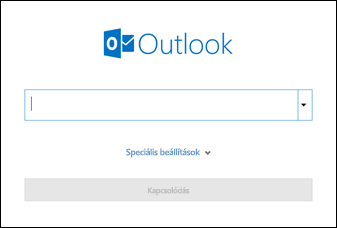
-
A jelszó mezőbe illessze be a 6. lépésben létrehozott alkalmazásjelszót. (Az alkalmazásjelszó megkülönbözteti a kis- és nagybetűk különbségét, ezért pontosnak kell lennie.) Válassza a Csatlakozás lehetőséget.
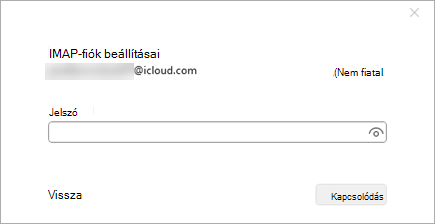
-
A Fiók sikeresen hozzáadva ablakban válassza a Kész lehetőséget, vagy adjon hozzá egy másik e-mail-címet.










