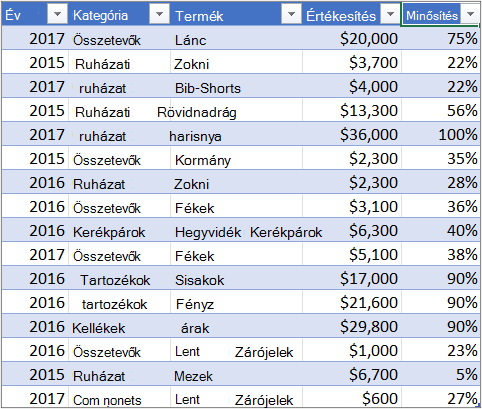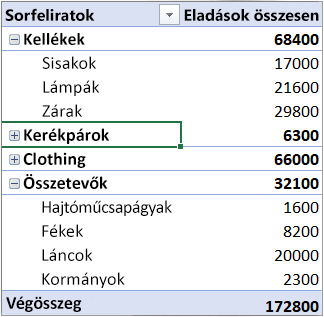Kimutatások használatával összesítheti, elemezheti, feltárhatja és bemutathatja az összesített adatokat. A kimutatásdiagramok képi ábrázolással egészítik ki a kimutatásokat, így Ön könnyen áttekintheti az összehasonlításokat, a szabályszerűségeket és a trendeket. A kimutatások és a kimutatásdiagramok elősegítik a tájékozott döntéshozatalt cége fontos adataival kapcsolatban. Ezenkívül külső adatforrásokhoz, például SQL Server-táblákhoz, SQL Server Analysis Services-kockákhoz, az Azure Piactérhez, Office-adatkapcsolatfájlokhoz (ODC-fájl), XML-fájlokhoz, Access-adatbázisokhoz és szövegfájlokhoz is csatlakozhat, és ezekből új kimutatásokat hozhat létre, vagy meglévő kimutatásokból új táblázatokat készíthet.
A kimutatások interaktív módon lehetővé teszik nagy mennyiségű adat összesítését. A kimutatásokkal részletes elemzéseket készíthet a számszerű adatokról, és akár nem várt kérdésekre is választ kaphat róluk. A kimutatások kialakításuknál fogva kifejezetten alkalmasak az alábbi célokra:
-
Nagy mennyiségű adat lekérdezése különféle felhasználóbarát módokon
-
Számadatok részösszegének és összegének kiszámítása, adatok összegzése kategóriák és alkategóriák szerint, egyéni számítások és képletek létrehozása
-
Az adatszintek kibontása és összecsukása a figyelem kívánt eredményre való irányításához, majd az összegző adatok részleteinek kibontásával az érdeklődésre számot tartó területek kiemelése
-
A forrásadatok különféle összegzéseinek megjelenítése a sorok oszlopokba, illetve az oszlopok sorokba való szervezésével (azaz „forgatásával”)
-
A kívánt információk kiemelése az adatok legfontosabb és legérdekesebb részhalmazának kiszűrésével, rendezésével és feltételes formázásával.
-
Tömör, szemléletes, széljegyzetekkel ellátott elektronikus vagy nyomtatott kimutatások készítése
Az alábbi példa a bal oldalon háztartási kiadások listáját, jobb oldalon pedig az ezen adatok alapján készült kimutatást szemlélteti:
|
Értékesítési adatok |
Kapcsolódó kimutatás |
|
|
|
További információ: Kimutatás létrehozása a munkalapadatok elemzéséhez.
Miután létrehozta a kimutatást az adatforrás kijelölésével, a kimutatás mezőlistájában szereplő mezők rendezésével és a kezdeti elrendezés kiválasztásával, az alábbi műveleteket végezheti el a kimutatásokkal:
Az adatok feltárása az alábbiak szerint:
-
Adatok kibontása és összecsukása, valamint az értékekhez kapcsolódó háttér-információk megjelenítése
-
Mezők és elemek rendezése, szűrése és csoportosítása
-
Összegző függvények módosítása, valamint egyéni számítások és képletek hozzáadása
Az űrlap- és a mezőelrendezés módosítása az alábbiak szerint:
-
Váltás a kimutatásűrlap formátumai között: összevont, tagolt vagy táblázatos.
-
Mezők hozzáadása, átrendezése és eltávolítása
-
Mezők vagy elemek sorrendjének módosítása
Oszlopok, sorok és részösszegek elrendezésének módosítása az alábbiak szerint:
-
Oszlop- vagy sorfejlécek be- és kikapcsolása, illetve üres sorok megjelenítése vagy elrejtése
-
Részösszegek megjelenítése a sorok fölött vagy alatt
-
Oszlopszélességek módosítása vagy frissítése
-
Oszlopmező áthelyezése a sorterületre vagy sormező áthelyezése az oszlopterületre
-
Külső sor- és oszlopelemek celláinak egyesítése vagy szétválasztása
Üres értékek és hibák megjelenítésének módosítása az alábbiak szerint:
-
Hibák és üres cellák megjelenésének módosítása
-
Adatokat nem tartalmazó elemek és címkék megjelenítésének módosítása
-
Üres sorok megjelenítése vagy elrejtése
A formátum módosítása az alábbiak szerint:
-
Cellák és tartományok formázása manuálisan és feltételesen
-
A kimutatás általános formátumstílusának módosítása
-
Mezők számformátumának módosítása
-
OLAP-kiszolgálóformázás alkalmazása
További információ: Kimutatás elrendezésének és formátumának megtervezése.
A kimutatásdiagram grafikusan ábrázolja egy adott társított kimutás adatait. A kimutatásdiagramok továbbá interaktívak. Amikor létrehoz egy kimutatásdiagramot, megjelenik a kimutatásdiagram szűrőpanelje. Ezen a szűrőpanelen rendezheti és kiszűrheti a kimutatásdiagram megfelelő adatait. Az elrendezés és az adatok kapcsolódó kimutatásban végzett módosításai azonnal megjelennek a kimutatásdiagram elrendezésében és adataiban, illetve fordítva.
A szabványos diagramokhoz hasonlóan a kimutatásdiagramok is megjelenítenek adatsorokat, kategóriákat, adatjelölőket és tengelyeket. Módosíthatja a diagram típusát, illetve más beállításait is, például a címeket a diagramban, a jelmagyarázat elhelyezését, az adatfeliratokat, a diagram helyét stb.
Íme egy, a fenti kimutatáson alapuló kimutatásdiagram.
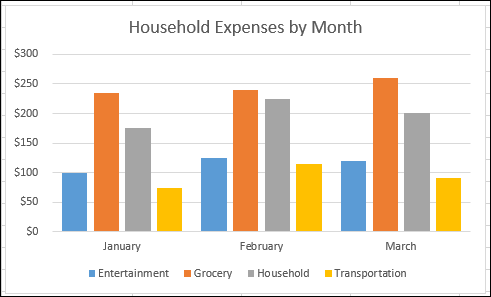
További információt a Kimutatásdiagram létrehozása című témakörben találhat.
Ha ismeri a szabványos diagramokat, észreveheti, hogy a műveletek többsége megegyezik a kimutatásokéval. Vannak azonban eltérések is:
Sor/oszlop tájolása: A szokásos diagramoktól eltérően a kimutatásdiagramoknak nem tudja átváltani a sor- és oszloptájolását az Adatforrás kiválasztása párbeszédpanelen. Ugyanazt a hatást érheti el azonban a kapcsolódó kimutatás sor- és oszlopcímkéinek az áthelyezésével.
Diagramtípusok A kimutatásdiagramokat a pont- (xy), az árfolyam- vagy a buborékdiagram kivételével bármilyen diagramtípusra módosíthatja.
Forrásadatok: A szabványos diagramok közvetlenül a munkalapcellákhoz kapcsolódnak, míg a kimutatásdiagramok a társított kimutatás adatforrásán alapulnak. A szabványos diagramoktól eltérően a diagramok adattartományát nem tudja módosítani az Adatforrás kiválasztása párbeszédpanelen.
Formázás A formázások többsége – beleértve a hozzáadott diagramelemeket, az elrendezést és a stílust – megőrződik a kimutatásdiagram frissítésekor. A trendvonalakat, az adatcímkéket, a hibasávokat és az adatkészletek egyéb módosításait azonban nem őrzi meg a program. A szabványos diagramok nem veszítik el ezeket a formázásokat.
Bár közvetlenül nem méretezheti át a kimutatásdiagramok adatcímkéit, a betűméret növelésével hatékonyan átméretezheti a címkéket.
Kimutatás vagy kimutatásdiagram alapjaként használhatja egy Excel-munkalap adatait. Az adatoknak lista formátumban kell lenniük, az első sorban az oszlopcímkékkel, amelyeket az Excel a mezőnevekhez használ fel. Az egymást követő sorok minden cellájának az oszlopfejlécnek megfelelő adatokat kell tartalmaznia, az adattípusok oszlopokon belüli keveredését pedig célszerű elkerülni. Egy oszlopon belül például nem célszerű pénzérték és dátum értéket is feltüntetni. Ezen kívül az adattartományban nem lehetnek üres sorok vagy oszlopok.
Excel-táblázatok: Az Excel-táblázatok már lista formátumúak, és alkalmasak a kimutatások forrásadataiként való használatra. A kimutatás frissítésekor az Excel-táblázat új és frissített adatai automatikusan részei a frissítési műveletnek.
Dinamikus névvel ellátott tartomány használata A dinamikus névvel ellátott tartomány létrehozásával könnyebben frissítheti a kimutatást, valamint a nevet a kimutatás adatforrásaként is használhatja. Ha a névvel ellátott tartomány további adatokkal bővül, a kimutatás frissítése szükséges az új adatok bevonásához.
Összegek belefoglalása: Az Excel automatikusan kiszámítja a részösszegeket és a végösszegeket a kimutatásokban. Ha a forrásadatok automatikusan tartalmazzák az Adatok lap Tagolt csoportjának Részösszeg parancsával létrehozott részösszegeket és végösszegeket, a kimutatás létrehozása előtt ugyanezzel a paranccsal távolítsa el ezeket az értékeket.
Adatokat külső forrásból is beolvashat (ez lehet adatbázis, OLAP-kocka vagy szövegfájl). Fenntarthat például egy értékesítési rekordokból álló adatbázist, amelyet szeretne összesíteni és elemezni.
Office-adatkapcsolatfájlok: Ha Office-adatkapcsolatfájllal (ODC- vagy .odc fájlt) olvassa be a külső adatokat a kimutatásába, az adatokat beviheti közvetlenül a kimutatásba. Azt javasoljuk, hogy ODC-fájlokkal olvassa be a külső adatokat a kimutatásokba.
OLAP-forrásadatok: Amikor OLAP-adatbázisból vagy kockafájlból olvassa be a forrásadatokat, a rendszer csak kimutatásként vagy munkalapfunkciókká alakított kimutatásként adja vissza az adatokat az Excelnek. További információért, tekintse meg a Kimutatási cellák átalakítása munkalapi képletekké menüpontot.
Nem OLAP-forrásadatok Ezek az OLAP-adatbázistól eltérő forrásból származó kimutatások vagy kimutatásdiagramok alapadatai. Például relációs adatbázisok adatai vagy szövegfájlok.
További információ: Kimutatás létrehozása külső adatforráshoz.
A kimutatási gyorsítótár Valahányszor új kimutatást vagy kimutatásdiagramot hoz létre, az Excel a jelentés adatainak másolatát a memóriában tárolja, és ezt a tárolóterületet a munkafüzetfájl részeként menti – ezt hívják kimutatási gyorsítótárnak. Minden új kimutatás további memóriát és lemezterületet igényel. Amikor azonban az ugyanazon munkafüzetben már meglévő kimutatást használ egy új kimutatás adatforrásaként, a két kimutatás ugyanazon a gyorsítótáron osztozik. Mivel ugyanazt a gyorsítótárat használja fel újra, csökken a munkafüzet mérete, és kevesebb adatot tárol a memóriában.
Helyre vonatkozó követelmények Ha egy kimutatást másik kimutatás forrásaként szeretne használni, mindkét kimutatásnak ugyanabban a munkafüzetben kell lennie. Ha a forráskimutatás másik munkafüzetben található, másolja azt abba a munkafüzetbe, ahol az új kimutatást meg szeretné jeleníteni. A különböző munkafüzetekben lévő kimutatások és kimutatásdiagramok különállóak, és mindegyik saját adatmásolattal rendelkezik a memóriában és a munkafüzetekben.
A módosítások mindkét kimutatást érintik Amikor az adatok frissítését végzi az új kimutatásban, az Excel a forráskimutatásban szereplő adatokat is frissíti, illetve fordítva. Amikor elemeket csoportosít vagy bont, vagy számított mezőket vagy számított elemeket hoz létre egy kimutatásban, mindkét kimutatás érintett. Ha egy más kimutatásoktól független kimutatást szeretne létrehozni, az eredeti kimutatás másolása helyett ezt megteheti az eredeti adatforrás alapján. Ügyeljen arra, hogy ennek a műveletnek a túl gyakori ismétlése hatással lehet a memóriára.
Kimutatásdiagramok Új kimutatást vagy kimutatásdiagramot egy létező kimutatás alapján is létrehozhat, azonban létező kimutatásdiagram alapján nem hozhat létre új kimutatásdiagramot. A kimutatásdiagram módosításai kihatnak a hozzá tartozó kimutatásra, illetve fordítva.
A forrásadatok módosításának következtében különféle adatok állnak rendelkezésre az elemzéshez. Előfordulhat például, hogy egy tesztadatbázisról kényelmesen át szeretne váltani egy üzemi adatbázisra. Ehhez a forrásadatok újradefiniálásával frissítheti a kimutatást vagy a kimutatásdiagramot az új adatokkal, amelyek az eredeti adatkapcsolat adataihoz hasonlóak. Ha az adatok lényegesen eltérnek a sok új vagy további mező miatt, egyszerűbb létrehozni egy új kimutatást vagy kimutatásdiagramot.
A frissítéssel beolvasott új adatok megjelenítése A kimutatás frissítése módosíthatja a megjelenítéshez rendelkezésre álló adatokat is. A munkalapadatokra épülő kimutatások esetén az Excel a megadott forrástartományon vagy elnevezett tartományon belül olvassa be az új mezőket. A külső adatokra épülő kimutatások esetén az Excel beolvassa az olyan új adatokat, amelyek megfelelnek a háttérlekérdezés feltételeinek, illetve azokat az adatokat, amelyek egy OLAP-kocka részeként érhetők el. Az új mezőket megtekintheti a mezőlistában, és a mezőket felveheti a kimutatásba.
A létrehozott OLAP-kockák módosítása Az OLAP-adatokra épülő kimutatások mindig hozzáféréssel rendelkeznek a kockában lévő összes adathoz. Egy olyan kapcsolat nélküli kocka létrehozása esetén, amely egy kiszolgálón tárolt kockában lévő adatok alkészletét tartalmazza, az Offline OLAP parancs úgy módosítja a kockafájlt, hogy tartalmazza a kiszolgáló különböző adatait.
Lásd még
Kimutatás létrehozása a munkalapadatok elemzéséhez
Adatelemzés kimutatások és más üzletiintelligencia-eszközök használatával