Előre definiált táblázatstílus alkalmazásával gyorsan formázhatja a munkalap adatait. Ha azonban előre definiált táblázatstílust alkalmaz, a rendszer automatikusan létrehoz egy Excel-táblázatot a kijelölt adatokhoz. Ha nem szeretne táblázat adataival dolgozni, de megtartja a táblázatstílus formázását, a táblázatot visszaállíthatja normál tartományra.
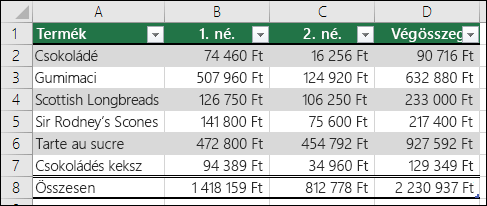
Megjegyzés: Amikor visszaalakít egy táblázatot egy tartományba, elveszíti a táblázat tulajdonságait, például a sávos sorokkal való árnyékolást, az összegsor különböző képleteinek használatát, valamint az adatokkal közvetlenül szomszédos sorokba vagy oszlopokba való felvételét, nem bontja ki automatikusan a táblázatot vagy annak formázását. A képletekben használt strukturált hivatkozások (táblázatneveket használó hivatkozások) normál cellahivatkozásokká alakulnak.
Létrehozás táblázatot, majd alakítsa vissza tartománnyá
-
A munkalapon jelöljön ki egy előre definiált táblázatstílus alkalmazásával formázni kívánt cellatartományt.
-
Kattintson a Kezdőlap lap Stílusok csoportjában a Formázás táblázatként gombra.

-
Kattintson a használni kívánt táblázatstílusra.
Tippek:
-
Automatikus előnézet – Az Excel automatikusan formázza a kiválasztott stílus előnézetével az adattartományt vagy a táblázatot, azonban a stílust csak akkor alkalmazza, ha lenyomja az Enter billentyűt vagy kattintással megerősíti a műveletet. A táblázatformátumok között az egérrel görgethet, vagy a nyílbillentyűkkel léphet.
-
Az egyéni táblázatstílusok az Egyéni csoportban jelennek meg, miután legalább egyet létrehozott. Az egyéni táblázatstílusok létrehozásáról az Excel-táblázat formázása című témakörben olvashat bővebben.
-
-
Kattintson a táblázat tetszőleges pontjára.
-
Lépjen a menüszalag Táblázateszközök > Tervezés lapjára. Mac gépen lépjen a Táblázat lapra.
-
Az Eszközök csoportban kattintson az Átalakítás tartománnyá gombra.

Tipp: Azt is megteheti, hogy a jobb gombbal a táblára kattint, majd a Táblázat parancsra kattint, majd a Konvertálás tartománnyá parancsot.
További segítségre van szüksége?
Kérdéseivel mindig felkeresheti az Excel technikai közösség egyik szakértőjét, vagy segítséget kérhet a közösségekben.
Lásd még
Videó: Excel-táblázat Létrehozás és formázása
Adatok összegzése Excel-táblázatban
Táblázat átméretezése sorok és oszlopok hozzáadásával és eltávolításával
Adatok szűrése tartományban vagy táblázatban
Strukturált hivatkozások használata Excel-táblázatokban
Az Excel-táblázatokkal kapcsolatos kompatibilitási problémák










