
Közös munka egy csapattal
A Wordben való munka több szerzővel lehetőséget kínál arra, hogy összevonja több közreműködő erőfeszítéseit, akik földrajzi hely vagy időzónák szerint széles körben el vannak különülve egymástól – akár a világ ellentétes oldalán is.
A dokumentumokat több platformon is megoszthatja, például Windows, MacOS, iOS és az interneten. A dokumentumhoz való összes hozzájárulás valós időben lesz mentve egyetlen fájlba a OneDrive-ban. Csak egy verzió létezik, így a több szerző által végzett módosítások mindig szinkronban vannak.
Dokumentum előkészítése megosztásra
Ha több szerzővel oszt meg egy dokumentumot, engedélyt ad nekik a módosítások elvégzéséhez és megjegyzések beszúrásához. A dokumentumok megosztásáról a OneDrive-fájlok és -mappák megosztása című témakörben olvashat.
Amikor megoszt egy dokumentumot, mindenképpen válassza a Szerkesztés engedélyezése lehetőséget , hogy a megosztott személyek módosíthassanak rajta. Ellenkező esetben csak a dokumentumot olvashatják.
Ha engedélyezi a szerkesztést, akkor a többi szerző módosításait is nyomon követheti. Ehhez a dokumentum megosztásakor kapcsolja be a Megnyitás csak véleményezés módban beállítást.
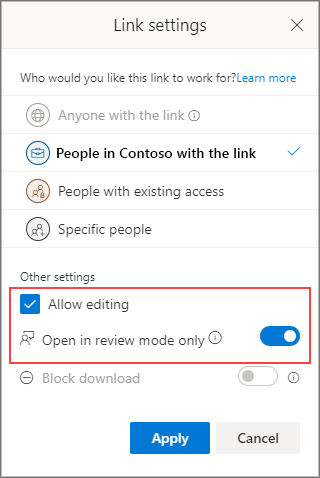
Fontos: A megnyitás felülvizsgálati módban jelenleg csak a Webes Wordben támogatott. Amikor megoszt egy dokumentumot, a felhasználók egy hivatkozást kapnak, amely megnyitja a dokumentumot a Webes Wordben. Ha megnyitják a dokumentumot az asztali Wordben, a dokumentum tetején egy sárga szalagcím jelenik meg, amely arról értesíti őket, hogy csak a Webes Wordben szerkeszthetik a dokumentumot.
Visszajelzés küldése
A visszajelzés minden csapatmunkához elengedhetetlen. A Wordben kétféleképpen küldhet visszajelzést más szerzőknek: a dokumentum egy adott helyére vonatkozó megjegyzéseket szúrhat be, vagy közvetlenül korrektúrát végezhet a szövegen.
Véleményezés használata a Webes Wordben
Amikor a Webes WordBen elhelyezi magát a Véleményezés funkcióban, a rendszer nyomon követi a módosításokat, és más felhasználók is láthatják a dokumentum kiegészítéseit.
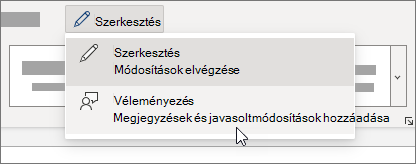
Változások követése az asztali Vagy iOS Wordben
Ha asztali vagy iOS Wordben dolgozik, győződjön meg arról, hogy be van kapcsolva a Változások követése lehetőség.
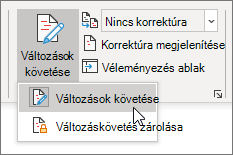
A Változások követése szolgáltatással végzett munkáról további információt a Változások követése a Wordben című témakörben talál.
Megjegyzések beszúrása
Megjegyzések használatával kérdéseket tehet fel, és javaslatokat és javításokat tehet a szöveg módosítása nélkül. A megjegyzések a dokumentum egy adott helyére hivatkoznak, amelyet a szöveg egy szakaszának kijelölésével vagy egyszerűen a dokumentumra kattintva vagy koppintva választ ki. Ha meg szeretné tudni, hogy miként szúrhat be megjegyzéseket a Windows Wordben vagy a Webes Wordben, olvassa el a Megjegyzések beszúrása vagy törlése című témakört. A MacOS Wordhöz a Megjegyzések beszúrása, törlése vagy módosítása című témakörben olvashat.
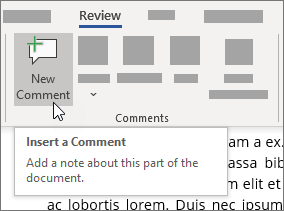
Megjegyzés beszúrásakor vagy megválaszolásakor a Microsoft 365 @mention használhatja egy adott szerző címzésére. A @mention használatáról a megjegyzésekben a @mention használata visszajelzés céljából című témakörben olvashat.
Amikor válaszol egy megjegyzésre, egy olyan beszélgetésbe kezd, amelyre minden szerző valós időben, például egy csevegési munkamenetben tekinthet meg és válaszolhat. Ha egy @mention használ a beszélgetésben, az nem zár ki senkit, csak felhívja a megjegyzést az adott személy figyelmére, és e-mailben értesíti őket arról, hogy van egy megjegyzés vagy válasz rájuk.
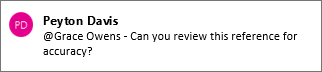
Visszajelzés megválaszolása
A kapott visszajelzések megjegyzések és korrektúrák lesznek.
Megjegyzések megoldása
Amikor valaki megjegyzést szúr be egy dokumentumba, válaszolhat rá, feloldhatja vagy törölheti. A megjegyzések megválaszolásáról további információt a Válasz megjegyzésre című témakörben talál.
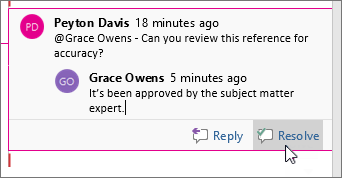
Miután feloldott egy szálat, az a törlésig a dokumentumban marad, de inaktív marad, kivéve, ha valaki újra megnyitja.
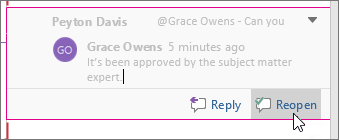
Megjegyzések törlése
Miután megoldotta vagy megválaszolta a megjegyzéseket, törléssel törölheti a dokumentumot. Amikor töröl egy megjegyzést, az már jóra ment, ezért a legjobb, ha a dokumentum véglegesítéséig nem hagyja a megjegyzéseket. A megoldott megjegyzések csak a Megjegyzések panelen jelennek meg.
A megjegyzések törléséről további információt a Változások követése a Wordben vagy a Megjegyzés törlése című témakörben talál.
Korrektúrák feloldása
A korrektúrák az elfogadásukkal vagy elutasításukkal oldhatók meg. A Változások követése szolgáltatással végzett munkáról további információt a Változások követése a Wordben című témakörben talál.










