Megosztott Windows OneNote-jegyzetfüzet áthelyezése
Egy megosztott OneNote-jegyzetfüzet helyének módosításához létre kell hoznia egy új jegyzetfüzetet az új helyen, és a régi jegyzetfüzet tartalmát az alábbiak szerint kell áthelyeznie. Ezután megoszthatja az új helyet mindenkivel, akinek továbbra is hozzá kell férnie a tartalmához.
Tipp: Fontolja meg a jegyzetfüzetek áthelyezését csak olyan időszakokban, amikor a megosztott szerkesztési tevékenység minimálisra várható. Lehetőleg készítsen biztonsági másolatot az összes fájlról, mielőtt jelentős módosításokat végez a kritikus fontosságú munka során.
Új helyű jegyzetfüzet előkészítése
-
A OneNote-ban válassza a Fájl > Új lehetőséget, és azonosítsa az új mappa helyét a OneDrive-ban vagy a SharePointban, ahol a jegyzetfüzet már meglévő tartalma hamarosan át lesz helyezve.
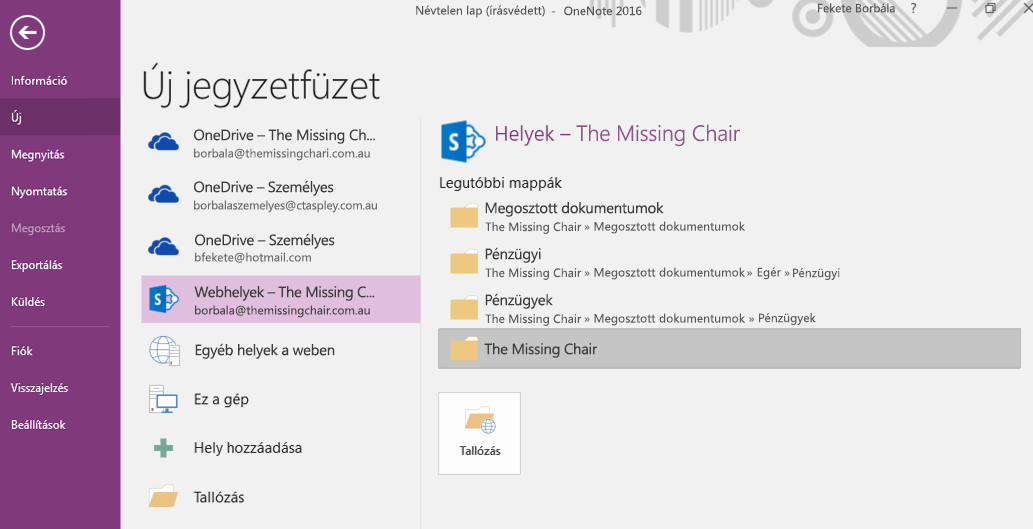
-
Adja meg az új jegyzetfüzet nevét, és válassza a Létrehozás lehetőséget.
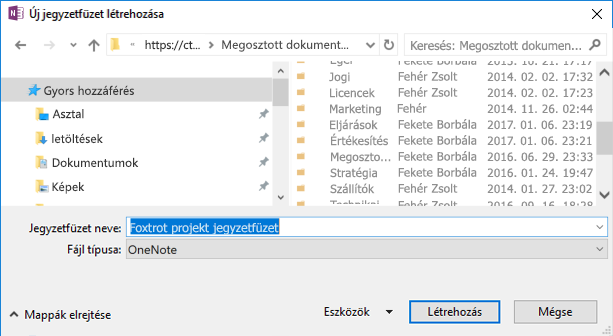
-
A Létrehozás lehetőség kiválasztása után a rendszer kérheti, hogy ossza meg az új helyet, és/vagy hívjon meg másokat az új jegyzetfüzetbe. Ne feledje, hogy a meghívót fogadó személyek csak akkor látják a régi tartalmat az új helyen, ha ön elvégezte a tartalom áthelyezéséhez szükséges alábbi lépéseket.
Tartalom áthelyezése az új jegyzetfüzetbe
-
A meglévő jegyzetfüzetben kattintson a jobb gombbal egy szakaszfülre, és válassza az Áthelyezés vagy a Másolás parancsot.

-
A jegyzetfüzetek listájában válassza ki az új jegyzetfüzetet (amelyet nemrég hozott létre), majd válassza az Áthelyezés lehetőséget.
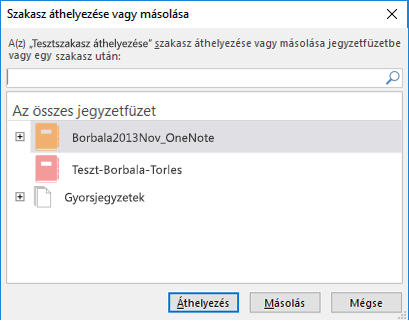
-
Ismételje meg az Áthelyezés műveletet minden olyan szakasz esetében, amelyeknek be kell lépnie az új jegyzetfüzetbe.
-
Nyomja le a Shift+F9 billentyűkombinációt a billentyűzeten az összes jegyzetfüzet manuális szinkronizálásához
-
Hagyjon időt a szinkronizálás befejezésére.
Megjegyzés: Ha külső billentyűzet nélküli érintőképernyős eszközt használ, a Megosztott jegyzetfüzet szinkronizálásiállapot-megjelenítőjével kezdeményezhet szinkronizálást. A szinkronizálási állapotról itt talál további információt.
Mások értesítése az új jegyzetfüzet helyéről
A OneNote nem frissíti/nem értesíti az új helyet az előző jegyzetfüzethez hozzáférők számára. Az alábbi módokon értesítheti őket.
-
Az eredeti jegyzetfüzetben hozzon létre egy új szakaszt az új jegyzetfüzetre mutató hivatkozást tartalmazó oldallal, és javasolja az olvasóknak, hogy nyissák meg. Az új hely hivatkozásának létrehozásához lásd: Megosztási hivatkozás lekérése.
-
Elküldhet egy megosztásra meghívó e-mailt az új jegyzetfüzetből. Itt megtudhatja, hogyan.
Megjegyzés: Ha biztos abban, hogy mindenki az új helyről fér hozzá a jegyzetfüzethez, véglegesen törölheti a régi jegyzetfüzetet. További információt itt talál.










