A OneNote alapértelmezett verziójának módosítása a számítógépen
Fontos:
-
Nemrég megváltoztattuk a Windows OneNote-termékek nevét. Ebben a cikkben a "OneNote" szó mostantól a Windows asztali verziójára (korábbi nevén "OneNote 2016") utal, a "OneNote for Windows 10" pedig a Microsoft Store-beli alkalmazásra, amely csak Windows 10 érhető el.
-
További információ: Mi a különbség a OneNote verziói között?
Ha a Számítógépén a OneNote asztali Windows-verzióját és a OneNote for Windows 10 appot is használja, és mindkét verzióban szeretné mindig megnyitni a OneNote hivatkozásait és fájljait, megadhatja az előnyben részesített verziót.
A OneNote alapértelmezett verziójának beállítása a számítógépen
Ha Windows 10 vagy Windows 11 észleli a OneNote két telepített verzióját, előfordulhat, hogy arra kéri, hogy válassza ki azt a verziót, amelyet jegyzetfüzetek vagy jegyzetfüzetfájlok megnyitásához alapértelmezett alkalmazásként szeretne használni. Ha kihagyja ezt a kérdést, vagy meggondolja magát az előző kijelölésével kapcsolatban, ezt a beállítást bármikor módosíthatja manuálisan.
Megjegyzés: Az alábbi információk csak a OneNote felhasználóira vonatkoznak a Windows 10. A Windows korábbi verziói csak a OneNote asztali verzióját futtathatják, így az alkalmazás alapértelmezései automatikusan be lesznek állítva az adott verzióhoz.
-
A Windows 10 válassza a Start gombot a Windows tálcájának bal alsó sarkában, majd válassza a Beállítások lehetőséget.
-
A megjelenő Windows-beállítások ablakban válassza az Alkalmazások, majd az Alapértelmezett alkalmazások lehetőséget.
-
Az Alapértelmezett alkalmazások lista alján válassza az Alapértelmezett alkalmazások kiválasztása protokoll szerint lehetőséget.
-
A lista bal oldalán, a Név fejléc alatt görgessen le a "OneNote" kezdetű első elemre.
-
A ONENOTE – URL:OneNote protokoll feliratú elem mellett válassza az + Alapértelmezett kiválasztása lehetőséget, majd válassza ki a OneNote kívánt verzióját az előugró menüből. Válassza például a OneNote lehetőséget , ha mindig meg szeretné nyitni a jegyzetfüzeteket az asztali OneNote alkalmazásban.
Tipp: Ha ezt a beállítást bármikor módosítani szeretné, ismételje meg az előző lépéseket, és a fenti listában válasszon másik programváltozatot.
A Windows 11 a beállítás manuális módosításának lépései eltérnek. Az alábbi utasításokat követve válthat az alapértelmezett OneNote appra.
-
A Windows 11 válassza a Start menüt (a Windows tálcájának közepén), majd válassza a Beállítások lehetőséget.
-
A Windows beállítások ablakában válassza az Alkalmazások, majd az Alapértelmezett alkalmazások lehetőséget.
-
Görgessen végig az eszközön lévő alkalmazások listáján, vagy keressen rá a "OneNote" kifejezésre az Alkalmazások keresése mezőben.
-
Válassza ki azt a OneNote-appot, amelyet alapértelmezettként szeretne beállítani. A következő képernyőn megjelenik az adott OneNote-alkalmazás által kezelt összes fájltípus listája.
-
Válassza ki azt a fájltípust, amelyhez módosítani szeretné az alapértelmezett OneNote-ot. Az alábbihoz hasonló párbeszédpanel jelenik meg.
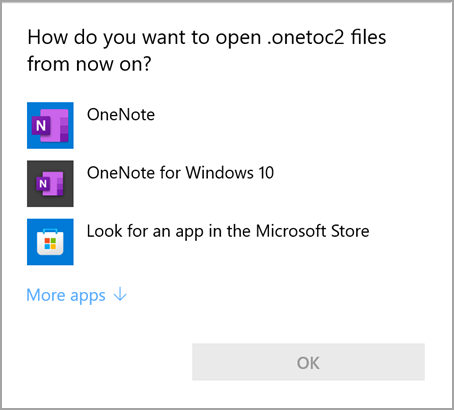
-
Válassza ki a kívánt OneNote-appot a listából alapértelmezett alkalmazásként, majd nyomja le az OK gombot.
Tipp: Előfordulhat, hogy ezeket a lépéseket minden módosítani kívánt OneNote-fájltípusnál meg kell ismételnie.
A OneNote alkalmazás ikonjának rögzítése
A OneNote előnyben részesített Windows-verziójának gyors eléréséhez kitűzheti az alkalmazás ikonját a Start menübe vagy a Windows tálcára.
Rögzítés a kezdőképernyőre
-
A Windows 10 válassza a Start gombot a Windows tálcájának bal alsó sarkában. A Windows 11 válassza a Windows start ikonját a Windows tálcájának közepén, majd kattintson a Minden alkalmazás elemre. Görgessen le a telepített alkalmazások listájában, amíg meg nem jelenik a OneNote.
-
Hajtsa végre az alábbi műveletek egyikét (vagy mindkettőt):
-
Az asztali OneNote app rögzítéséhez kattintson a jobb gombbal a OneNote feliratú ikonra, majd válassza a Rögzítés a kezdőképernyőn parancsot.
-
A OneNote for Windows 10 app rögzítéséhez kattintson a jobb gombbal a OneNote for Windows 10 ikonra, majd válassza a Rögzítés a kezdőképernyőn parancsot.
-
Kitűzés a tálcára
-
A Windows 10 a Windows tálcájának bal alsó sarkában válassza a Start gombot. A Windows 11 válassza a Windows start ikonját a Windows tálcájának közepén, majd válassza a Minden alkalmazás lehetőséget. Görgessen le a telepített alkalmazások listájában, amíg meg nem jelenik a OneNote.
-
Hajtsa végre az alábbi műveletek egyikét (vagy mindkettőt):
-
Az asztali OneNote app rögzítéséhez kattintson a jobb gombbal a OneNote ikonra, válassza az Egyebek, majd a Rögzítés a tálcán parancsot.
-
A OneNote for Windows 10 app rögzítéséhez kattintson a jobb gombbal a OneNote for Windows 10 ikonra, válassza az Egyebek, majd a Rögzítés a tálcán parancsot.
-
Tipp: Az alkalmazásikonokat bármikor feloldhatja a Start menüből vagy a Windows tálcáról. Ehhez kövesse az előző lépéseket, és válassza a Rögzítés feloldása a kezdőképernyőről vagy az Egyebek > a Rögzítés feloldása a tálcáról lehetőséget.










