Ez a cikk azoknak a felhasználóknak készült, akik a hangjukkal szeretnék vezérelni a PC-jüket és szeretnének szöveget írni a(z) Windows használata során. Ez a cikk a Támogatás a Windows akadálymentességi funkcióihoz tartalomsorozat része, amelyben bővebben tájékozódhat a Windows akadálymentességi funkcióiról. Általános segítségért látogasson el a Microsoft ügyfélszolgálatának kezdőlapjára.
Hanghozzáférés-parancsokkal szerkesztheti a szöveget, amelyen dolgozik. Közvetlen hangparancsokkal kivághat, másolhat és beilleszthet szöveget, félkövér vagy dőlt formázást alkalmazhat, és a szöveget minden nagybetűvé alakíthatja. A hangelérési parancsok listáját a Hanghozzáférés parancslista című témakörben találja.
A hangalapú hozzáférés a Windows 11 egy funkciója, amely lehetővé teszi, hogy bárki hanggal vezérelhesse a PC-jét és szöveget írhasson, internetkapcsolat nélkül. A hangparancsokkal megnyithat például alkalmazásokat vagy válthat közöttük, böngészhet a weben, valamint e-maileket olvashat el vagy hozhat létre. További információ: Hangalapú hozzáférés használata a számítógép vezérlésére és szöveg hanggal való szerkesztésére.
A hanghozzáférés a Windows 11 22H2-es és újabb verzióiban érhető el. A Windows 11 22H2-es verziójának új funkcióiról és a frissítés beszerzéséről további információt az Újdonságok a Windows-frissítésekben című témakörben talál. Nem tudja biztosan, hogy melyik Windows-verziót használja? Lásd: A Windows verziójának megkeresése.
Ha szerkeszteni szeretné az imént használt szöveget, a hanghozzáférés különböző parancsokkal rendelkezik erre. Ha például az imént diktálta be az "alkalmazások használata és szöveg diktálása" sort, és át szeretné szabni a sort, mondja ki a "Törlés" parancsot, és a hanghozzáférés eltávolítja az imént diktált teljes sort.
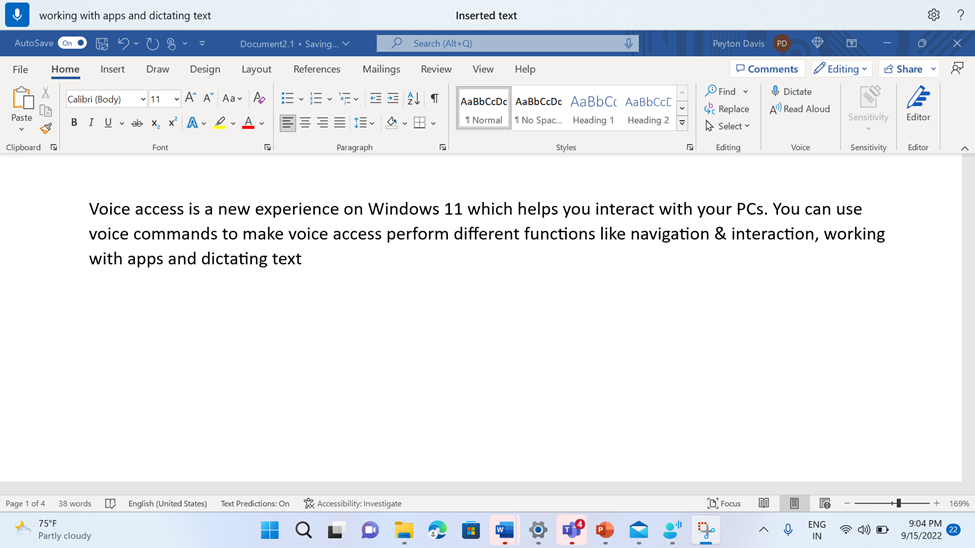
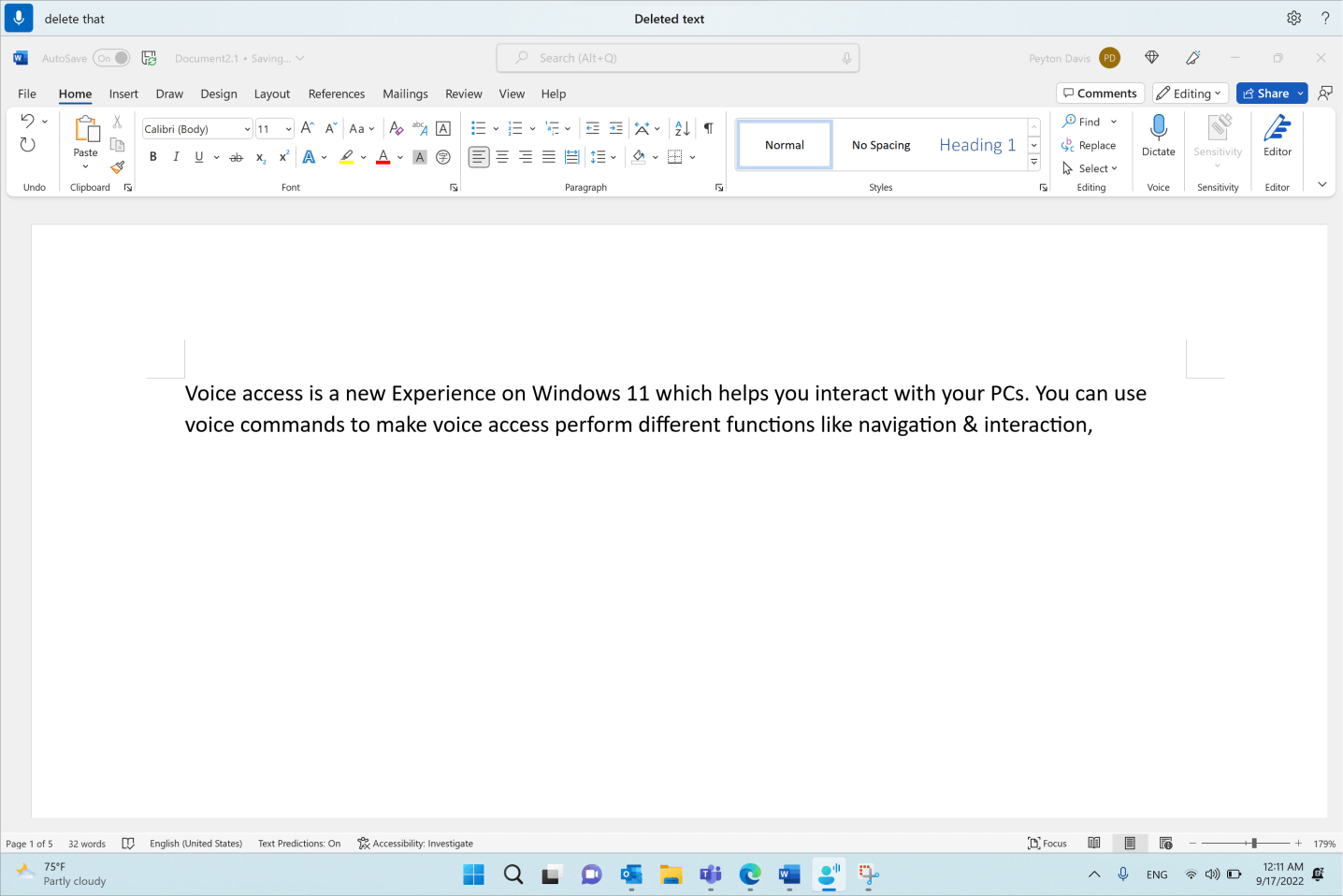
Ha egy adott kifejezést szeretne szerkeszteni, és a kifejezésnek több példánya is van, a hanghozzáférés a számozott címkéket az összes találaton megjeleníti. Ezután kiválaszthatja, hogy melyik példányt szeretné szerkeszteni.
Ha például félkövér formázást szeretne alkalmazni a "hang" szóra, mondja ki a "Félkövér hang" szót. Mivel a szónak több előfordulása is van, a hanghozzáférés minden előforduláson számozott címkéket jelenít meg. A második sor elején lévő "hang" szó szerkesztéséhez mondja ki a "Kattintson a kettőre" parancsot.
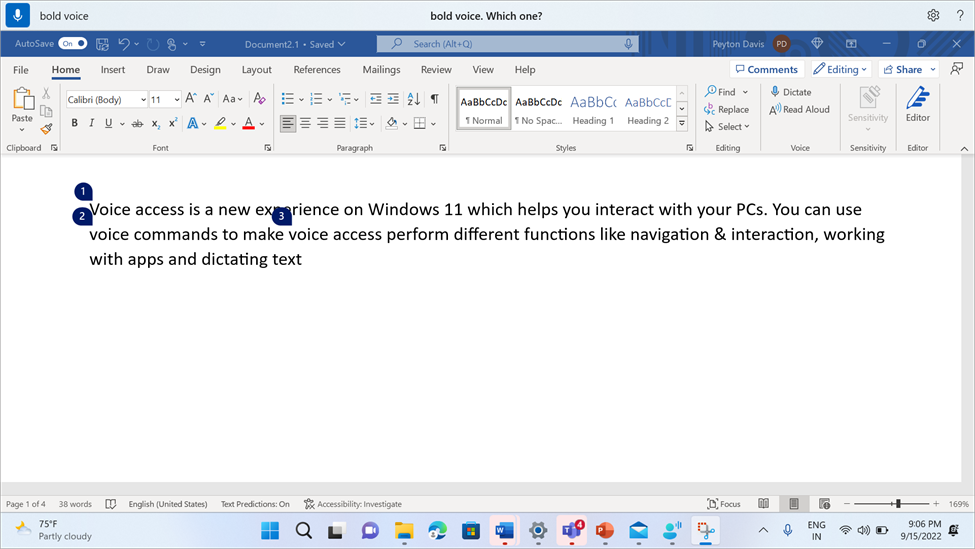
Ha el szeretné távolítani a szóközöket az imént diktált szavak között, használja a "Nincs szóköz, hogy" parancsot. Ez akkor hasznos, ha felhasználóneveket vagy e-mail-azonosítókat ad meg. Ha például a "Peyton Davis" szöveget diktálta, de valójában szóköz nélkül akarta a "PeytonDavis"-t, a szöveg diktálása után egyszerűen kimondhatja a "Nincs szóköz, hogy" parancsot.
Megjegyzés: A "Nincs szóköz" parancsot szöveg beszúrásakor is használhatja. A parancsról további információt a Szöveg diktálása hanggal című témakörben olvashat.
|
Művelet |
Hangparancs |
Példa |
|---|---|---|
|
Törölje a kijelölt szöveget vagy az utolsóként diktált szöveget. |
"Törölje azt" |
|
|
Szövegdoboz adott szövegrészének törlése. |
"<szöveg törlése>" |
"Hello World törlése" |
|
Előző vagy következő karakter(ek), szó(ok), sor(ok) vagy bekezdés(ek) törlése. |
"Az előző <karakterek, szavak, sorok vagy bekezdések> törlése" vagy "Következő <karakterek, szavak, sorok vagy bekezdések számának törlése>" |
"Előző szó törlése", "Következő két sor törlése", "Előző bekezdés törlése" |
|
Törölje a szövegdobozban lévő összes szöveget. |
"Az összes törlése" |
|
|
A kijelölt vagy az utolsóként diktált szöveg kivágása |
"Vágd ki" |
|
|
Másolja ki a kijelölt szöveget vagy az utolsóként diktált szöveget. |
"Másolja ki" |
|
|
Szöveg beillesztése szövegdobozba. |
"Beillesztés" |
|
|
Az előző művelet visszavonása vagy visszaállítása. |
"Visszavonás" |
|
|
Az előző művelet ismételt végrehajtása vagy visszaállítása. |
"Ezt ismételjük meg" |
|
|
Félkövér formázás alkalmazása egy adott szövegrészre. |
"Félkövér <szöveg>" |
"Bold hello world" |
|
Dőlt formázás alkalmazása adott szövegrészre. |
"Dőlt <szöveg>" |
"Dőltté hello world" |
|
Egy adott szöveg aláhúzása. |
"Aláhúzás <szöveg>" |
"A hello world aláhúzása" |
|
Félkövér, dőlt vagy aláhúzott formázás alkalmazása a kijelölt szövegre vagy az utolsóként diktált szövegre. |
"Félkövér, hogy" |
|
|
Egy adott szó első betűjének nagybetűssé tétele. |
"Nagybetűs <szó>" |
"Nagy kezdőbetűs hello" |
|
Szöveg beszúrása a kurzorhoz, és az egyes szavak első betűjének nagybetűssé alakítása. |
"Caps <text>" |
"Caps hello world" |
|
Egy adott szó összes betűjének nagybetűssé tétele. |
"Nagybetűs <szó>" |
"Nagybetűs hello" |
|
Egy adott szó összes betűjének kisbetűssé alakítása. |
"Kisbetűs <szó>" |
"Kisbetűs hello" |
|
Művelet végrehajtása a kijelölt szövegen vagy az utolsóként diktált szövegen. |
"<művelet>" |
"Nagybetűs, hogy", "Nagybetűs, hogy", "Kisbetűs, hogy" |
|
Művelet végrehajtása a következő vagy előző szó(ok),sor(ok)on vagy bekezdés(ek)en |
"<művelet> szavak, sorok vagy bekezdések előző <száma>" vagy "<művelet> következő <szavak, sorok vagy bekezdések száma>" |
"Az előző két szó nagybetűssé alakítva", "Nagybetűs következő két sor" |
|
Távolítsa el az összes üres szóközt a kijelölt szövegből vagy az utolsóként diktált szövegből. Ha például a "Peyton Davis @outlook.com" szöveget diktálta be az utolsó kimondott szövegben, és el szeretné távolítani az összes szóközt, hogy a kimenet PeytonDavis@outlook.com legyen. |
"Nincs hely, hogy" |
|
|
Szöveg beszúrása a kurzorhoz szóköz nélkül a szöveg előtt. Ha például felvette a "Peyton" szöveget egy szövegdobozba, majd be szeretné szúrni a "Davis" szöveget, de nem szeretne szóközt hozzáadni a "Davis" elé. A kimenet a "PeytonDavis" lesz. |
"Nincs szóköz <szöveg>" |
"No space Davis" |
Megjegyzések:
-
Ha már kijelölt egy szövegrészt adott kijelölési parancsokkal vagy más beviteli módszerekkel (például billentyűzettel vagy egérrel), majd mondja ki a szerkesztési parancsot a "<Művelet>" szerkezettel, például "Törölje azt", a hanghozzáférés a parancsot a kijelölt szövegrészre alkalmazza.
-
A "Nagybetű" parancs a teljes kijelölt szöveget nagybetűsre módosítja. A "Nagybetűs" parancs csak a kijelölésben lévő összes szó első betűjének kisbetűs nagybetűsre változtatja.
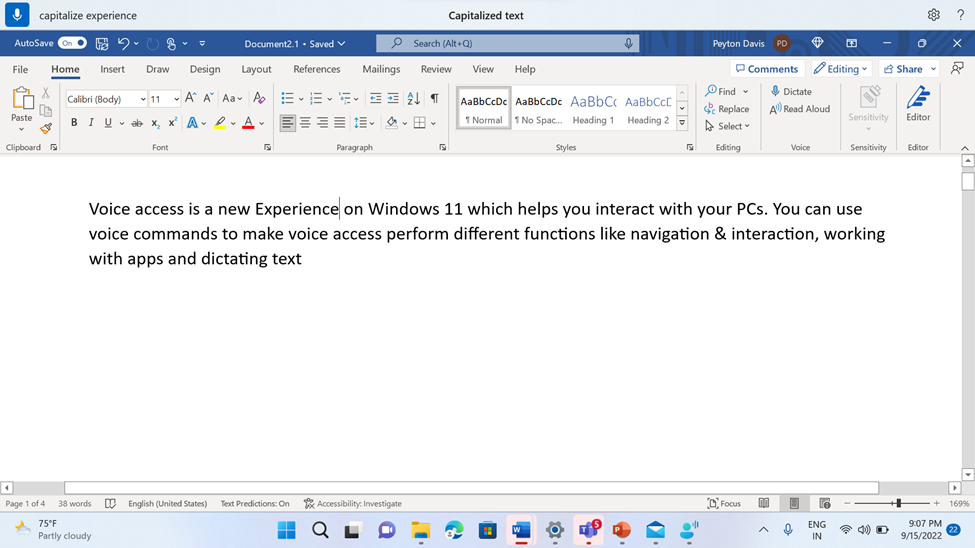
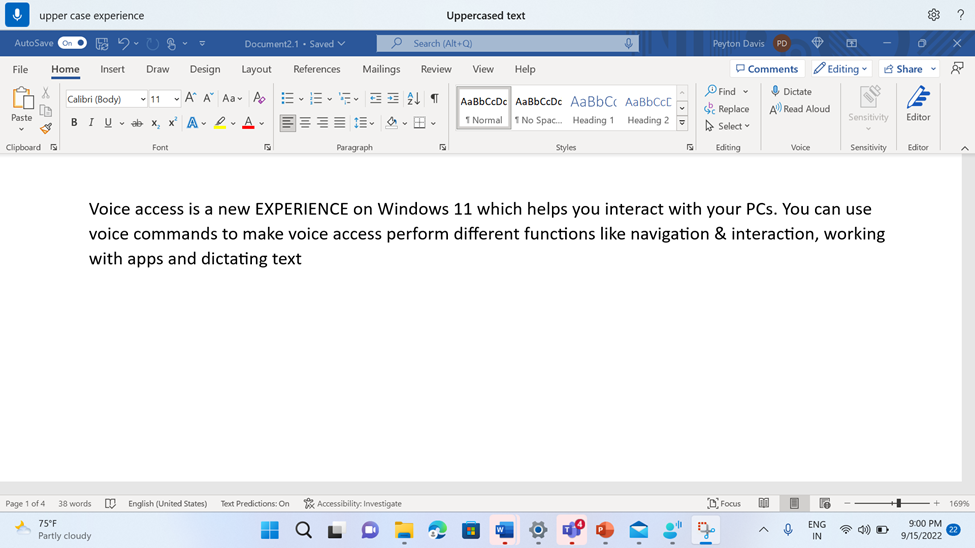
Ha a szerkesztési parancsok sikertelenek, próbálkozzon a kijelölési parancsokkal, majd a szokásos billentyűparancsokkal végezze el a szerkesztést (például "Press Backspace" vagy "Press Control B"). További információt a Billentyűzet használata hanggal című témakörben talál.
Lásd még:
Hang használata a Windows és az alkalmazások használatához
Hang használata a képernyőn lévő elemekkel való interakcióhoz
Technikai támogatás fogyatékos ügyfeleknek
A Microsoft minden ügyfelének a lehető legjobb élményt szeretné biztosítani. Ha Ön fogyatékkal él, vagy a kisegítő lehetőségekkel kapcsolatos kérdése van, keresse fel a Microsoft fogyatékos ügyfeleket támogató Answer Desk webhelyét, és kérjen technikai segítséget. A fogyatékos ügyfeleket támogató Answer Desk webhely akadálymentes technológiákban jártas ügyfélszolgálata angol, spanyol, francia és amerikai jelnyelven tud segítséget nyújtani. Az Ön régiójában üzemelő ügyfélszolgálat elérhetőségi adatait a Microsoft fogyatékos ügyfeleket támogató Answer Desk webhelyén találja.
Ha Ön kormányzati, kereskedelmi vagy nagyvállalati felhasználó, keresse fel a fogyatékosokat támogató nagyvállalati Answer Desk webhelyet.











