Ha még nem ismeri ezt a témakört, a szerkesztési ütemterv használatának alábbi bemutatása segít megérteni, hogyan kezdheti el a videószerkesztési projekt használatát. Vegye figyelembe, hogy ugyanezek az elvek vonatkoznak a Személyes fiókok Clipchampre és a Munkahelyi Clipchamp-fiókokra is.
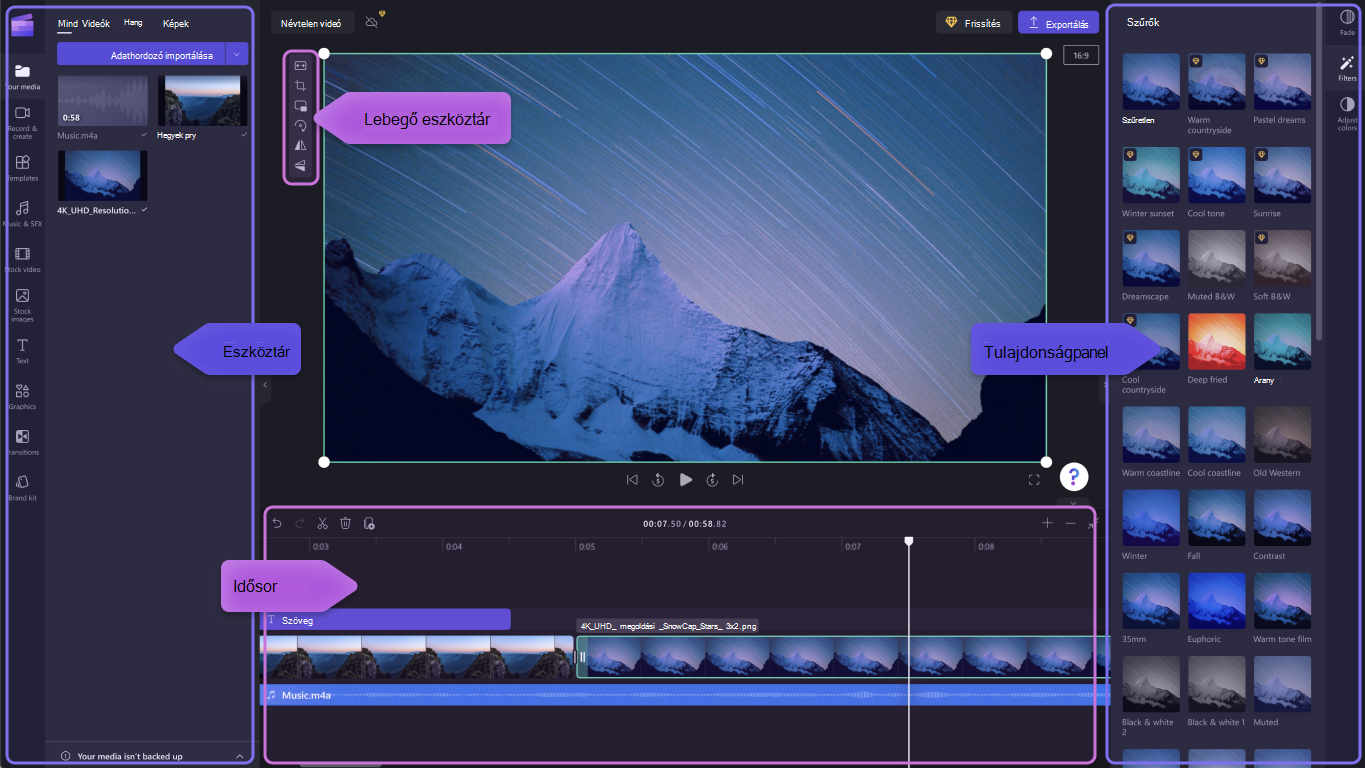
Miután hozzáadott fájlokat a Saját médiatárhoz, át kell helyeznie őket az ütemtervre a videó szerkesztésének megkezdéséhez.
-
Itt szerkesztheti együtt a videókat, képeket vagy hangklipeket a végső videó létrehozásához, és ahol szöveget és effektusokat adhat hozzá.
-
Az ütemtervhez hozzáadott adatok exportálva lesznek, amikor az Exportálás gombra kattint, és menti a kész videót.
Média hozzáadása az ütemtervhez
A videó idővonala a szerkesztő alján található. Ha üres, akkor középen egy áthúzásos média jelenik meg szimbólummal és üzenetsel.
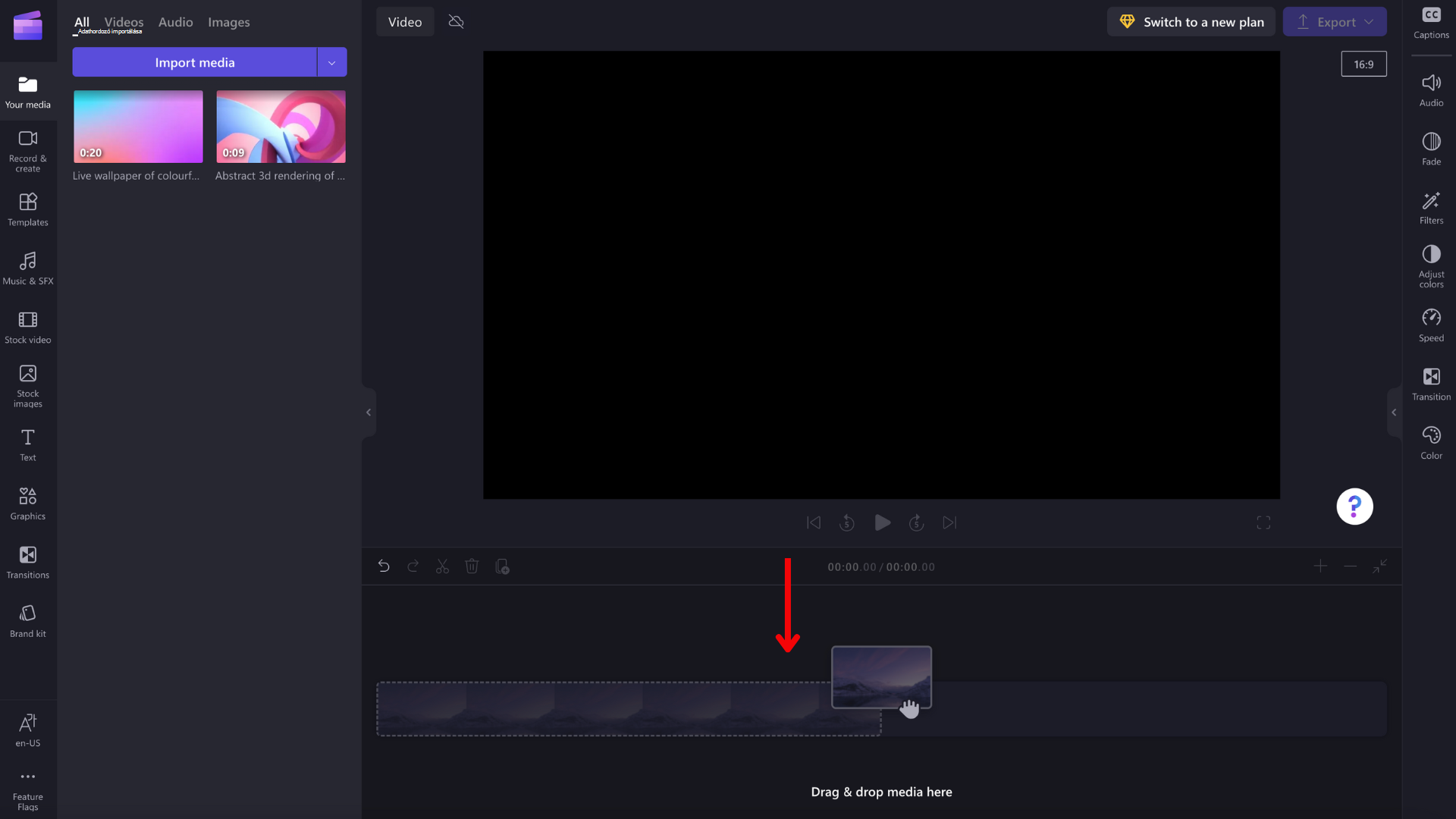
Ha médiaelemeket szeretne hozzáadni az ütemtervhez, húzza az adathordozót az ütemtervre, vagy kattintson a zöld + gombra.
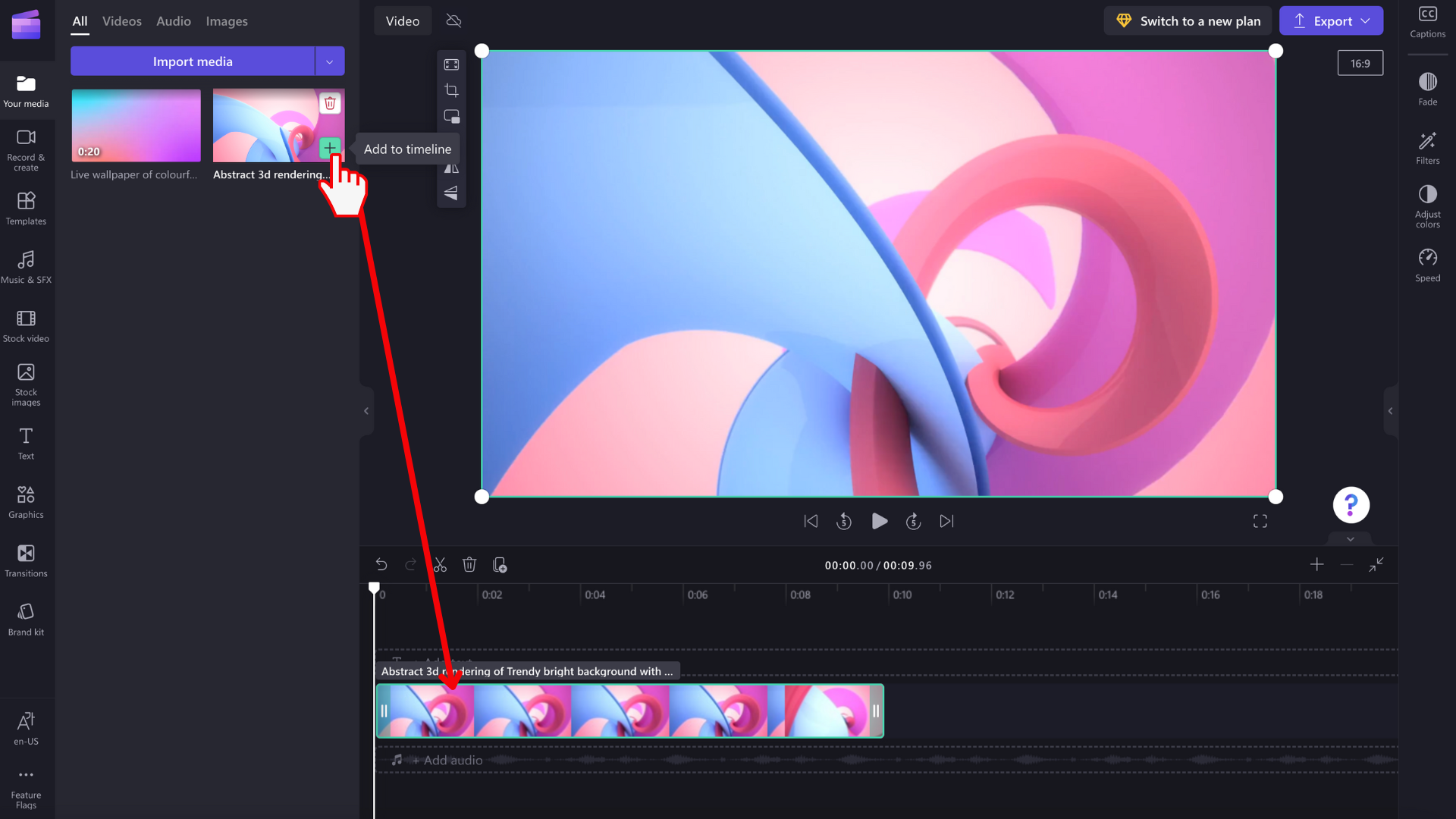
Nagyítás és kicsinyítés
Ha több klipet ad hozzá az ütemtervhez, azok eltűnhetnek a képernyő jobb széléről. Ebben az esetben érdemes lehet az összes klipet egyszerre kicsinyíteni , és további klipeket hozzáadni. Másik lehetőségként egy adott klip egyszerűbb szerkesztéséhez nagyíthatja a képet .
Ehhez használja az idősor jobb felső sarkában található nagyítási gombokat:
A nagyításhoz használja a plusz (+) gombot , a (-) gombot pedig a kicsinyítéshez. Vagy használja a képernyőhöz igazítás gombot (–><–), hogy az idővonal minden elemét a látható területre illesztse.
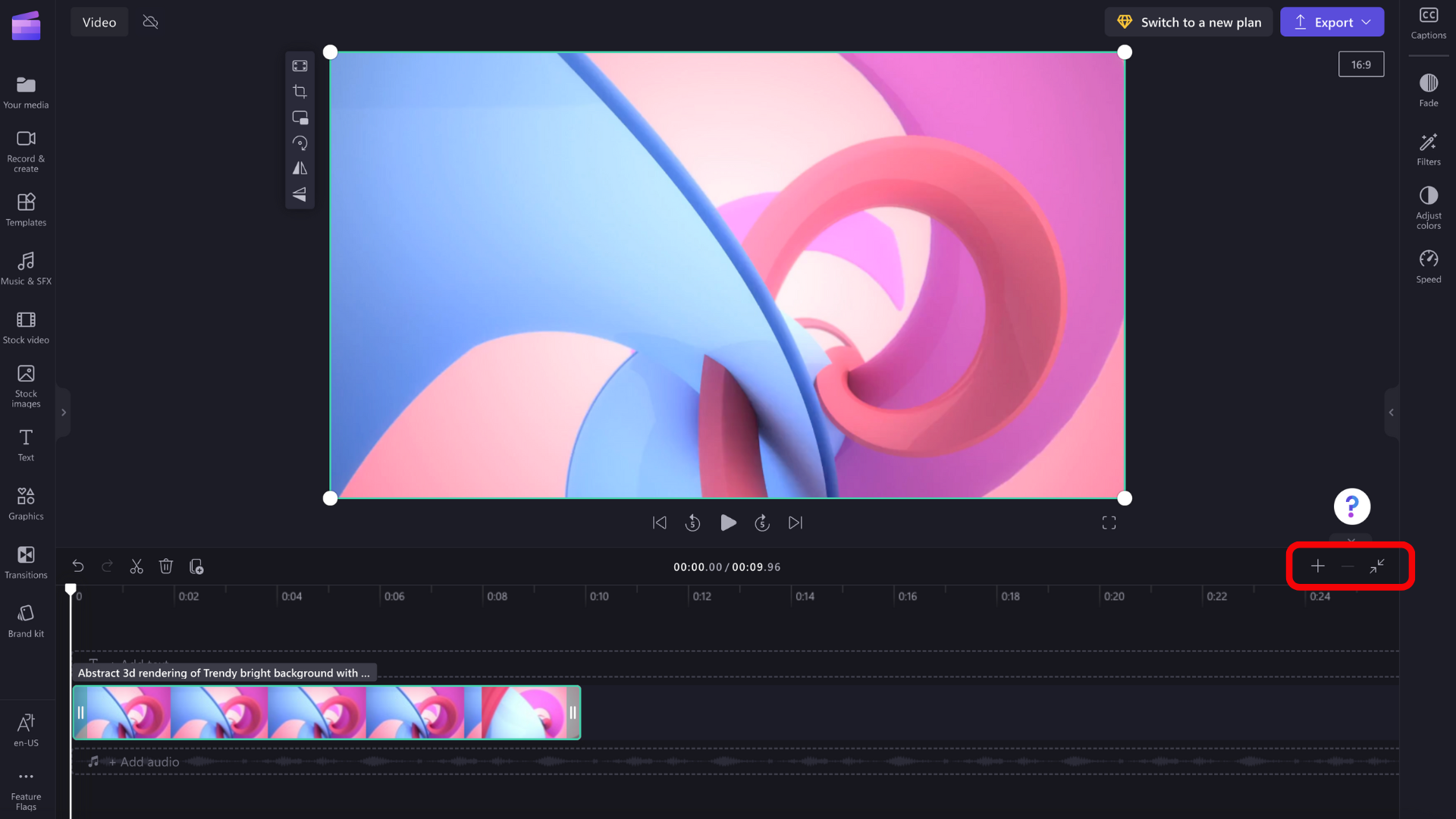
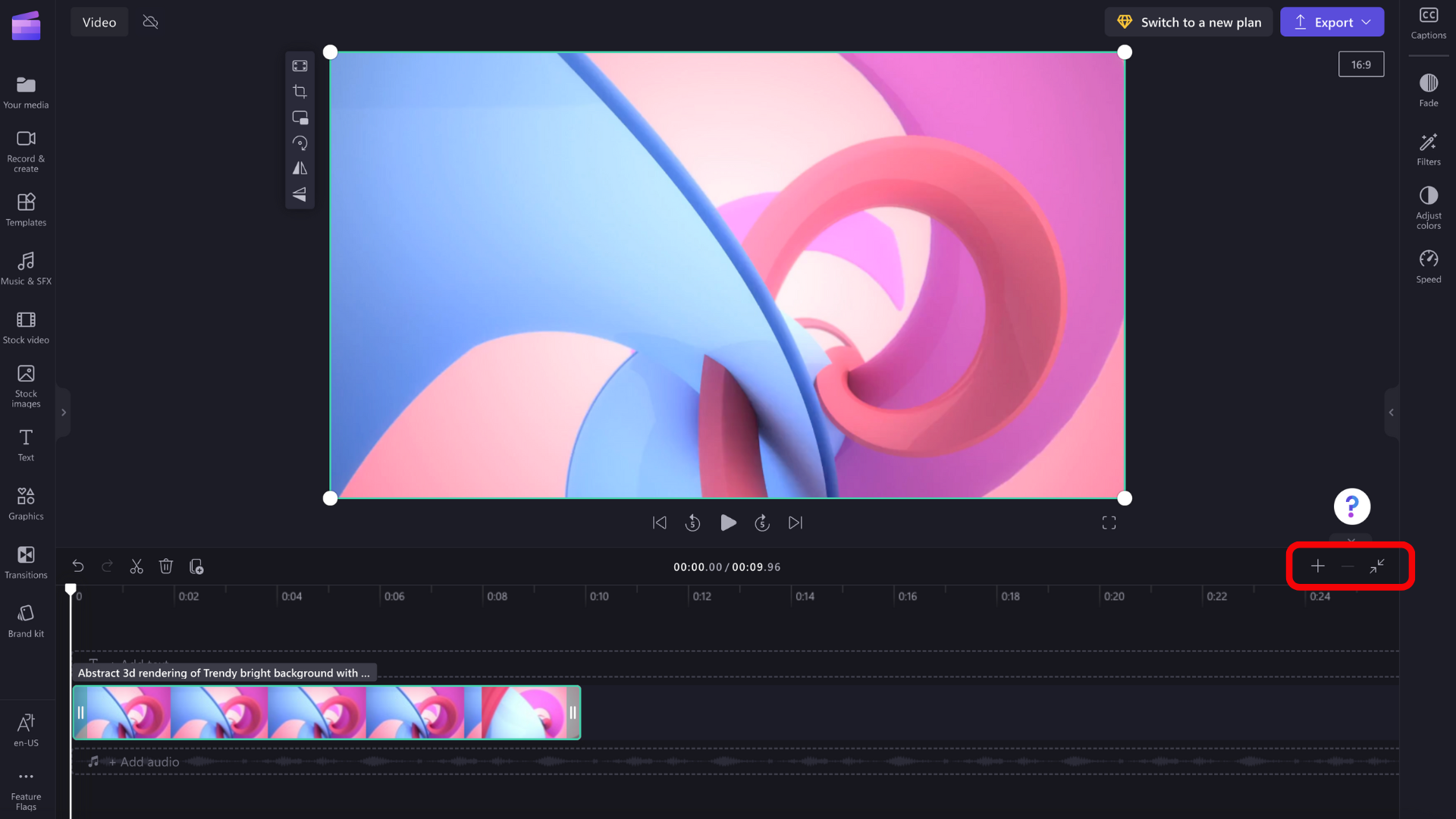
A képernyő alján található görgető segítségével balra vagy jobbra görgetve megtekintheti az ütemterv különböző részeit.
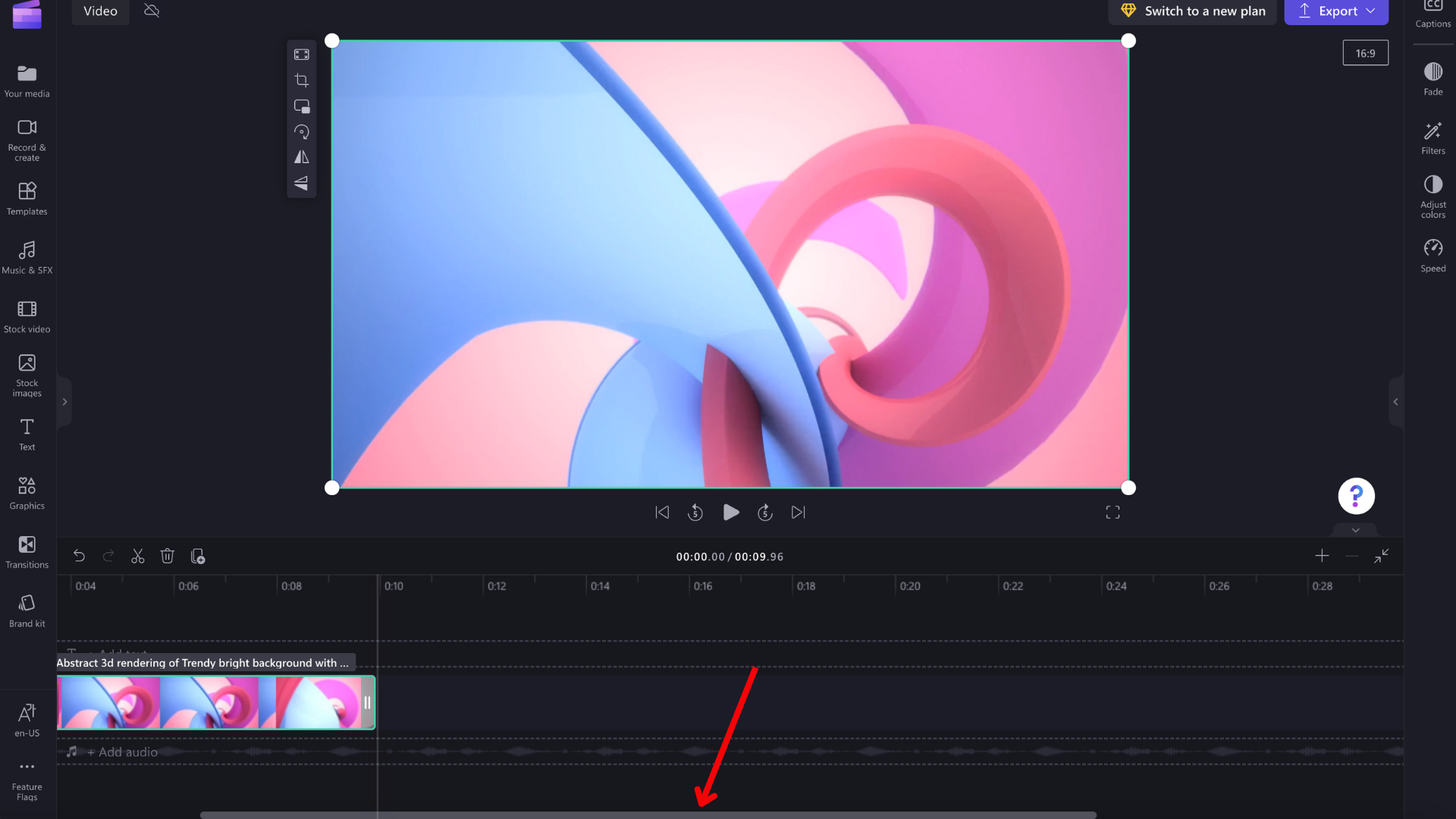
Az ütemterven szereplő tartalmak lejátszása
Ha meg szeretné tekinteni az idővonalon összehozott videókat, képeket vagy zenéket, helyezze a súrolót (a felső kört tartalmazó fehér vonal) az ütemterv elejére, vagy arra a helyre, ahonnan a videót el szeretné kezdeni játszani.
Ezután kattintson a Lejátszás gombra, amely az előnézeti ablak alján jelenik meg, amikor fölé viszi az egérmutatót, vagy lenyomja a szóközbillentyűt a billentyűzeten. Ekkor elindul a videó lejátszása.
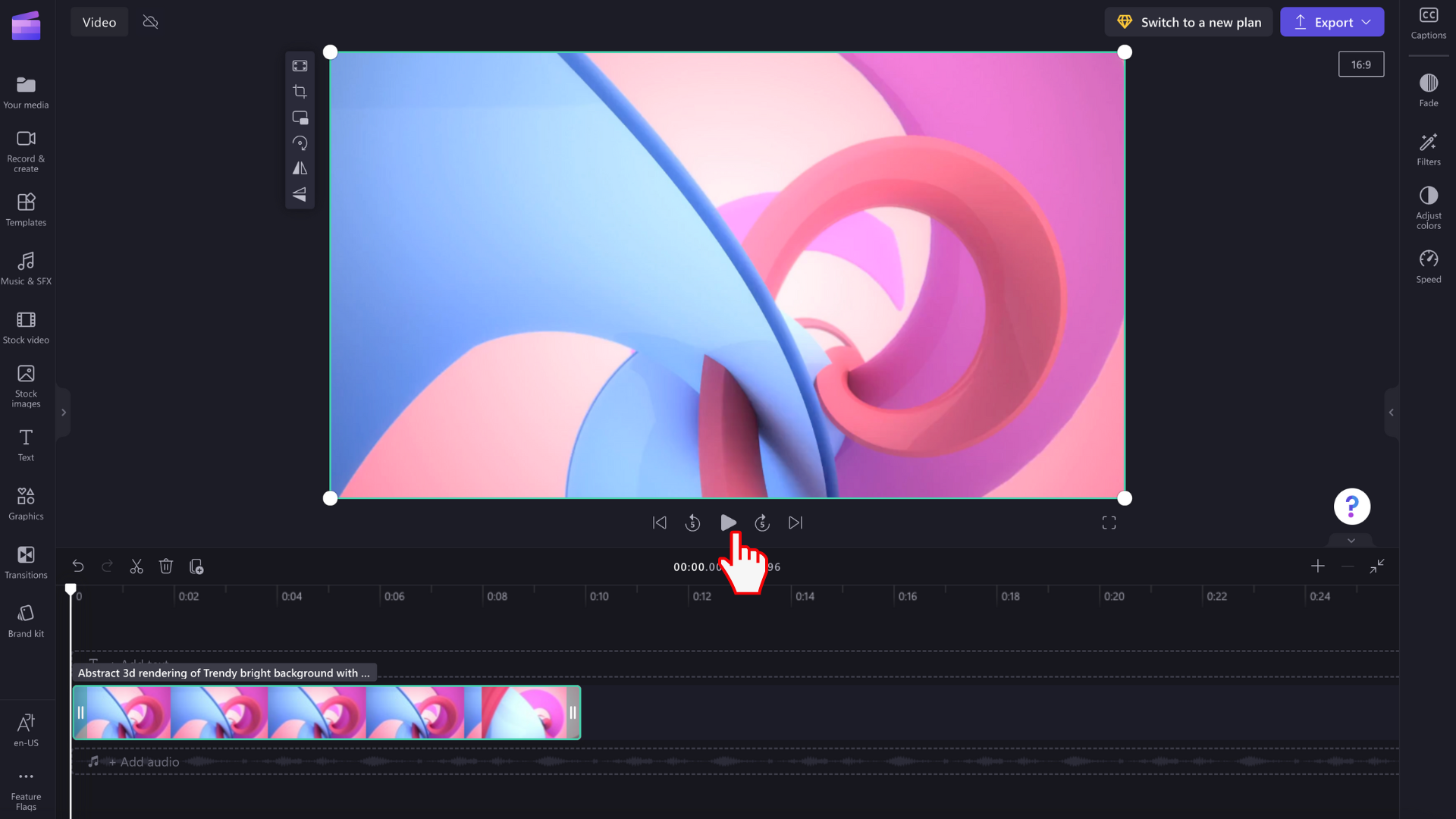
Zeneszámok használata
Az ütemterv több sávot is tartalmazhat. A videoklipek például az ütemterv hangklipjeitől eltérő számban jelennek meg. A címek a saját számukban is megjelennek. Így például zenéket és címeket rétegzhet a videók fölé.
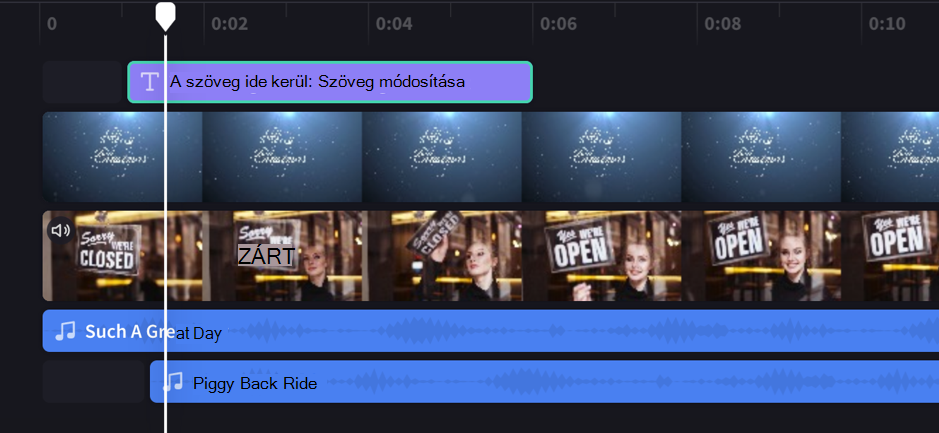
Tetszés szerint több videót, címet vagy hangsávot is használhat. Egyszerűen húzza a klipet felfelé vagy lefelé egy új sávba, vagy vegye fel egy meglévőbe.
Ha több vizuális sávja van (videókkal és képekkel ellátott zeneszámok), a felső sáv mindig a "legfelül látható" lesz, az alsó sávok pedig le lesznek fedve (azaz nem láthatók, ha egy klip van fölöttük). A hangjuk továbbra is hallható, hacsak el nem némítja őket.
Ha azonban a felső sávban lévő klip nem tölti ki a teljes keretet (például egy videó vagy kép, amelyet nem vágtak ki kitöltésre), vagy részlegesen átlátszó (például egy átlátszó háttérrel, emblémával vagy png képpel, félig átlátszó "háttérrel" vagy egy elhalványuló videóval), akkor az alatta lévő sávokban láthatja a klipek nem látható részeit.
Szerkesztés az ütemtervben
Ha tudni szeretné, hogyan vághatja, oszthatja fel és effektusokkal egészítheti ki a klipeket, miután azok az idővonalon vannak, tekintse meg a következőt: Videó szerkesztése.
Ha a fájlok nem lesznek hozzáadva az ütemtervhez
Ha problémákat tapasztal a médiaeszközök projekthez vagy ütemtervhez való hozzáadásával vagy a videó előnézetben való lejátszásával kapcsolatban, tekintse meg a következőt: Mi a teendő, ha az objektumok nem töltődnek be.
Próbálja ki!
Irány a Clipchamp , hogy kipróbáld magadnak.
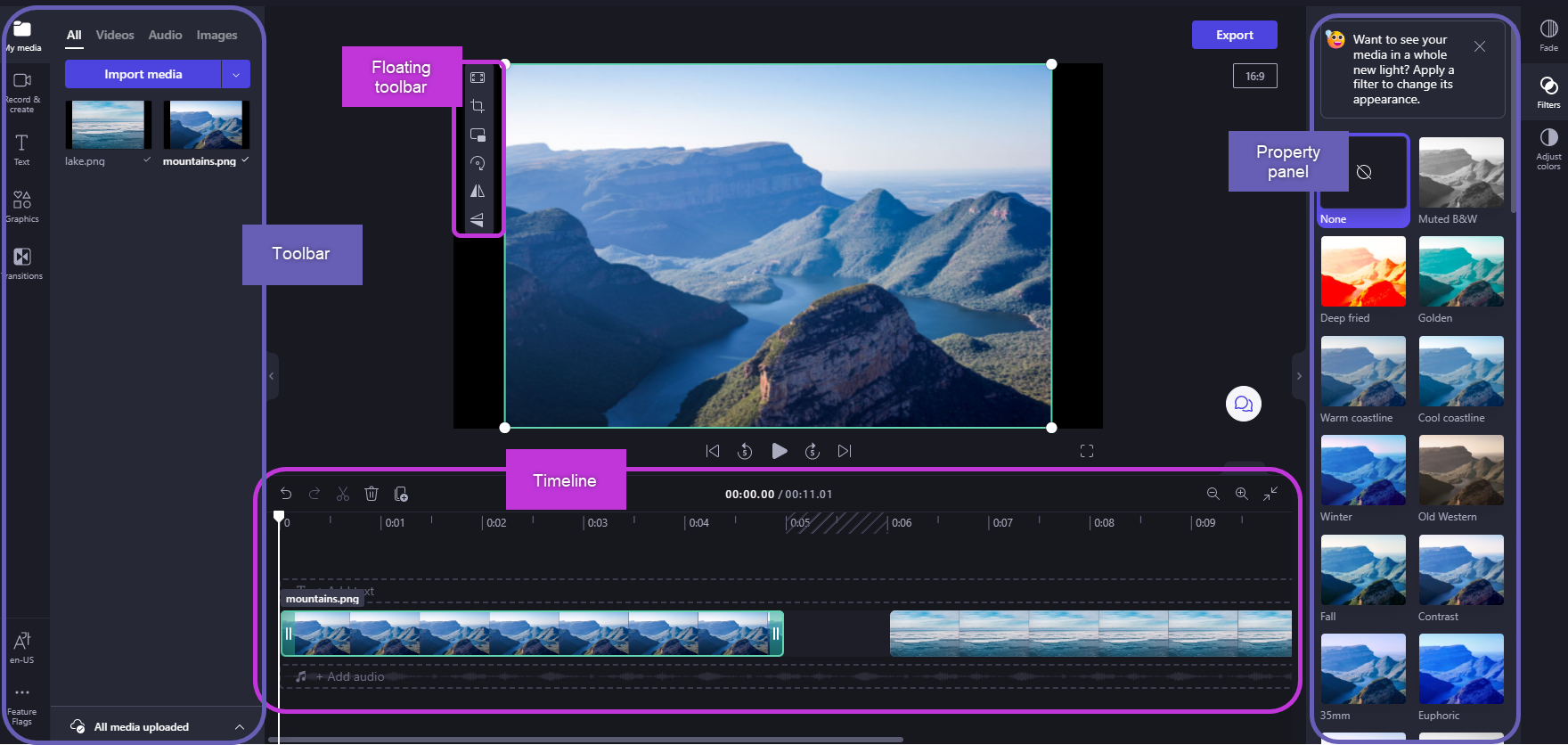
Miután hozzáadott fájlokat amédiatárhoz, át kell helyeznie őket az ütemtervre a videó szerkesztésének megkezdéséhez.
-
Itt szerkeszthet videókat, képeket vagy hangklipeket a végső videó létrehozásához, és ahol szövegeket és effektusokat adhat hozzá.
-
Amit hozzáad az ütemtervhez, azt exportálja a program, amikor az Exportálás lehetőséget választja, és menti a kész videót.
Média hozzáadása az ütemtervhez
A videó idővonala a szerkesztő alján található. Ha üres, akkor középen egy áthúzásos média jelenik meg szimbólummal és üzenetsel.
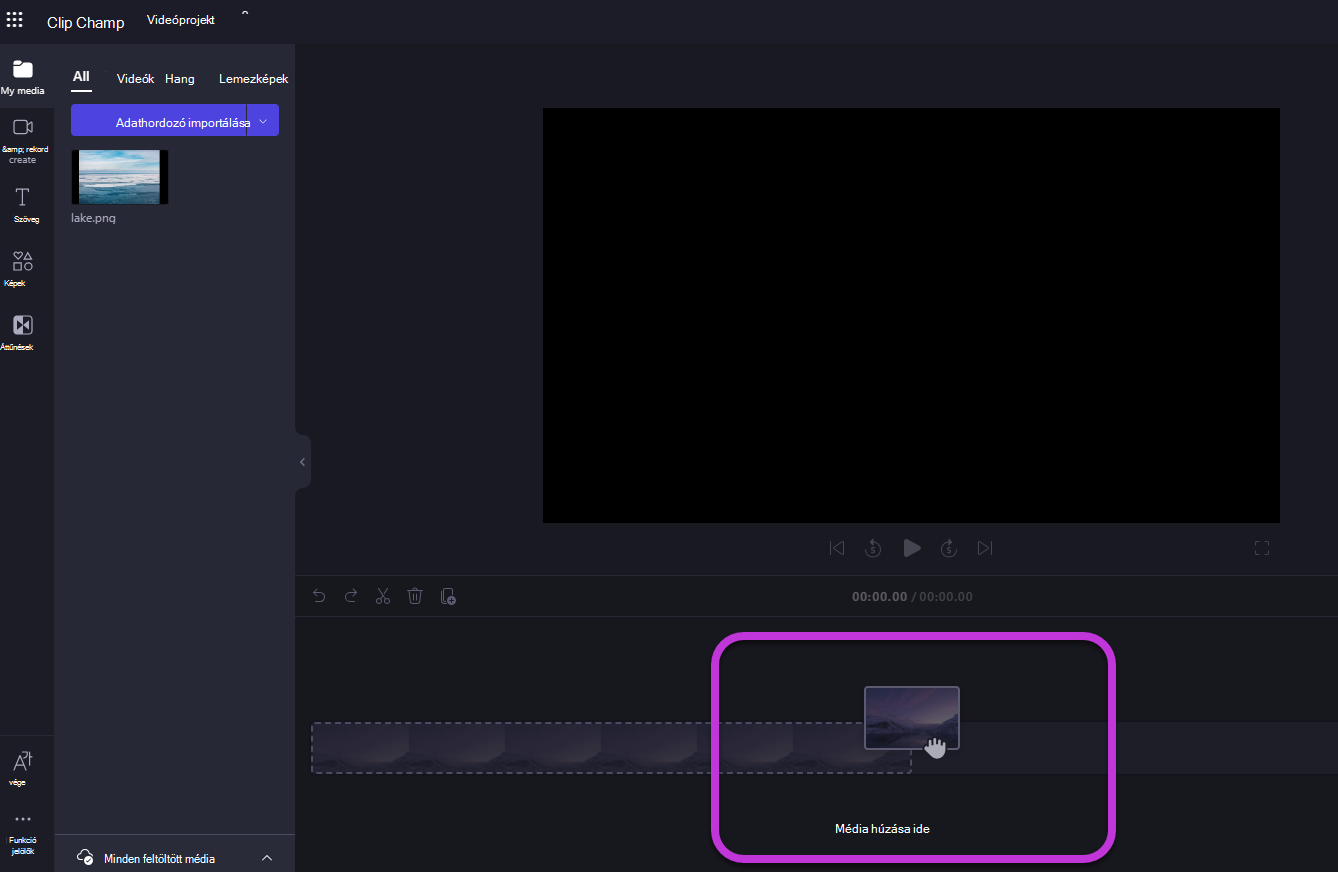
Ha médiaelemeket szeretne hozzáadni az ütemtervhez, húzza az adathordozót az ütemtervre, vagy válassza a zöld + gombot.
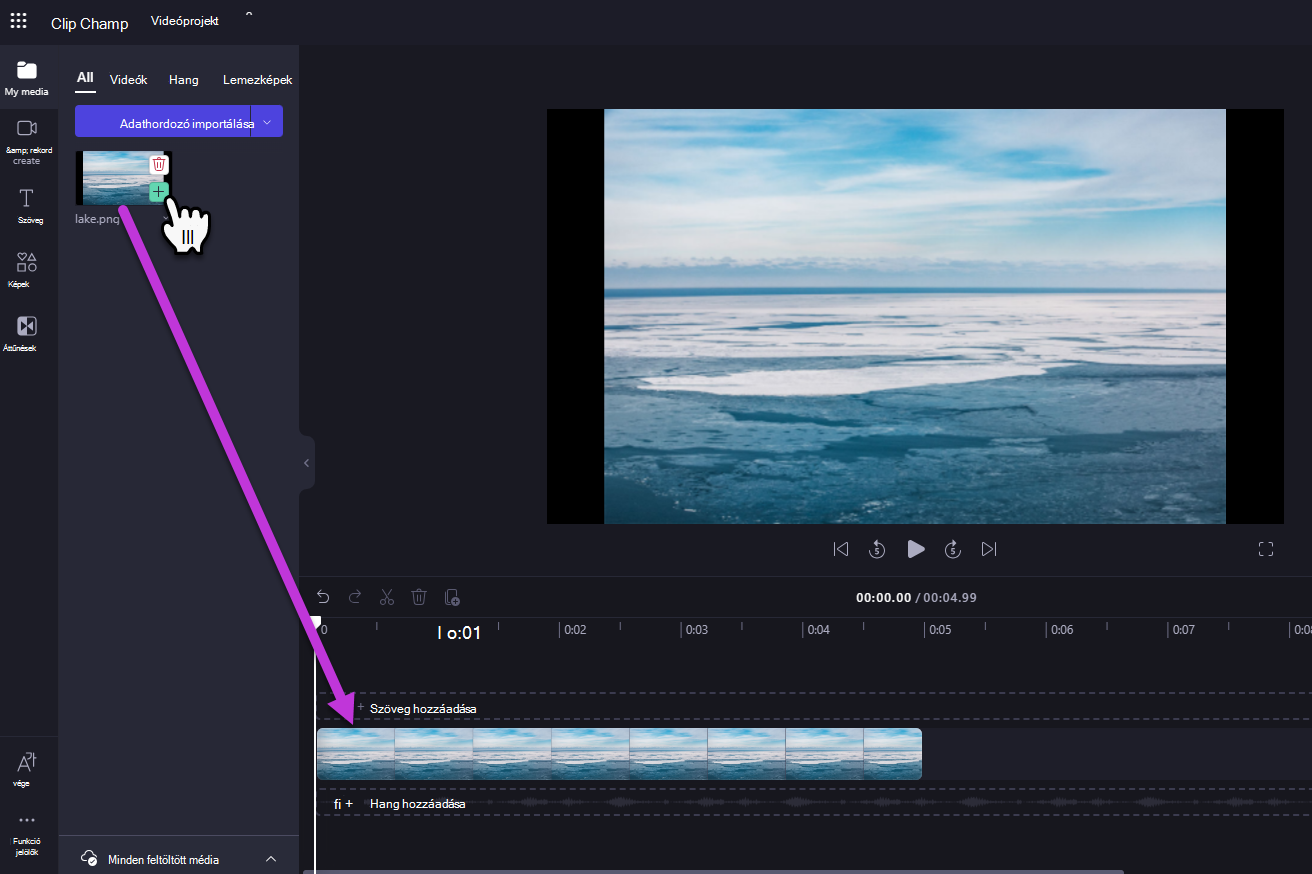
Nagyítás és kicsinyítés
Ha több klipet ad hozzá az ütemtervhez, azok eltűnhetnek a képernyő jobb széléről. Ebben az esetben érdemes lehet az összes klipet egyszerre kicsinyíteni, és további klipeket hozzáadni. Másik lehetőségként egy adott klip egyszerűbb szerkesztéséhez nagyíthatja a képet.
Ehhez használja az idősor jobb felső sarkában található nagyítási gombokat:
A nagyításhoz használja a plusz (+) gombot, a (-) gombot pedig a kicsinyítéshez. A képernyőhöz igazítás gombot (–><–) is használhatja az idővonalon található összes elemnek a látható területhez való igazításához.
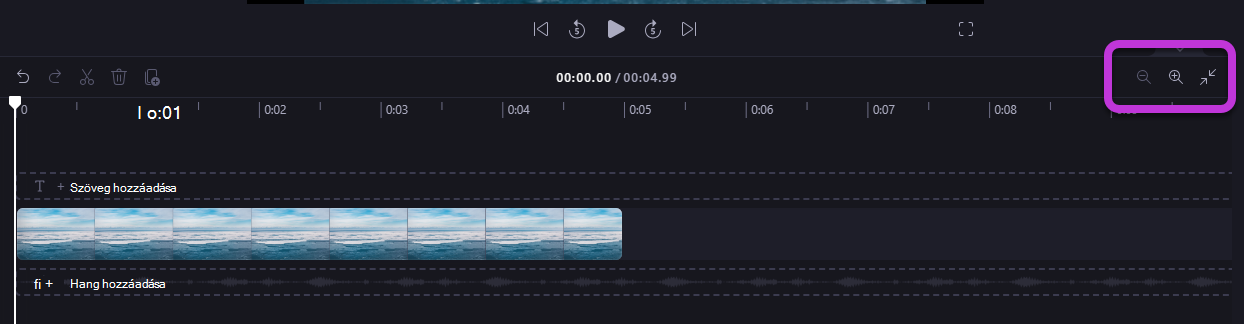
A képernyő alján található görgetősáv segítségével balra vagy jobbra görgetve megtekintheti az ütemterv különböző részeit.
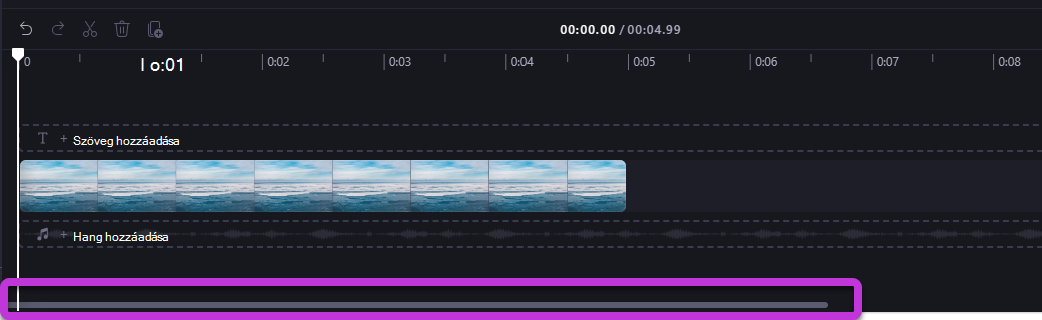
Az ütemterven szereplő tartalmak lejátszása
Ha meg szeretné tekinteni az idővonalon összehozott videókat, képeket vagy zenéket, helyezze a súrolót (a felső kört tartalmazó fehér vonal) az ütemterv elejére, vagy arra a helyre, ahonnan a videót el szeretné kezdeni játszani.
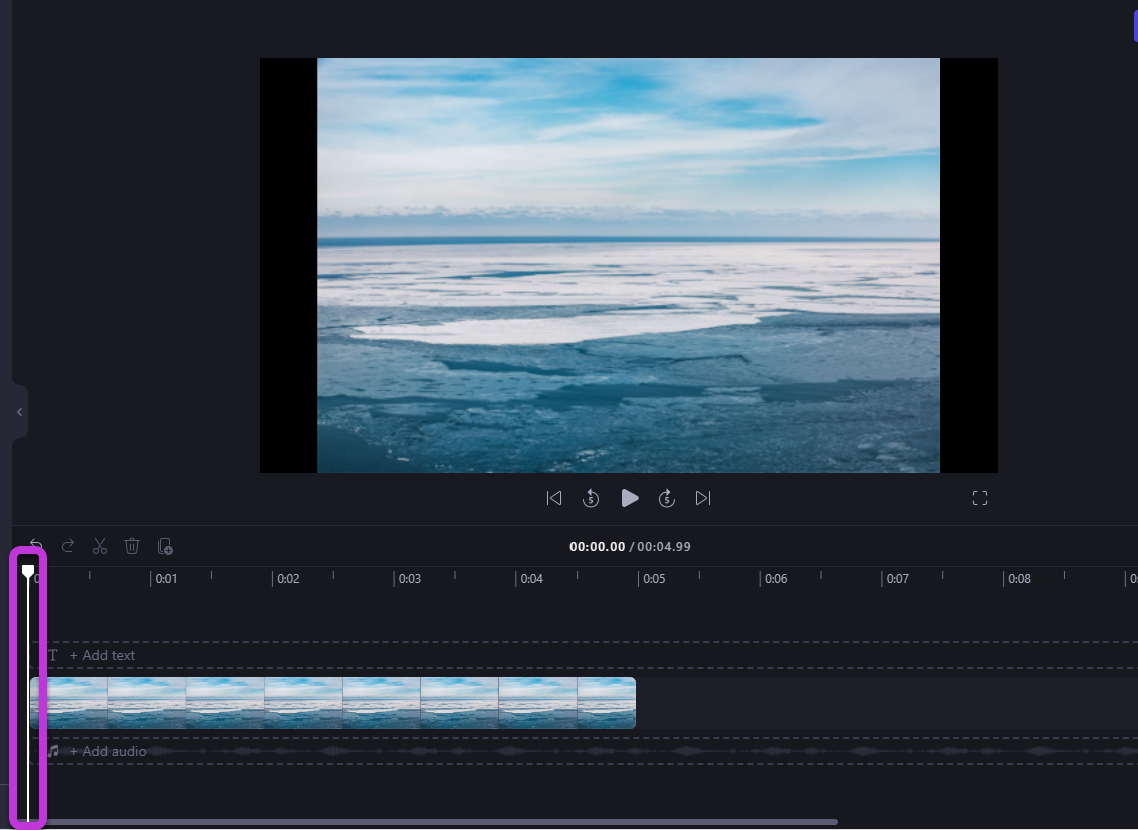
Ezután válassza a Lejátszás gombot, amely az előnézeti ablak alján jelenik meg, amikor fölé viszi az egérmutatót, vagy lenyomja a szóközbillentyűt a billentyűzeten. Ekkor elindul a videó lejátszása.
Zeneszámok használata
Az ütemterv több sávot is tartalmazhat. A videoklipek például az ütemterv hangklipjeitől eltérő számban jelennek meg. A címek a saját számukban is megjelennek. Így például zenéket és címeket rétegzhet a videók fölé.
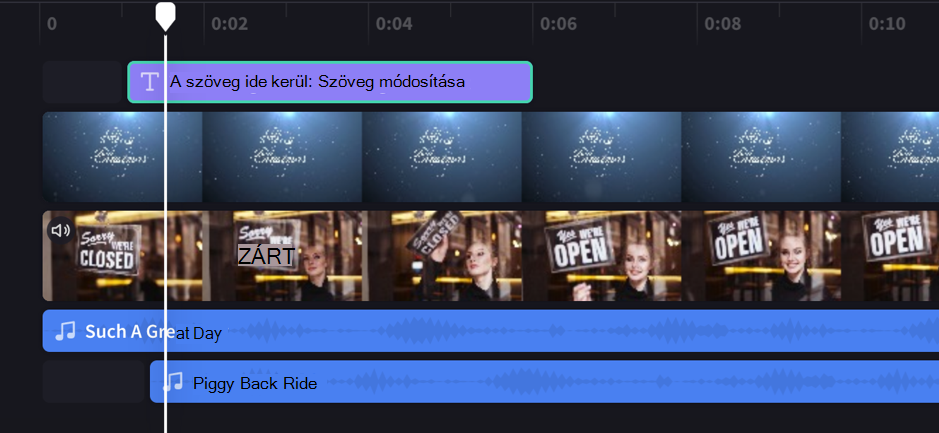
Tetszés szerint több videót, címet vagy hangsávot is használhat. Egyszerűen húzza a klipet felfelé vagy lefelé egy új sávba, vagy vegye fel egy meglévőbe.
Ha több vizuális sávja van (videókkal és képekkel ellátott zeneszámok), a felső sáv mindig a legfelső látható, az alsó sávok pedig le lesznek fedve (nem látható, ha egy klip van fölöttük). A hangjuk továbbra is hallható, hacsak el nem némítja őket.
Ha azonban a felső sávban lévő klip nem tölti ki a teljes keretet (például egy olyan videó vagy kép, amelyet nem vágtak ki kitöltésre), vagy részlegesen átlátszó (például átlátszó háttérrel, emblémával vagy png-képpel, félig átlátszó háttérrel vagy elhalványuló videóval), akkor az alatta lévő sávokon a klipek nem látható részei láthatók. az alatta lévő sávokon a klipek nem látható részei láthatók.
Szerkesztés az ütemterven
Ha tudni szeretné, hogyan vághatja, oszthatja fel és effektusokkal egészítheti ki a klipeket az idővonalon való használat után, tekintse meg a következőt: Videó szerkesztése.
Ha a fájlok nem jelennek meg az ütemterven
Ha problémákat tapasztal a médiaeszközök projekthez vagy ütemtervhez való hozzáadásával vagy a videó előnézetben való lejátszásával kapcsolatban, tekintse meg a következőt: Mi a teendő, ha az objektumok nem töltődnek be.










