Aktifkan berbagi lokasi
Aktifkan layanan lokasi
Untuk mengaktifkan layanan lokasi, terlebih dahulu Anda harus memberikan izin lokasi ke Teams dalam pengaturan OS.
Di Mac
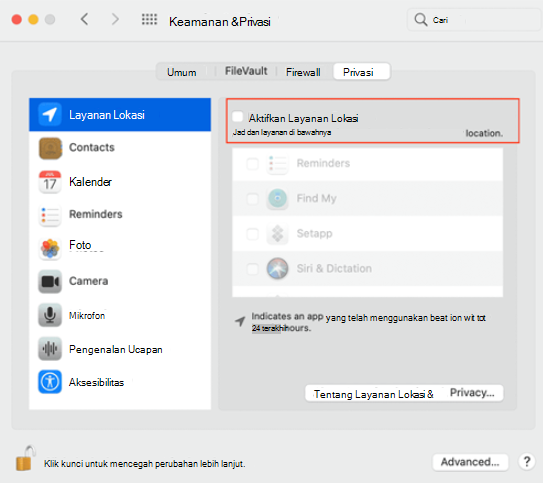
Aktifkan Peta untuk memperlihatkan lokasi Anda saat ini di Mac Anda.
Di Windows
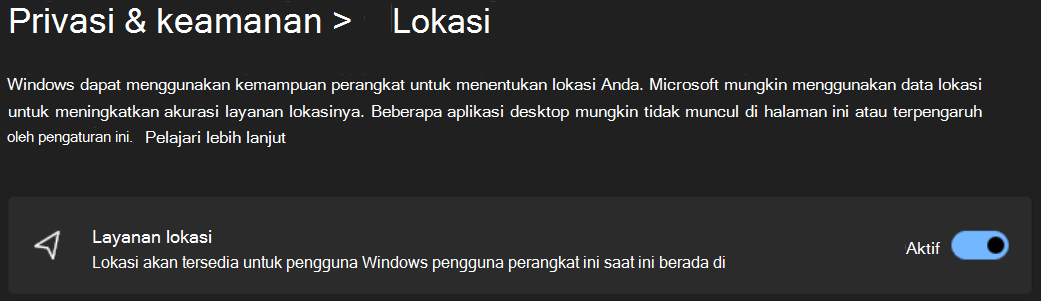
-
Secara default, layanan lokasi Windows 10 dinonaktifkan saat perangkat diaktifkan untuk pertama kalinya. Anda harus memastikan bahwa layanan lokasi Windows 10 Anda diaktifkan.
Memungkinkan Teams mengakses lokasi Anda
-
Aktifkan Izinkan aplikasi mengakses lokasi Anda.
-
Aktifkan Izinkan aplikasi desktop mengakses lokasi Anda.
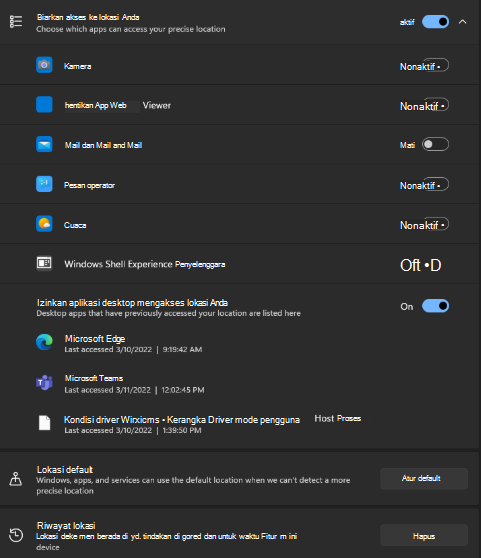
Menambahkan, mengedit, atau mengatur ulang lokasi darurat Anda di Teams
Anda bisa memeriksa lokasi darurat Anda di bawah tombol angka di Panggilan atau di bagian bawah bagian panggilan di Pengaturan Teams Anda.
Catatan: Anda hanya bisa mengedit Lokasi Darurat Anda di Panggilan.
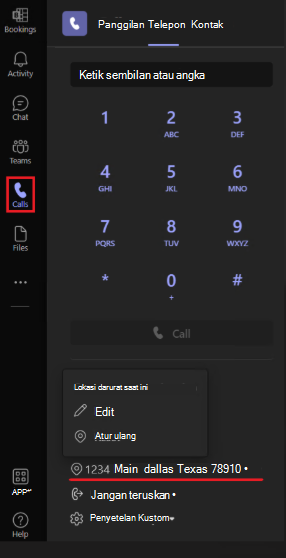
Di tombol angka Teams, tambahkan, konfirmasi, edit, atau reset lokasi darurat Anda.
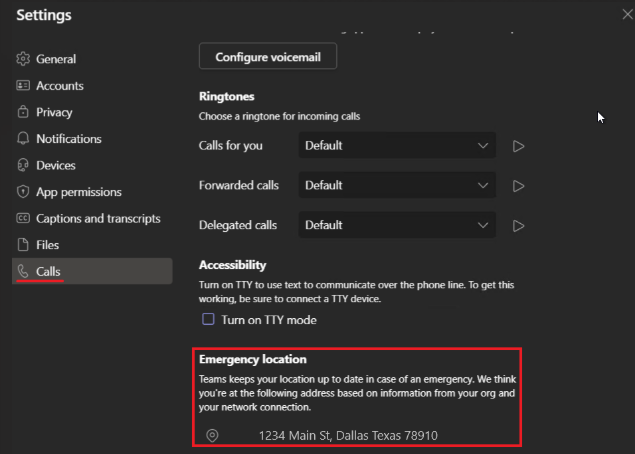
Mengaktifkan layanan lokasi di perangkat seluler
Lokasi Anda diperlukan untuk layanan darurat dan untuk melakukan dan menerima panggilan PSTN di beberapa wilayah.
Teams akan meminta Anda untuk mengizinkan berbagi lokasi pada kali pertama Anda membuka aplikasi di perangkat seluler. Untuk mengaktifkan atau menonaktifkan berbagi lokasi setelah Teams diinstal, buka Pengaturan Teams di perangkat Anda dan Izinkan akses lokasi.
Catatan: Tanpa layanan lokasi, Anda tidak akan dapat mengonfirmasi lokasi darurat di Teams. Setiap lokasi darurat yang telah Anda konfirmasi disimpan dan tidak perlu dikonfirmasi ulang saat kembali. Saat Anda berpindah ke lokasi fisik baru, lokasi darurat Teams akan berubah untuk mencerminkan layanan lokasi yang terdeteksi.










