Mengelola pemberitahuan di Microsoft Teams
Microsoft Teams menawarkan berbagai cara untuk mengakses, menerima, dan mengelola pemberitahuan. Pengaturan ini mencakup bagaimana, kapan, dan di mana pemberitahuan Anda muncul, pengaturan kustom untuk saluran dan obrolan, tampilan dan suara, menonaktifkan pesan tertentu, dan seterusnya.
Untuk mengelola pemberitahuan, pilih Pengaturan dan 


Mengelola pengaturan Umum untuk pemberitahuan
Di bagian Umum Pemberitahuan dan aktivitas, Anda dapat mengonfigurasi pemberitahuan dengan beberapa cara penting, memastikan bahwa Teams menyediakan tingkat pemberitahuan dan pengingat yang paling sesuai untuk Anda.
Mengelola pemberitahuan umum
Di bagian Pemberitahuan, Anda memiliki beberapa opsi untuk mengonfigurasi suara dan kapan pemberitahuan ditampilkan. Pengalaman ini antara lain:
-
Putar suara dengan pemberitahuan: setiap pemberitahuan akan menyertakan suara sistem untuk memperingatkan Anda.
-
Putar suara dengan panggilan masuk, permintaan untuk bergabung, dan pemberitahuan mulai rapat: hanya panggilan masuk, permintaan untuk bergabung dalam rapat, dan pemberitahuan mulai rapat akan menyertakan suara sistem untuk memperingatkan Anda.
-
Tampilkan pratinjau pesan dan konten dalam pemberitahuan: pratinjau singkat pesan atau konten akan disertakan dalam pemberitahuan.
-
Memperlihatkan pemberitahuan selama panggilan dan rapat: pemberitahuan akan diperlihatkan bahkan jika Anda sedang dalam panggilan atau rapat.
Anda juga dapat menggunakan tombol alih untuk mengaktifkan atau menonaktifkan semua pemberitahuan.
Email aktivitas tak terjawab
Di bagian Email aktivitas tak terjawab , Anda dapat mengatur frekuensi email ringkasan yang merinci aktivitas yang terlewat, atau menonaktifkan fitur ini.
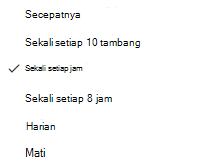
Opsi untuk frekuensi email yang merangkum aktivitas tak terjawab.
Mengkustomisasi pemberitahuan Obrolan dan saluran
Pemberitahuan untuk obrolan dan saluran dapat dikelola pada tingkat granular, memungkinkan Anda untuk mengkustomisasi pemberitahuan dengan gaya kerja pribadi Anda. Di bagian Obrolan dan saluranpemberitahuan dan aktivitas, Anda dapat melakukan hal berikut:
-
Untuk diberi tahu tentang pemberitahuan pesan Obrolan, Anda dapat memilih untuk menampilkan pemberitahuan tersebut dalam banner atau menonaktifkannya.
-
Untuk diberi tahu saat Anda @mentioned, gunakan tombol alih untuk mengaktifkan atau menonaktifkan pemberitahuan ini.
-
Selain itu, Anda dapat mengonfigurasi @mentions untuk saluran dan tim @mentions, tag, untuk semua orang dalam obrolan, atau @mentions pribadi Anda.
-
Mengonfigurasi di mana balasan ke postingan dan balasan saluran Anda ditampilkan.
-
Mengonfigurasi di mana suka dan reaksi ditampilkan.
-
Mengonfigurasi di mana balasan ke postingan dan balasan saluran Anda ditampilkan.
Untuk mempelajari selengkapnya, lihat Mengustomisasi pemberitahuan saluran.
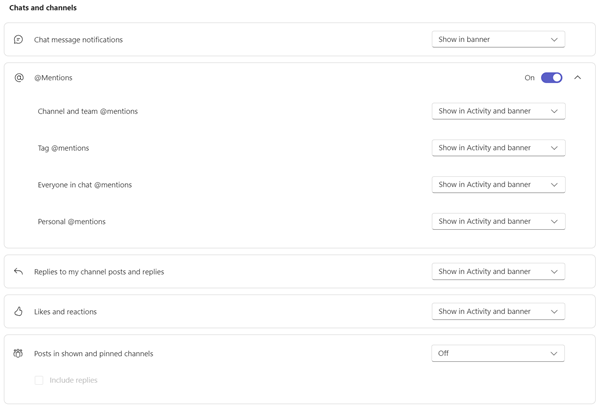
Ada banyak cara untuk mengonfigurasi pemberitahuan obrolan dan saluran di Teams.
Mengelola pemberitahuan Rapat
Di bagian Rapat pemberitahuan dan aktivitas, Anda bisa mengonfigurasi bagaimana pemberitahuan diperlihatkan untuk rapat tentang untuk memulai, dan pemberitahuan obrolan selama rapat.
-
Pemberitahuan mulai rapat bisa diaktifkan atau dinonaktifkan menggunakan tombol alih.
-
Pemberitahuan obrolan rapat dapat diatur untuk mematikan suara, menyalakan suara, atau mematikan suara hingga saya bergabung atau mengirim pesan.
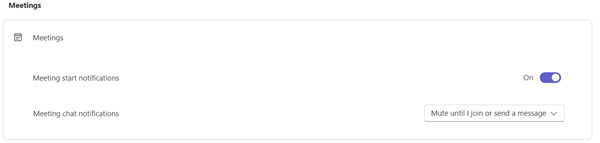
Mengelola pemberitahuan Kalender
Di bagian Kalender pemberitahuan dan aktivitas, Anda bisa mengonfigurasi bagaimana pemberitahuan diperlihatkan untuk rapat di kalender Anda yang baru undangan, pembaruan, pembatalan, dan saat rapat anda telah diteruskan ke orang lain.
-
Undangan baru, pembaruan, dan pembatalan yang dikirimkan kepada saya memungkinkan Anda menampilkan pemberitahuan dalam Aktivitas, di Aktivitas dan banner, atau menonaktifkan pemberitahuan ini.
-
Ketika orang meneruskan rapat yang saya atur memungkinkan Anda menampilkan pemberitahuan dalam Aktivitas, di Aktivitas dan banner, atau menonaktifkan pemberitahuan ini.
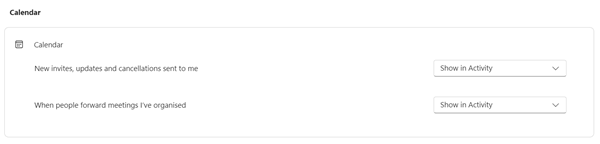
Mengelola pemberitahuan Aplikasi
Aplikasi individual (seperti Power BI, Pengulangan, dan lainnya) bisa ditambahkan ke tim, dan pemberitahuan bisa dikelola dan dikonfigurasi untuk setiap aplikasi ini.
-
Aplikasi dapat dikonfigurasi untuk mengaktifkan atau menonaktifkan pemberitahuan untuk setiap aplikasi menggunakan tombol alih di samping nama aplikasi.
-
Selain itu, beberapa aplikasi mungkin mengizinkan opsi tambahan untuk memungkinkan Anda menampilkan pemberitahuan di Aktivitas, di Aktivitas dan banner, atau menonaktifkan pemberitahuan ini.
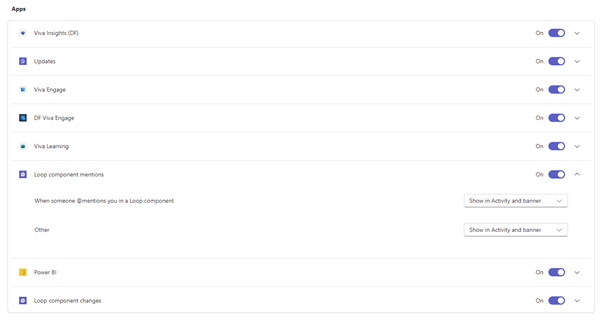
Catatan: Bagian Aplikasi tidak akan ditampilkan hingga aplikasi individual ditambahkan ke Teams, dan Anda telah menerima pemberitahuan aplikasi pertama.
Pemberitahuan saluran dari daftar tim
Arahkan mouse ke saluran dalam daftar Teams Anda dan pilih Opsi lainnya 

Untuk setiap saluran, Anda dapat mengonfigurasi pemberitahuan dengan dua cara:
-
Untuk Semua postingan baru, Anda bisa memilih Banner dan umpan, Hanya perlihatkan di umpan, dan Nonaktif. Anda juga dapat memilih untuk menyertakan balasan dengan mencentang kotak Sertakan balasan .
-
Untuk Sebutan saluran, Anda dapat memilih Banner dan umpan, Hanya perlihatkan di umpan, dan Nonaktif.
Catatan: Secara default, pemberitahuan postingan baru saluran dinonaktifkan, dan @mentions akan ditampilkan di Banner dan umpan. Untuk kembali ke pengaturan default, pilih Atur ulang ke default.
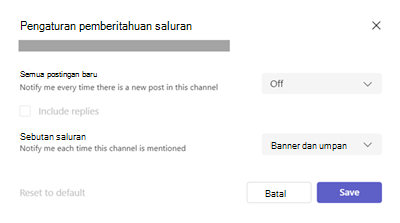
Mengelola pemberitahuan dari Aktivitas
Buka 


Anda akan melihat layar Pengaturan > Pemberitahuan dan aktivitas seperti yang dijelaskan sebelumnya dalam artikel.
Topik terkait
Praktik terbaik untuk pemberitahuan Teams
Hal pertama yang perlu diketahui tentang pemberitahuan
Untuk mengkustomisasi pemberitahuan, ketuk gambar profil Anda di bagian kiri atas aplikasi seluler, lalu pilih Pemberitahuan. Untuk memecahkan masalah pemberitahuan di perangkat seluler, lihat Memecahkan masalah pemberitahuan untuk aplikasi seluler Teams.
Topik terkait
Praktik terbaik untuk pemberitahuan Teams
Hal pertama yang perlu diketahui tentang pemberitahuan
Untuk mengkustomisasi pemberitahuan, ketuk gambar profil Anda di bagian kiri atas aplikasi seluler, lalu pilih Pemberitahuan. Untuk memecahkan masalah pemberitahuan di perangkat seluler, lihat Memecahkan masalah pemberitahuan untuk aplikasi seluler Teams.
Topik terkait
Praktik terbaik untuk pemberitahuan Teams
Hal pertama yang perlu diketahui tentang pemberitahuan










