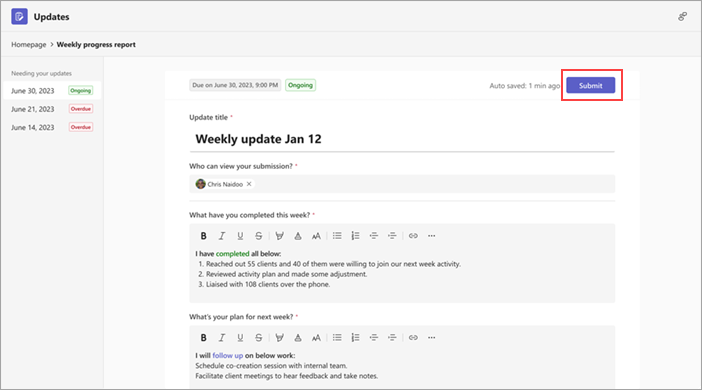aplikasi Updates: Tanya jawab umum
Temukan jawaban atas tanya jawab umum (FAQ) tentang Updates.
Bagaimana cara membuka Updates di jendela terpisah?
Bagaimana cara menggunakan Updates dalam obrolan atau saluran?
Bagaimana cara mengekspor pembaruan yang saya terima?
Mengapa tombol Kirim tidak tersedia saat saya mencoba mengirimkan pembaruan saya?
Bagaimana cara membuka Updates di jendela terpisah?
Di desktop Teams, klik kanan ikon Updates di sisi kiri Teams, lalu pilih Buka di jendela baru.
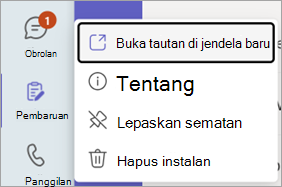
Bagaimana cara menggunakan Updates dalam obrolan atau saluran?
-
Dalam obrolan atau saluran, masuk ke kotak tulis tempat Anda mengetik pesan, lalu pilih Tindakan dan aplikasi

-
Cari dan pilih aplikasi Updates.
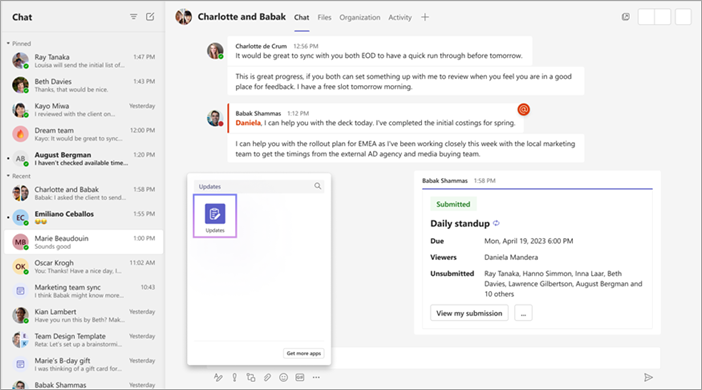
Bagaimana cara mengekspor pembaruan yang saya terima?
Anda dapat mengekspor pembaruan yang diterima ke file Excel yang dapat diunduh dari laman aplikasi Updates atau dari permintaan tertentu.
Untuk mengekspor data untuk satu atau beberapa permintaan pembaruan
Di laman aplikasi Updates, masuk ke tab Diterima. Anda dapat memfilter data untuk diekspor menurut permintaan, pengirim, dan tanggal. Lalu, pilih Ekspor untuk mengekspor data.
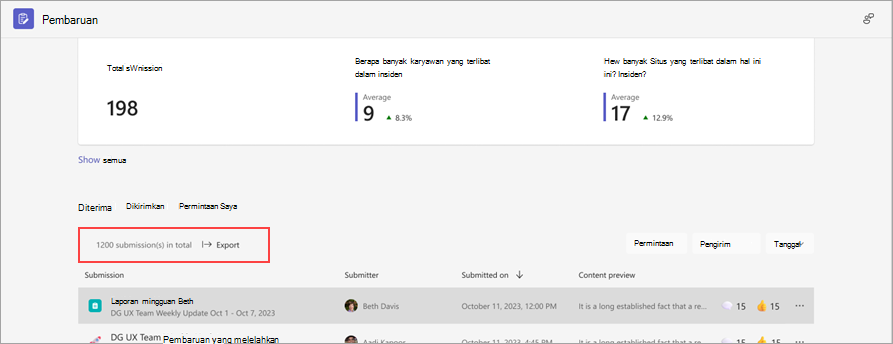
Untuk mengekspor data untuk permintaan pembaruan tertentu
Masuk ke Tinjau pembaruan, pilih permintaan pembaruan yang datanya ingin Anda ekspor, lalu masuk ke Lainnya 
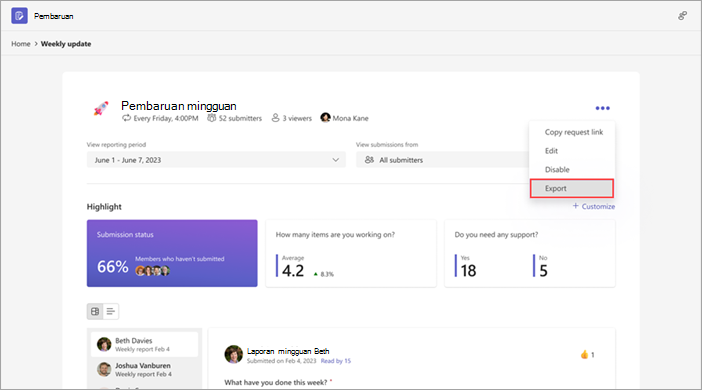
Mengapa tombol Kirim tidak tersedia saat saya mencoba mengirimkan pembaruan saya?
Saat Anda mengisi pembaruan, pastikan Anda menyelesaikan semua bidang yang diperlukan. Bidang yang diperlukan ditandai dengan tanda bintang (*). Tombol Kirim akan tersedia ketika semua bidang yang diperlukan selesai, lalu Anda dapat mengirimkan pembaruan.