Catatan: Artikel ini telah bermanfaat selama ini, dan akan segera dihapus. Untuk mencegah kesalahan "Halaman tidak ditemukan", kami menghapus tautan yang kami ketahui. Jika Anda sudah membuat tautan ke halaman ini, silakan hapus tautan, dan kami akan mengupayakan agar web tetap tersambung.
Apakah Anda menggunakan Microsoft Word 2010 ke sekelompok orang? Berikut adalah beberapa fitur baru di Word 2010 dan beberapa sumber daya yang akan membuat transisi lebih lancar.
Di artikel ini
Tampilan Microsoft Office Backstage
Menavigasi dan mencari di dokumen panjang
Memulihkan pekerjaan yang tidak disimpan
Menyimpan dokumen dan presentasi secara langsung ke SharePoint dari Word
Mengerjakan dokumen yang sama secara bersamaan
Lebih aman dengan tampilan terproteksi
Menemukan dan menghapus metadata tersembunyi dan informasi pribadi dalam file
Membantu mencegah perubahan pada versi akhir dokumen
Bekerja dengan lebih mudah
Mengustomisasi pita
Anda dapat menambahkan kustomisasi ke pita di Word 2010 untuk membuat tab dan grup khusus tim atau perusahaan dengan perintah yang paling sering digunakan dalam pekerjaan organisasi Anda.

Untuk informasi selengkapnya tentang mengustomisasi pita, lihat Mengustomisasi pita.
Tampilan Microsoft Office Backstage
Dalam tampilan Microsoft Office Backstage, orang bisa melakukan semuanya ke file yang tidak mereka lakukan di file. Inovasi terbaru dalam antarmuka pengguna Microsoft Office yang fasih dan fitur pendamping ke pita, tampilan Backstage adalah tempat Anda mengelola file Anda — membuat, menyimpan, mencetak, berbagi, mengatur opsi, dan memeriksa file untuk metadata tersembunyi atau pribadi Info.
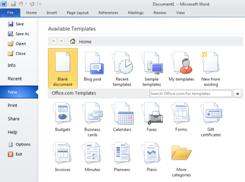
Saat dokumen tersambung dengan SharePoint 2010, penulis dokumen juga bisa memasukkan metadata dokumen. Penulis yang bekerja bersama pada file bisa menggunakan tampilan Backstage untuk mengakses profil penulis lain dan untuk berinteraksi dengan alur kerja.
Menavigasi dan mencari di dokumen panjang
Di Word 2010, orang dapat menavigasi dengan cepat melalui dokumen panjang. Mereka juga bisa dengan mudah menata ulang dokumen dengan menyeret dan menjatuhkan judul alih-alih menyalin dan menempelkannya. Dan mereka bisa menemukan konten dengan menggunakan pencarian tambahan, sehingga mereka tidak perlu mengetahui dengan tepat apa yang mereka cari untuk menemukannya.
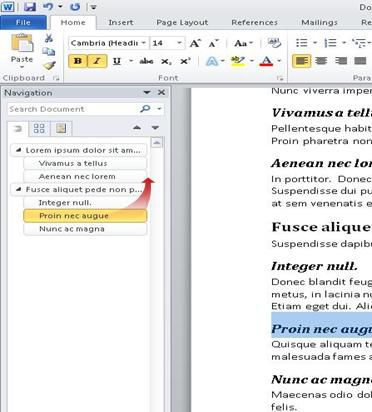
Di Word 2010 Anda bisa melakukan hal berikut:
-
Berpindah antar judul dalam dokumen Anda dengan mengklik bagian peta dokumen.
-
Ciutkan tingkat kerangka untuk menyembunyikan judul bertumpuk, sehingga Anda dapat bekerja dengan mudah dengan peta bahkan dalam dokumen yang sangat terstruktur dan rumit.
-
Ketikkan teks ke dalam kotak pencarian untuk menemukan tempat Anda secara instan.
-
Seret dan jatuhkan judul dalam dokumen Anda untuk menyusun ulang struktur. Anda juga dapat menghapus judul dan kontennya.
-
Dengan mudah menaikkan atau menurunkan judul, atau judul dan semua judul bertumpuk, ke atas atau ke bawah dalam hierarki.
-
Tambahkan judul baru ke dokumen Anda untuk membuat kerangka dasar atau menyisipkan judul baru tanpa harus menggulir di dalam dokumen.
-
Tetap mengetahui konten yang diedit oleh orang lain dengan menelusuri judul yang berisi indikator penulisan bersama.
-
Lihat gambar mini dari semua halaman di dokumen Anda dan klik untuk menelusuri dokumen Anda.

Untuk informasi selengkapnya, lihat berpindah dalam dokumen menggunakan panel navigasi.
Memulihkan pekerjaan yang tidak disimpan
Kini lebih mudah memulihkan dokumen Word jika Anda menutup file tanpa menyimpan, atau jika Anda ingin meninjau atau kembali ke versi file yang lebih lama yang sudah Anda kerjakan. Seperti versi Word yang lebih lama, mengaktifkan AutoRecover akan menyimpan versi saat Anda sedang bekerja dalam file Anda pada interval yang Anda pilih.
Sekarang, Anda bisa mempertahankan versi file yang terakhir disimpan secara otomatis jika Anda secara tidak sengaja menutup file tersebut tanpa menyimpannya, sehingga Anda bisa memulihkannya dengan mudah pada kali berikutnya Anda membuka file. Selain itu, saat Anda sedang bekerja dalam file, Anda bisa mengakses daftar file yang disimpan secara otomatis dari tampilan Microsoft Office Backstage.
Bekerja sama lebih baik
Word 2010 membantu Anda bekerja dengan kolega dengan lebih efisien. Word 2010 juga menyertakan fitur untuk menyimpan informasi lebih aman saat Anda berbagi pekerjaan, dan untuk membuat komputer tetap lebih aman dari file yang mungkin tidak aman.
Menyimpan dokumen dan presentasi secara langsung ke SharePoint dari Word
Orang bisa menyimpan dokumen Word 2010 langsung ke pustaka dokumen SharePoint 2010 dari tampilan Backstage. Saat Anda mengklik Simpan & kirim dalam tampilan Backstage lalu klik Simpan ke SharePoint, Word mencantumkan pustaka dokumen yang baru saja Anda akses.
Untuk informasi selengkapnya, lihat menyimpan dokumen ke SharePoint dari Office 2010.
Mengerjakan dokumen yang sama secara bersamaan
Di Word 2010, Anda bisa bekerja bersama dengan benar di Word. Anda tidak perlu mengirim lampiran email atau menyimpan dokumen draf dengan nama seperti TSP_final_2_FINAL. docx. Sebagai gantinya, cukup buka dokumen Anda, dan mulai bekerja. Anda bisa melihat siapa saja yang bekerja dengan Anda, dan di mana mereka sedang mengedit. Anda bisa bekerja bersama pada setiap dokumen yang disimpan ke situs Microsoft SharePoint Foundation 2010 yang mendukung ruang kerja atau untuk OneDrive.
Saat Anda membuka dokumen bersama, Word secara otomatis menyimpannya agar Anda bisa membuat perubahan ke offline, lalu Word menyinkronkan perubahan Anda secara otomatis saat Anda kembali online. Saat Anda harus bekerja jauh dari Office, Anda tidak lagi perlu khawatir menyimpan salinan lokal atau menggabungkan perubahan secara manual ke dalam dokumen server saat Anda kembali ke Office.
Di Word 2010, beberapa penulis dapat mengerjakan dokumen pada saat yang sama, dan program Office untuk web memungkinkan Anda mengerjakan dokumen Anda.

Ingat bahwa SkyDrive kini menjadi OneDrive, dan SkyDrive Pro kini adalah OneDrive for Business. Baca selengkapnya tentang perubahan ini di Dari SkyDrive menjadi OneDrive.
Beberapa penulis bisa mengedit satu dokumen secara bersamaan dan tetap sinkron dengan perubahan satu sama lain. Penulis dapat memblokir akses ke area dokumen selagi sedang mengerjakannya.
Lebih aman dengan tampilan terproteksi
Dalam tampilan terproteksi, file dibuka dengan fungsi pengeditan dinonaktifkan. File dari lokasi yang berpotensi tidak aman, seperti internet atau lampiran email, atau yang berisi konten aktif, seperti makro, koneksi data, atau kontrol ActiveX, divalidasi dan bisa dibuka dalam tampilan terproteksi. File dari sumber tepercaya dapat diaktifkan dengan mengklik Aktifkan pengeditan, atau data tentang file tersebut bisa dieksplorasi dalam tampilan Microsoft Office Backstage.
Untuk informasi selengkapnya tentang tampilan terproteksi, lihat apa itu tampilan terproteksi?
Menemukan dan menghapus metadata tersembunyi dan informasi pribadi dalam file
Sebelum Anda berbagi dokumen dengan orang lain, Anda bisa menggunakan pemeriksa dokumen untuk memeriksa dokumen untuk metadata tersembunyi, informasi pribadi, atau konten yang mungkin disimpan dalam dokumen.
Pemeriksa dokumen bisa menemukan dan menghapus informasi seperti yang berikut ini:
-
Komentar
-
Versi
-
Perubahan yang terlacak
-
Anotasi tinta
-
Teks tersembunyi
-
Properti dokumen
-
Data XML kustom
-
Informasi dalam header dan footer
Pemeriksa dokumen dapat membantu memastikan bahwa dokumen yang Anda bagikan dengan orang lain tidak berisi informasi pribadi tersembunyi atau konten tersembunyi apa pun yang tidak ingin didistribusikan oleh organisasi Anda. Selain itu, organisasi Anda dapat mengustomisasi pemeriksa dokumen untuk menambahkan pemeriksaan untuk tipe konten tersembunyi tambahan.
Untuk informasi selengkapnya tentang pemeriksa dokumen, lihat menghapus data dan informasi pribadi yang tersembunyi dengan memeriksa dokumen.
Membantu mencegah perubahan pada versi akhir dokumen
Sebelum Anda berbagi versi akhir dokumen, Anda bisa menggunakan perintah Tandai sebagai Final untuk menjadikan dokumen bersifat baca-saja dan memberi tahu orang lain bahwa Anda sedang berbagi versi akhir dokumen. Saat dokumen ditandai sebagai akhir, perintah pengeditan mengetik, dan tanda pemeriksa dinonaktifkan, dan orang-orang yang menampilkan dokumen tidak dapat dengan sengaja mengubah dokumen.
Perintah Tandai sebagai Final bukan fitur keamanan. Semua orang dapat mengedit dokumen yang ditandai sebagai final dengan menonaktifkan fitur Tandai sebagai Final .
Untuk informasi selengkapnya, lihat membantu mencegah perubahan pada versi akhir file.
Menjadikan dokumen lebih mudah diakses
Pemeriksa aksesibilitas membantu mengidentifikasi dan mengatasi masalah aksesibilitas di dokumen Anda, sehingga Anda bisa memperbaiki potensi masalah yang mungkin membuat seseorang memiliki kecacatan saat mengakses konten Anda.
Jika dokumen Anda memiliki masalah aksesibilitas apa pun, tampilan Microsoft Office Backstage menampilkan pemberitahuan yang memungkinkan Anda meninjau dan memperbaiki masalah apa pun dalam dokumen, jika perlu. Anda dapat melihat pemberitahuan dengan mengklik tab file . Di bawah bersiap untuk berbagi, klik Periksa masalah, lalu klik Periksa aksesibilitas.
Untuk informasi selengkapnya, lihat pemeriksa aksesibilitas.










