Menambahkan akun Gmail ke Outlook
Dengan pembaruan terkini, kini lebih mudah untuk menambahkan akun Gmail ke Outlook.
Pilih tab untuk versi Outlook Anda
Tips: Tidak yakin versi mana yang Anda gunakan? Lihat Versi Outlook apa yang saya miliki?
Langkah-langkah di bawah ini akan membantu Anda menambahkan akun Gmail ke Outlook baru, atau mengelola akun yang sudah ada dengan menghapusnya atau menjadikannya akun utama Anda.
Catatan: Jika langkah-langkah di bawah tab Outlook Baru ini tidak berfungsi, Anda mungkin belum menggunakan Outlook untuk Windows baru. Pilih Outlook Klasik dan ikuti langkah-langkah tersebut sebagai gantinya.
Menambahkan akun Gmail baru
-
Pada tab Tampilan , pilih Pengaturan tampilan.
-
Pilih Akun > akun Email.
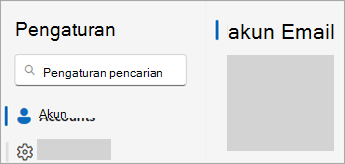
-
Dari panel akun email, Kini Anda dapat memilih opsi untuk menambahkan akun baru, atau mengelola atau menghapus akun yang sudah ada.
-
Pilih Tambahkan Akun, di menu menurun Akun yang disarankan, tambahkan akun Gmail yang ingin Anda tambahkan, lalu pilih Lanjutkan.
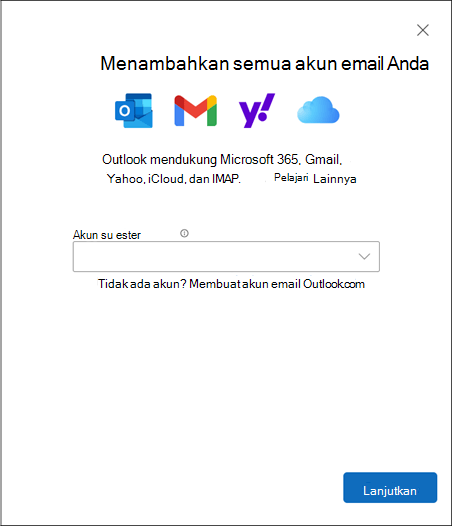
-
Pada Sinkronkan akun Gmail Anda, pilih Lanjutkan.
-
Tab baru untuk Masuk dengan Google akan terbuka di browser web Anda. Ikuti perintah untuk menyelesaikan masuk, termasuk perintah autentikasi dua faktor yang Anda siapkan untuk akun ini.
-
Setelah menambahkan kata sandi, dan mengikuti perintah autentikasi dua faktor (Anda hanya akan melihat hal ini jika anda sebelumnya menambahkan autentikasi dua faktor untuk akun ini di pengaturan Google), jendela izin akun Google akan muncul. Pilih Izinkan.
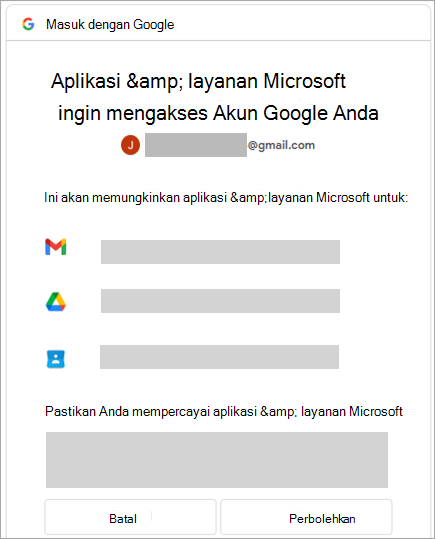
-
Dari jendela pop-up browser web dengan pesan, https://outlook.office.com ingin membuka aplikasi ini, pilih Buka.
-
Kembali ke Outlook. Jendela Keberhasilan! menunjukkan akun Gmail Anda berhasil ditambahkan ke Outlook. Pilih Selesai, atau tambahkan akun email lain.
Menghapus akun atau mengatur akun utama
-
Pada tab Tampilan , pilih Pengaturan tampilan.
-
Pilih Akun > akun Email.
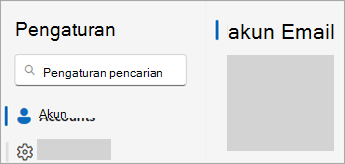
-
Dari panel akun email, Kini Anda dapat memilih opsi untuk menambahkan akun baru, atau mengelola atau menghapus akun yang sudah ada.
-
Di bagian Email akun, temukan akun yang ingin Anda hapus atau kelola, lalu di samping nama akun, pilih Kelola.
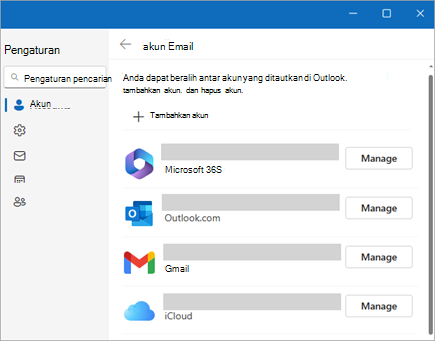
-
Di bawah Detail akun, pilih opsi seperti Hapus, atau Atur sebagai akun utama.
-
Setelah selesai, pilih Kembali ke halaman akun, atau tutup jendela Pengaturan .
Langkah-langkah ini sama baik ketika Anda menambahkan akun Gmail pertama atau akun Gmail tambahan ke Outlook.
-
Pilih File > Tambahkan Akun.
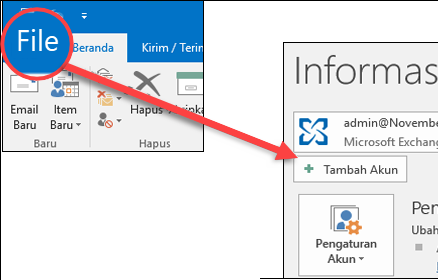
-
Masukkan alamat email Anda, lalu pilih Sambungkan.
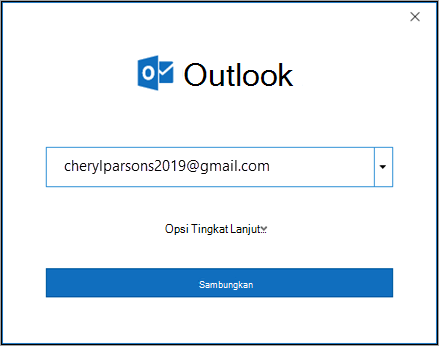
-
Outlook akan meluncurkan jendela Masuk Gmail. Konfirmasi email yang Anda tambahkan, lalu pilih Berikutnya.
Catatan: Jika Anda menerima pesan kesalahan Terjadi kesalahan , pilih Coba lagi dan jika diminta tambahkan lagi info akun Gmail Anda.
-
Tambahkan kata sandi Anda, dan ikuti perintah autentikasi dua faktor yang Anda terima. (Anda hanya akan melihat perintah ini jika sebelumnya telah menambahkan autentikasi dua faktor ke akun ini.)
-
Di jendela izin akun Google, pilih Izinkan.
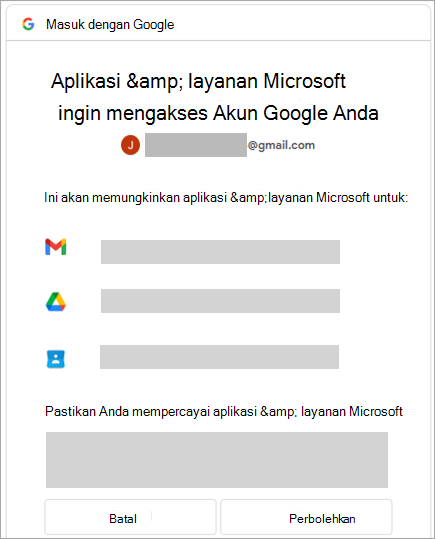
Penting: Setelah menyambungkan akun Gmail ke Outlook, Anda mungkin menerima pesan peringatan di kotak masuk Gmail yang memberi tahu bahwa log masuk baru terdeteksi. Hal ini adalah perilaku yang wajar.
-
Setelah Outlook selesai menambahkan akun Gmail, Anda dapat menambahkan akun email lain atau memilih Selesai.
-
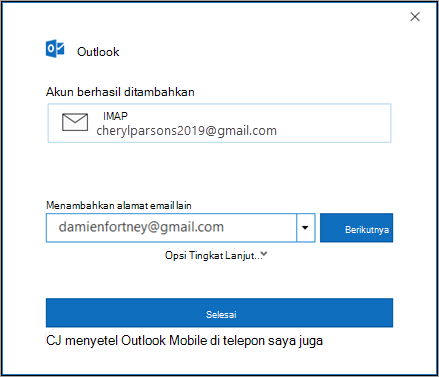
Tips: Jika anda mencentang kotak untuk Penyiapan Outlook Mobile di ponsel saya, Anda akan dibawa ke situs web di mana Anda bisa memasukkan nomor ponsel Anda dan Anda akan menerima tautan untuk mengunduh Outlook untuk iOS atau Outlook untuk Android. Menginstal Outlook Mobile adalah cara yang hebat untuk selalu mendapatkan informasi terbaru di mana saja.
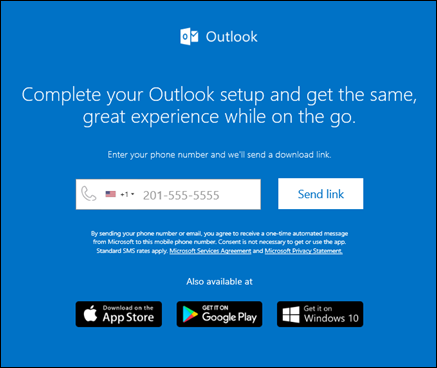
Jika membutuhkan instruksi untuk menambahkan akun email menggunakan pengaturan tingkat lanjut, lihat Menggunakan penyiapan tingkat lanjut untuk menambahkan akun email POP atau IMAP di Outlook untuk PC.
Outlook tidak menerima kata sandi saya
Jika Outlook tidak menerima kata sandi dan Anda tahu bahwa Anda menggunakan kata sandi yang tepat untuk akun Gmail, Anda mungkin memiliki versi Outlook yang lebih lama yang saat ini tidak mendukung opsi penyiapan Gmail yang lebih cepat ini. Dalam hal ini, Anda harus menggunakan autentikasi dua faktor dan kata sandi aplikasi untuk membantu memverifikasi bahwa Anda adalah orang yang mencoba mengakses akun Gmail Anda.
Dengan Gmail, Anda dapat menambahkan akun ke Outlook tanpa perlu menyiapkan otentikasi dua faktor dan menggunakan kata sandi aplikasi. Namun, Anda harus mengaktifkan pengaturan yang mengizinkan "aplikasi yang kurang aman" tersambung ke akun Anda. Kami tidak menyarankan pengaturan ini. Sebaiknya, aktifkan otentikasi dua faktor dan gunakan kata sandi aplikasi.
Untuk mengaktifkan otentikasi dua faktor dan mendapatkan kata sandi aplikasi, lakukan langkah-langkah berikut ini.
-
Masuk ke Gmail dari browser, lalu pilih ikon aplikasi Google di sudut kanan atas layar.

-
Pilih akun Anda.
-
Di sebelah kiri, pilih Keamanan.
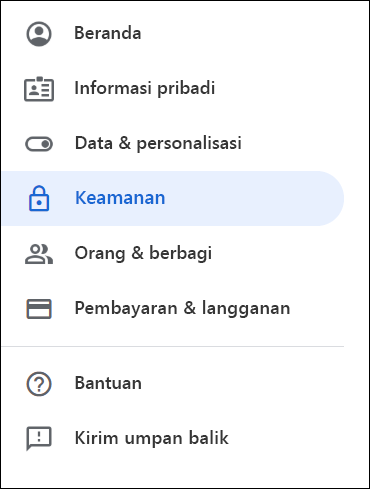
-
Di bawah Masuk ke Google, jika Verifikasi 2 LangkahNONAKTIF, klik>di samping NONAKTIF untuk mengaktifkannya. Jika tidak, lanjutkan ke langkah 4.
-
Di layar pertama, klik LANJUTKAN.
-
Jika diminta, masukkan kata sandi Gmail, lalu pilih BERIKUTNYA.
-
Masukkan nomor telepon, lalu pilih apakah Anda ingin menerima kode verifikasi melalui pesan teks atau panggilan telepon. Lalu pilih BERIKUTNYA.
-
Masukkan kode yang Anda terima dan pilih BERIKUTNYA.
-
Pilih AKTIFKAN untuk menyelesaikan penyetelan verifikasi 2 langkah.
-
Kembali ke layar sebelumnya dengan mengklik panah kiri di bagian atas layar di samping Verifikasi 2 Langkah.

-
-
Pilih > di ujung kanan baris Kata Sandi Aplikasi .
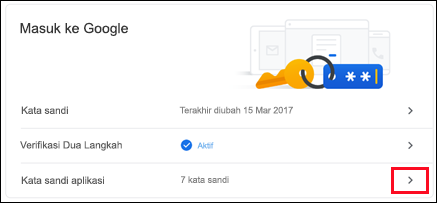
-
Masukkan kata sandi Google, lalu pilih Masuk. Di bagian bawah layar berikutnya, pilih Email dan Komputer Windows dari daftar menurun, lalu pilih Buat.
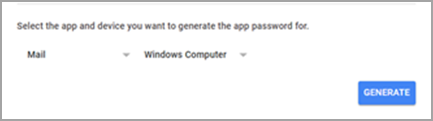
-
Google akan menampilkan kata sandi aplikasi untuk Anda. Salin kata sandi ini (tanpa spasi) dan masukkan ketika Outlook memintanya.
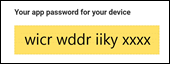
Menambahkan akun Gmail
-
Pilih Preferensi > Outlook > Akun >.
-
Klik tanda plus (+) > Akun Baru.
-
Ketikkan alamat email Anda > Lanjutkan.
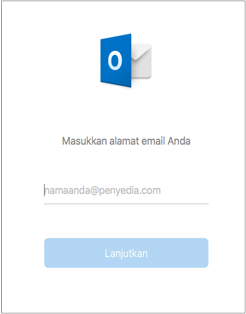
-
Ketikkan kata sandi > Tambahkan Akun.
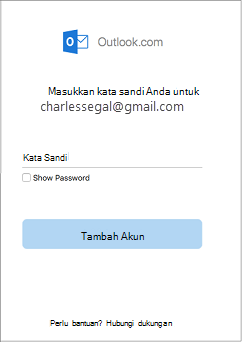
-
Klik Lanjutkan.
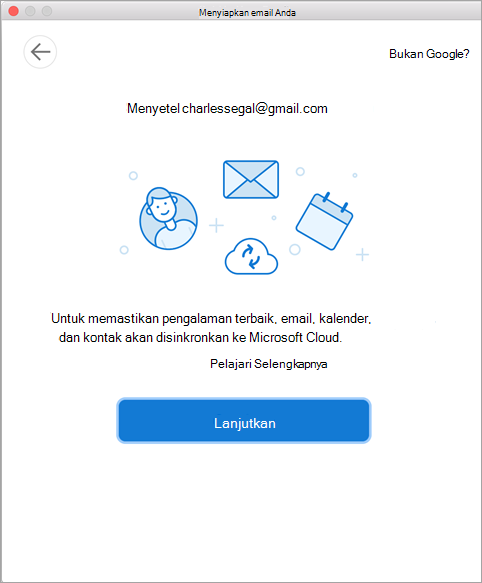
-
Masuk ke akun Gmail Anda di Outlook untuk Mac. Perintah ini ditujukan bagi pengguna yang menggunakan Build 16.15.18070902 dan yang lebih tinggi.
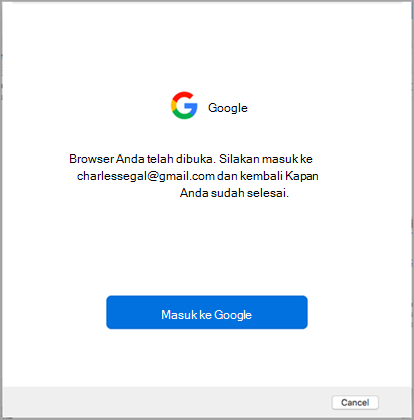
Apakah Anda sudah menambahkan akun Gmail Anda ke Outlook lalu lihat , Auth yang disempurnakan untuk pengguna Gmail yang sudah ada.
-
Pilih akun untuk masuk.
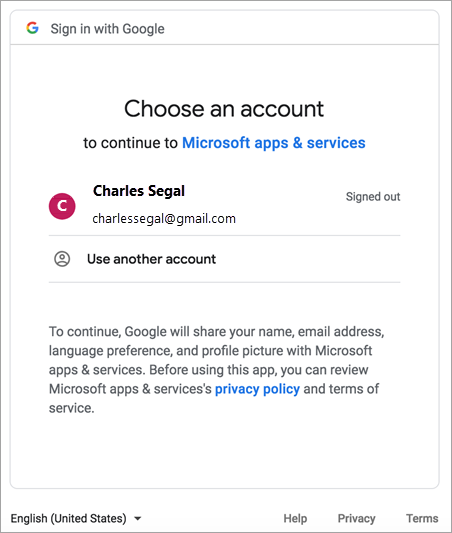
-
Ketikkan kata sandi akun.
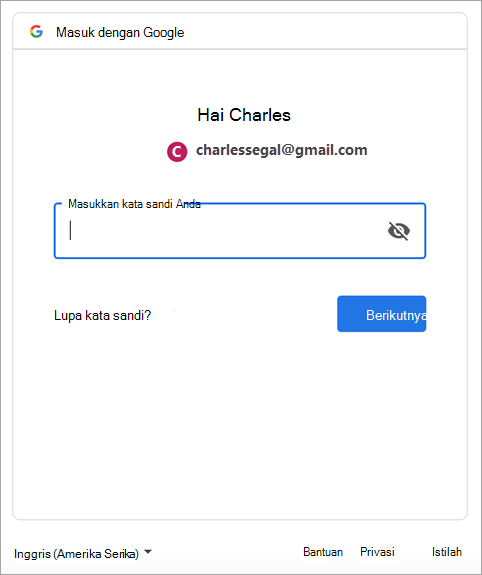
-
Jendela izin akun Google akan muncul. Klik Perbolehkan.
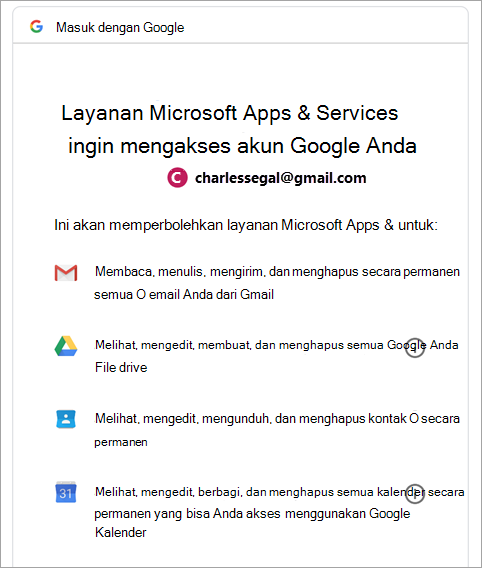
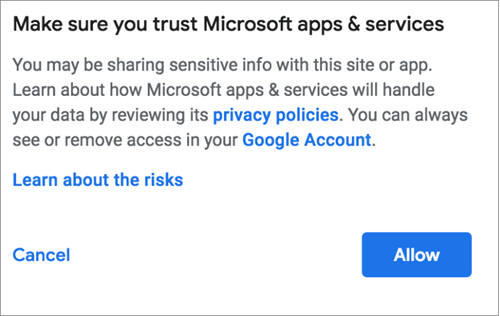
-
Klik Buka Microsoft Outlook.
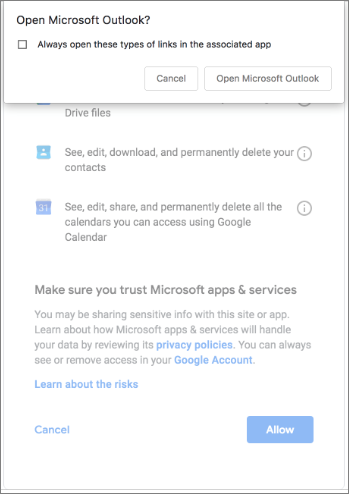
-
Pilih Selesai.
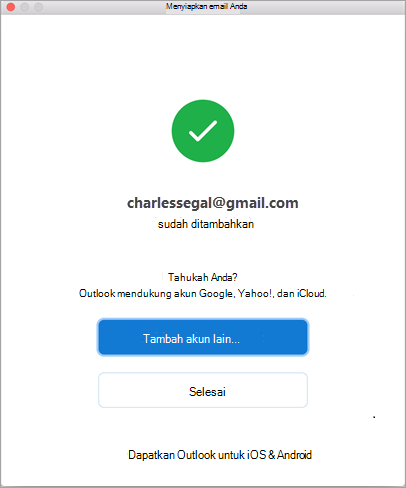
Jika sudah menambahkan akun Google ke Outlook untuk Mac sebelum pengalaman autentikasi yang ditingkatkan untuk akun IMAP Google dirilis, Anda harus masuk menggunakan browser agar dapat tersambung ke akun.
-
Pilih Masuk ke Google.
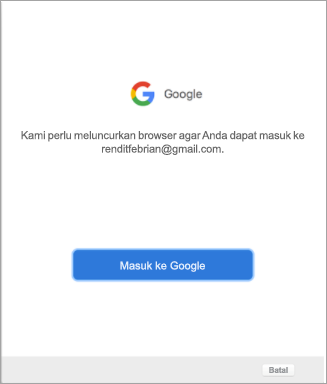
-
Pilih akun.
-
Anda akan diminta untuk mengizinkan Outlook mengakses email, kontak, dan kalender. Pilih Izinkan.
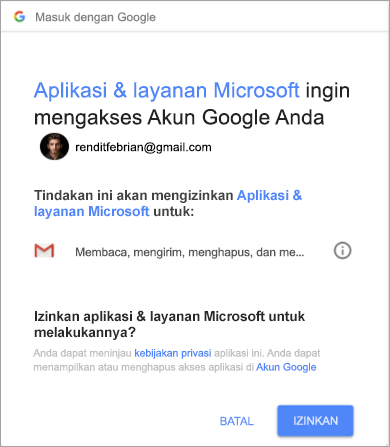
-
Anda akan diminta untuk kembali ke Outlook. Pilih Izinkan.
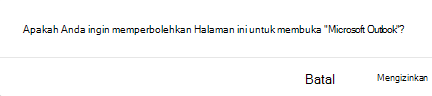
-
Pilih Selesai.
-
Pilih Alat > Akun.
-
Pilih akun email yang ingin diubah.
-
Perbarui deskripsi akun, informasi pribadi, nama pengguna dan kata sandi, atau pengaturan lainnya, tergantung pada tipe akun yang Anda edit.
-
Jika sudah selesai melakukan pembaruan, pilih OK.
Autentikasi dua faktor adalah lapisan keamanan tambahan untuk akun Anda. Setiap kali masuk ke akun Gmail dari perangkat baru, Anda akan menerima kode sekali pakai di ponsel. Masukkan kode ini untuk menyelesaikan proses masuk.
-
Masuk ke Gmail dari browser, lalu pilih ikon aplikasi Google di sudut kanan atas layar.

-
Pilih Akun Saya. Di bawah Masuk & keamanan, pilih Masuk ke Google.
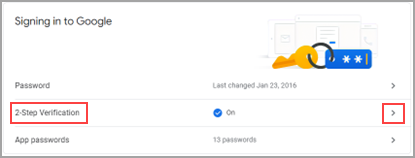
-
Pilih Verifikasi 2 Langkah, lalu ikuti perintahnya.










